V sedanji digitalni dobi je izjemno pomembno skrbeti za varnost in zasebnost, pa ne le na internetu. Prav zato ničesar ne prepuščajmo naključju in se maksimalno potrudimo za lastno varnost. Zato si bomo v tem članku skupaj ogledali 10 praktičnih nasvetov za najboljšo varnost vašega Maca.
Močno geslo
Kakovostno in močno geslo je tista alfa omega, brez katere preprosto ne gre. Prav zato morate (in ne samo) pri prijavi v sistem izbrati močno kombinacijo velikih in malih črk, številk in posebnih znakov z optimalno dolžino. Zahvaljujoč temu lahko preprečite nepooblaščen vdor v sam sistem in s tem zaščitite praktično celoten vaš Mac.
Lahko bi bilo te zanima
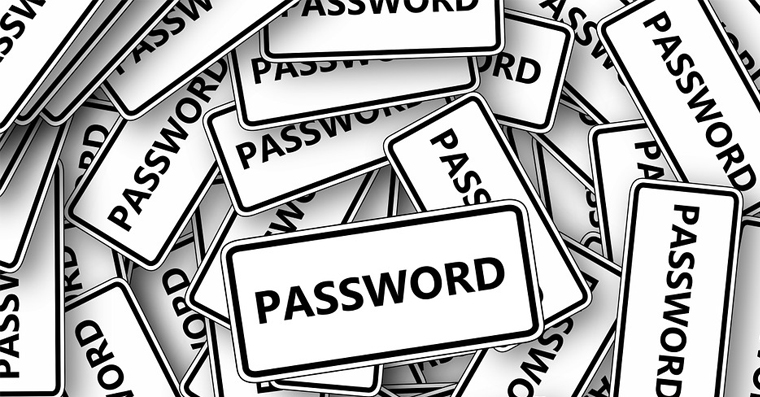
Upravitelj gesel
Seveda je treba pomisliti na to, da se ne prijavljate le v Mac, ampak tudi v številne druge storitve. Toda ljudje pogosto pozabljajo na pomembnost gesel in zato uporabljajo le eno na vseh mestih in napravah. Vsekakor pa moramo priznati, da si ga tako vsaj zlahka zapomnimo. Z varnostnega vidika pa je to šolska napaka, ki je vsekakor ne bi smeli delati in vedno raje izbirati drugačna gesla. Na srečo vam lahko pri tem pomaga tudi domači Keychain. Zapomni si vsa vaša gesla in podatke za prijavo v varni obliki in jih lahko celo ustvari.
Priljubljeni upravitelj gesel 1Password:
Obstajajo tudi številne alternativne aplikacije, ki jih lahko uporabite namesto obeska za ključe. Program popolnoma prevladuje na trgu 1Password. To pa zato, ker ponuja prvovrstno varnost s številnimi drugimi prednostmi, kjer poleg podatkov za prijavo skrbi za shranjevanje številk plačilnih kartic, podatkov o bančnih računih, skrbi za ohranjanje zapiskov/dokumentov v najbolj varni obliki, in podobni. Orodje je na voljo v naročniškem načinu, vendar deluje na vseh platformah.
Dvofaktorska varnost
Še en fenomen današnjega časa je tako imenovana dvofaktorska varnost. To pomeni, da morate po samem vnosu gesla še vedno potrditi prijavo na drug način, s čimer boste preverili, ali do računa dostopa npr. pooblaščena oseba. Vsekakor ne pozabite na to možnost in jo aktivirajte v svojem Apple ID-ju. To lahko dosežete s pomočjo Sistemske nastavitve, kjer morate samo izbrati Apple ID, levo za izbiro Geslo in varnost in aktivirajte dvostopenjsko varnost.

Vedno zahtevajte geslo
Ko svoj Mac preklopite v način spanja ali zaprete pokrov prenosnega računalnika Apple, bo samodejno prestal spanje in se zaklenil. Vendar ste morda opazili, da se lahko v kratkem času vrnete na svojo napravo in takoj vstopite v sistem, ne da bi morali vnesti geslo. Nedvomno je to odlična funkcija dostopnosti, vendar je grožnja z varnostnega vidika. Prav zato bi se v Sistemske nastavitve naj gredo v kategorijo Varnost in zasebnost in če je mogoče Zahtevaj geslo izberite možnost takoj. Tako bo vaš Mac skoraj takoj po spanju zahteval geslo. Nikoli ne morete biti prepričani, kaj se lahko zgodi med vašo, četudi kratkotrajno odsotnostjo.
Šifrirajte svoje podatke
Ko gre za zaščito vaših podatkov, je operacijski sistem macOS precej spodoben. Natančneje, govorimo o funkciji, imenovani FileVault, s pomočjo katere imate lahko vse svoje podatke samodejno šifrirane. Če vam torej napravo pozneje ukradejo, ste lahko prepričani, da nihče ne bo mogel dostopati do vaših datotek. Funkcijo lahko aktivirate podobno kot zgoraj omenjeni korak, tj Sistemske nastavitve, v razdelku Varnost in zasebnost, kjer v zgornjem traku morate iti na možnost FileVault. Pri aktiviranju boste morali izbrati geslo. Pri tem bodite izjemno previdni, saj če ga pozabite, ne boste mogli več dostopati do svojih podatkov.
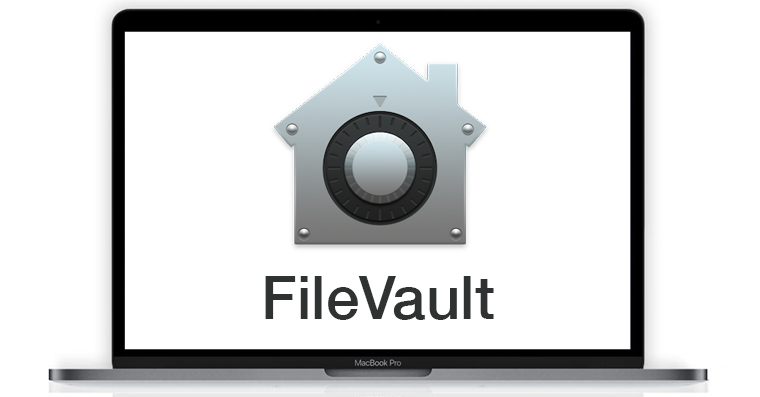
Posodobite operacijski sistem
Prav tako ne smete zanemariti posodobitve svojega Maca. Apple s posameznimi posodobitvami popravlja tudi varnostne napake, ki jih sicer lahko izkoristijo na primer hekerji. Poleg tega se napadalci pogosto neposredno osredotočijo na računalnike s starejšim operacijskim sistemom, saj točno vedo, katero napako bi lahko izkoristili sebi v prid. Na srečo macOS ponuja priročno možnost samodejnih posodobitev.
Nadzor zasebnosti
Morda sploh ne veste, toda nekatere aplikacije, ki jih uporabljate dobesedno redno, lahko preberejo stvari, kot je vaša lokacija in podobno. Hitro se lahko prepričate sami v Sistemske nastavitve, in sicer v Varnost in zasebnost. Tam preprosto kliknite možnost na vrhu Zasebnost, izberite v levem meniju Lokacijske storitve in preverite, kateri programi imajo dostop do vaše lokacije.
Šifrirajte svojo povezavo z VPN
Že v uvodu smo omenili, da je zasebnost na internetu dandanes izjemno pomembna. Pri tem vam lahko pomaga uporaba kakovostne storitve VPN, zahvaljujoč kateri lahko prikrijete svojo internetno povezavo in skoraj anonimno brskate po spletu. Na kratko bi lahko rekli, da se še preden se povežete s ciljno stranjo ali storitvijo, povežete z danim strežnikom v vnaprej izbrani državi, s katerega boste dosegli želeno destinacijo. Zahvaljujoč temu, na primer, skrbnik danega spletnega mesta/storitve nima pojma, od kod ste se dejansko povezali, in enako velja za vašega internetnega ponudnika.

Uporabite zdrav razum
Najboljšo možno zaščito pa boste dobili le, če boste pri uporabi svojega Maca uporabljali zdrav razum. To pa zato, ker je v veliki večini primerov mnogokrat več vreden kot na primer drag antivirus. Skratka, vsekakor ne odgovarjajte na očitno goljufivo elektronsko pošto, ne prenašajte datotek s sumljivih spletnih strežnikov in ne prenašajte nelegalnih piratskih kopij, ki pogosto vsebujejo denimo zlonamerno programsko opremo in podoben balast. Najboljše pri tem pa je, da je preudaren in razumen uporabnik popolnoma brezplačen in vam lahko prihrani veliko živcev in slabosti.
Varnostno kopirajte
Na žalost nikoli ne moremo biti 100% prepričani, da se nam ne bo nič zgodilo. Prav zato je najboljša rešitev priprava na najhujše, kar lahko dosežemo s pomočjo enostavnega varnostnega kopiranja. Zahvaljujoč temu nam ni treba skrbeti, da bi na primer izgubili večletne spomine, ki so shranjeni na našem disku v obliki fotografij in video posnetkov, pomembnega dela in podobno. Sistem macOS za te namene ponuja dodelan in preprost domači pripomoček, imenovan Time Machine. V njem morate le izbrati omrežni pogon (na primer zunanji HDD/SSD ali domači NAS pomnilnik) in Mac bo nato namesto vas izvajal redne varnostne kopije.
Lahko bi bilo te zanima

 Letenje okoli sveta z Appleom
Letenje okoli sveta z Appleom 
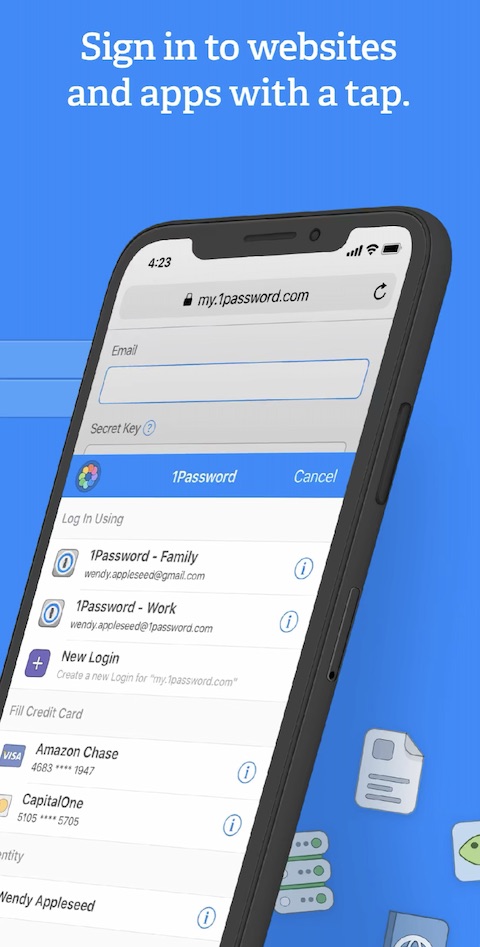
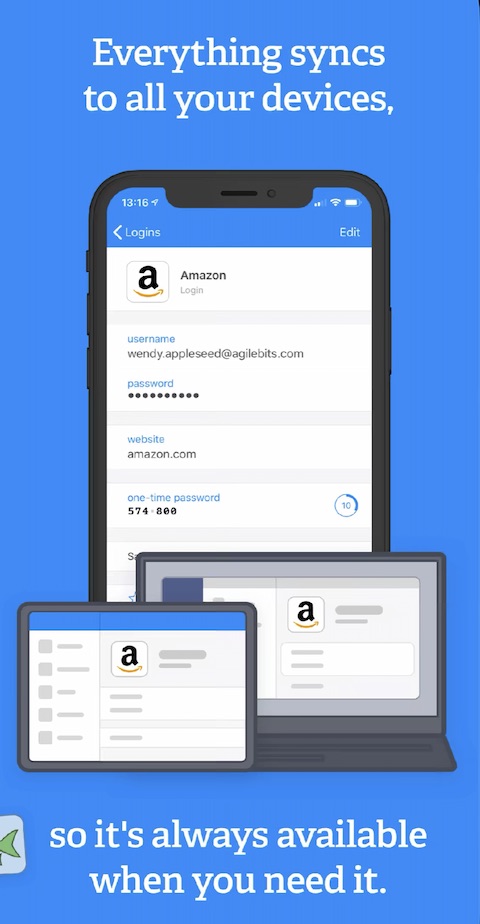
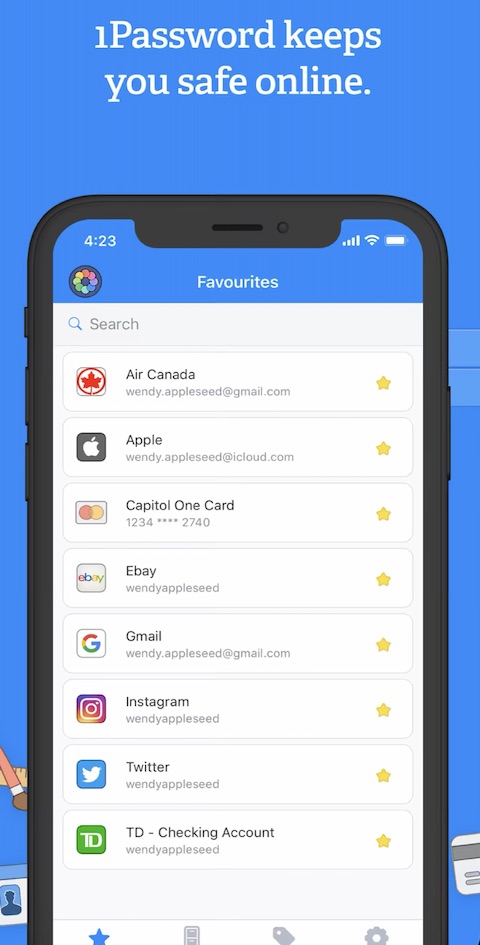
Samo pamet prosim :D Seljani niso poznali interneta, če je to pamet, ampak to se počasi dogaja med ljudmi :D :D