Del praktično vseh Applovih operacijskih sistemov je posebna rubrika Dostopnost, v kateri boste našli posebne funkcije, ki so zagotovljene za posameznike, ki so na določen način prikrajšani – na primer za gluhe ali slepe. Toda resnica je, da lahko mnoge od teh funkcij uporablja tudi običajen uporabnik, ki ni v ničemer prikrajšan. V naši reviji občasno pokrivamo te skrite funkcije iz Dostopnosti in ker jih je iOS 15 dodal nekaj, si jih bomo skupaj ogledali v tem članku.
Lahko bi bilo te zanima

Zvoki v ozadju
Vsak od nas se lahko umiri ali sprosti na drugačen način. Za nekatere je dovolj že sprehod ali tek, za nekoga je dovolj računalniška igrica ali film, nekdo zna ceniti posebne pomirjujoče zvoke. Za predvajanje teh zvokov je bilo v večini primerov treba uporabiti aplikacijo, ki vam jih ponuja. Če ste eden tistih posameznikov, ki se radi pomirjajo z zvoki, potem imam za vas odlično novico. V iOS 15 smo videli dodatek funkcije Background Sounds, zahvaljujoč kateri lahko nekatere zvoke predvajate brezplačno neposredno iz sistema. Zvoke v ozadju lahko zaženete prek nadzornega centra in slušni element, ki jih lahko dodate Nastavitve → Nadzorni center. Toda celoten postopek zagona je bolj zapleten in ne morete ga niti nastaviti, da se samodejno ustavi po določenem času. Zato smo ustvarjali posebej za naše bralce bližnjico, ki jo lahko uporabite za preprost začetek predvajanja zvokov v ozadju.
Uvoz avdiogramov
Del Dostopnosti v iOS-u je že dolgo možnost prilagajanja zvoka iz slušalk. Vendar pa lahko kot del iOS 15 zvok še bolje prilagodite s snemanjem avdiograma. Lahko je v papirni ali PDF obliki. Na podlagi rezultatov slušnega testa lahko sistem samodejno ojača tihe zvoke med predvajanjem glasbe ali pa lahko natančno nastavi zvok na določenih frekvencah. Če želite svojemu iPhoneu dodati avdiogram, pojdite na Nastavitve → Dostopnost → Avdiovizualni pripomočki → Prilagajanje slušalk. Nato tapnite možnost tukaj Nastavitve zvoka po meri, pritisnite Nadaljuj, in nato tapnite Dodajte avdiogram. Nato pojdite skozi čarovnika, da dodate avdiogram.
Lupa kot aplikacija
Od časa do časa se lahko znajdete v situaciji, ko morate nekaj povečati. Za to lahko uporabite svoj iPhone - večina od vas bi verjetno šla v aplikacijo Camera, da bi posnela fotografijo in jo nato povečala ali poskušala povečati v realnem času. Toda težava je v tem, da je največji zoom v kameri omejen. Da bi lahko uporabili največji zoom v realnem času, se je Apple odločil, da v iOS doda skrito aplikacijo Povečevalno lupo. To lahko preprosto začnete z iskanjem v Spotlightu. Po zagonu aplikacije že lahko uporabljate funkcijo povečave, skupaj s filtri in drugimi možnostmi, ki vam lahko pridejo prav. Zato se naslednjič, ko boste želeli nekaj povečati, spomnite na aplikacijo Povečevalnik.
Skupna raba v Memoji
Memoji so z nami že skoraj pet let in v tem času so opazili nekaj res velikih izboljšav. Določene izboljšave smo opazili tudi v iOS 15 – natančneje, svoj Memoji lahko oblečete v oblačila, ki jim lahko nastavite tudi barvo. Poleg tega je Apple v iOS 15 Memojiju dodal posebne možnosti za zajemanje videza in stila prikrajšanih uporabnikov. Natančneje, zdaj lahko uvedete Memoji kisikove cevi, kot tudi kohlearni vsadki ali ščitniki za glavo. Če želite izvedeti o vseh novostih v Memojiju, odprite spodnji članek.
Lahko bi bilo te zanima

Spremenite velikost besedila v aplikacijah
Znotraj iOS-a lahko že dolgo spreminjamo velikost besedila v celotnem sistemu. Starejši uporabniki tako nastavijo večje besedilo, da ga bolje vidijo, medtem ko mlajši uporabljajo manjše besedilo, zaradi česar se na njihov zaslon prilega več vsebine. Apple se je v iOS 15 odločil še bolj razširiti možnosti spreminjanja velikosti besedila, in sicer končno lahko spremenite velikost besedila v vsaki aplikaciji posebej, kar vam vsekakor lahko pride prav. Konkretno je v tem primeru nujno, da greš na Nastavitve → Nadzorni center, kjer boste prišli do elementa Velikost besedila. Potem pojdite na aplikacija, v katerem želite spremeniti velikost besedila, in nato odprite nadzorni center. Kliknite tukaj dodano element za spreminjanje velikosti besedila in nato tapnite možnost na dnu zaslona Samo [ime aplikacije]. Nato lahko preprosto nastavite velikost besedila v zgornji izbrani aplikaciji.









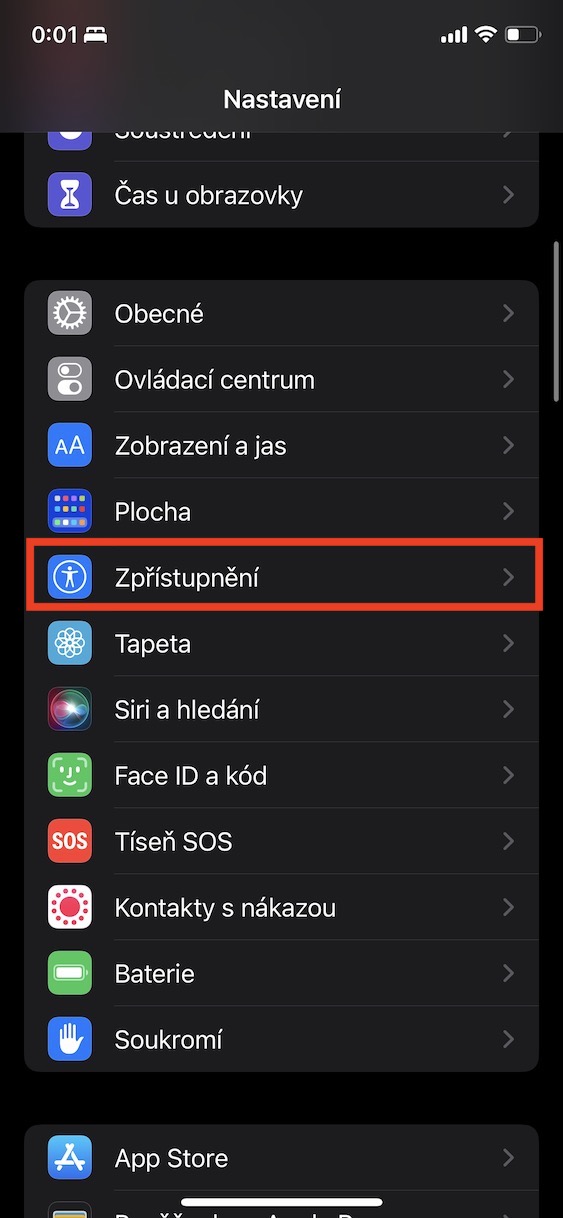
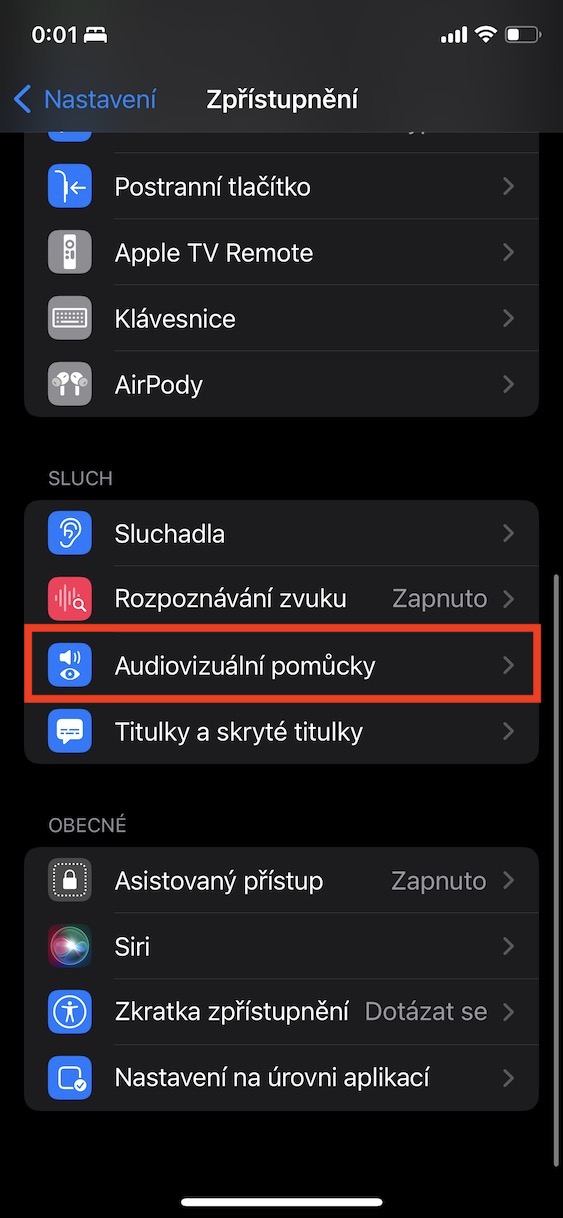
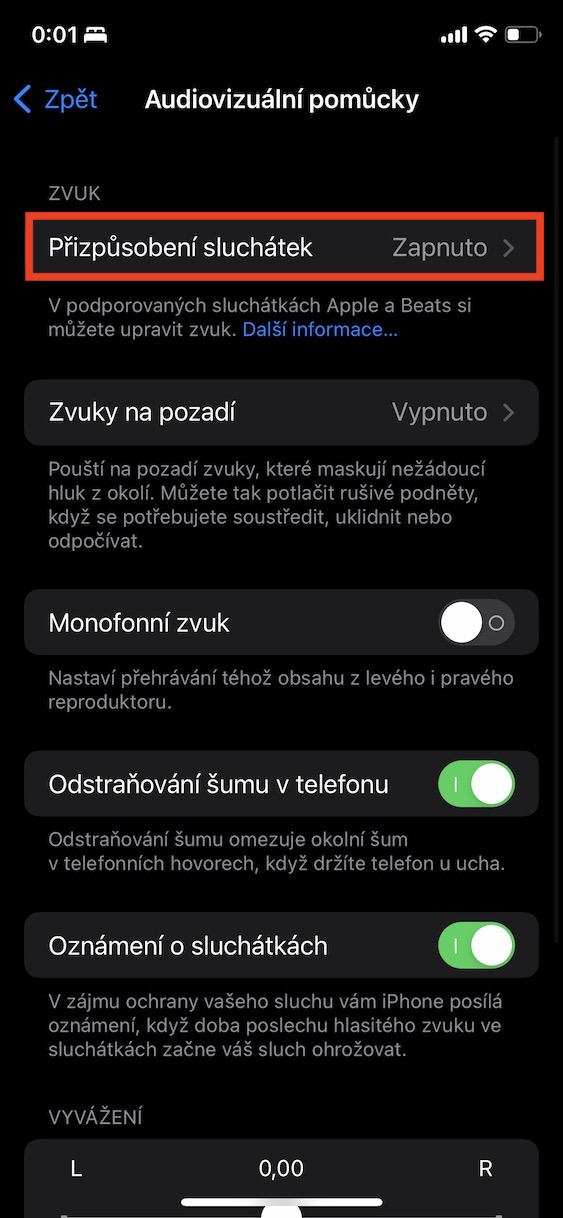
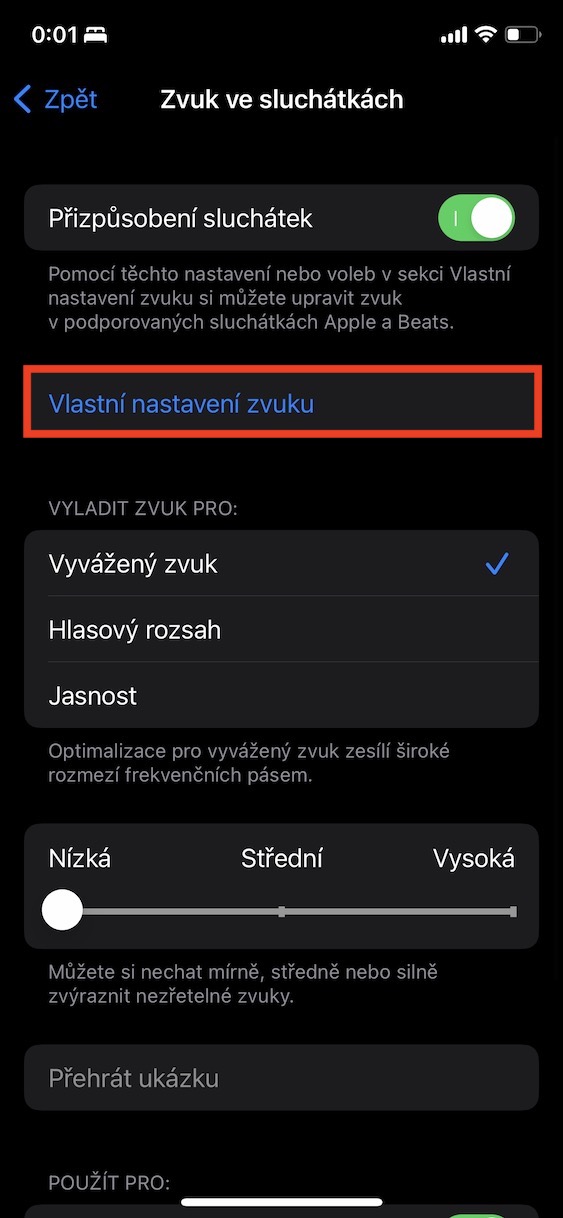

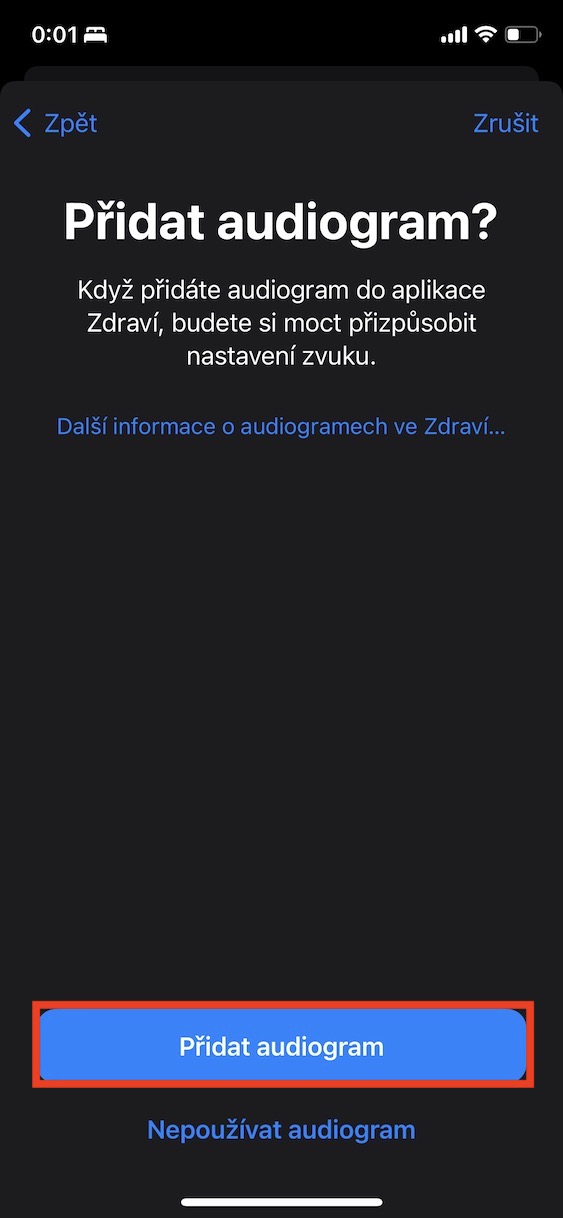
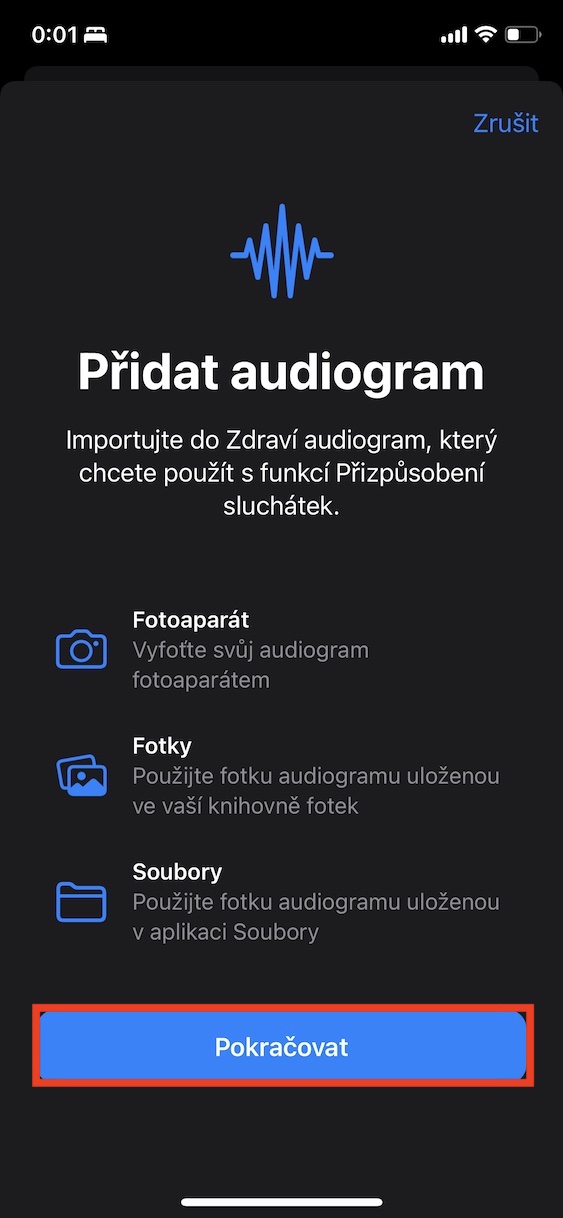
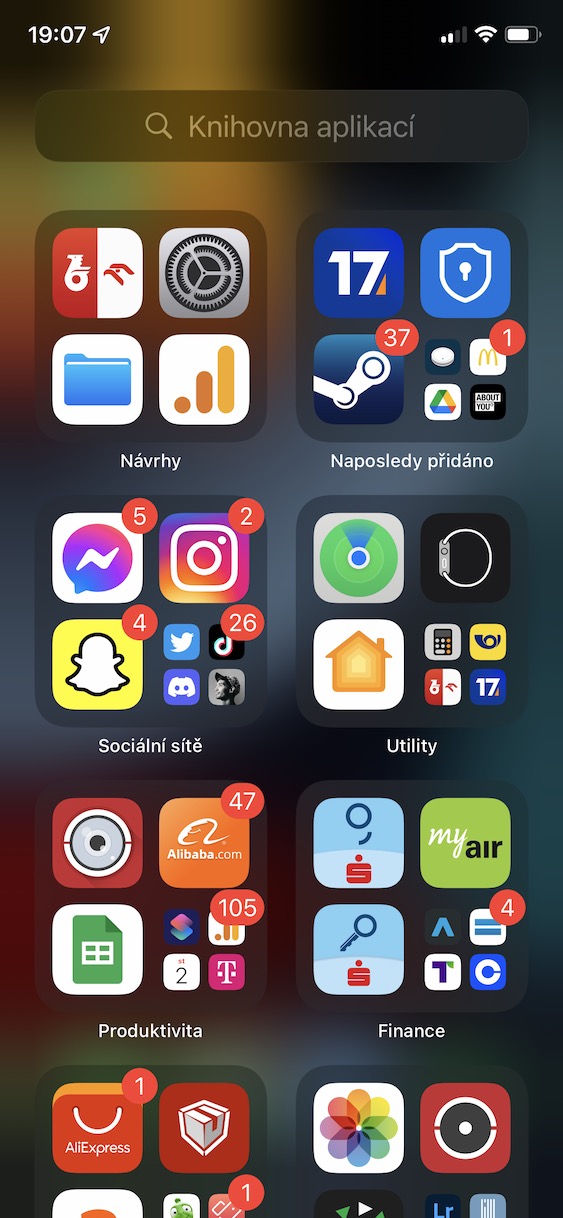
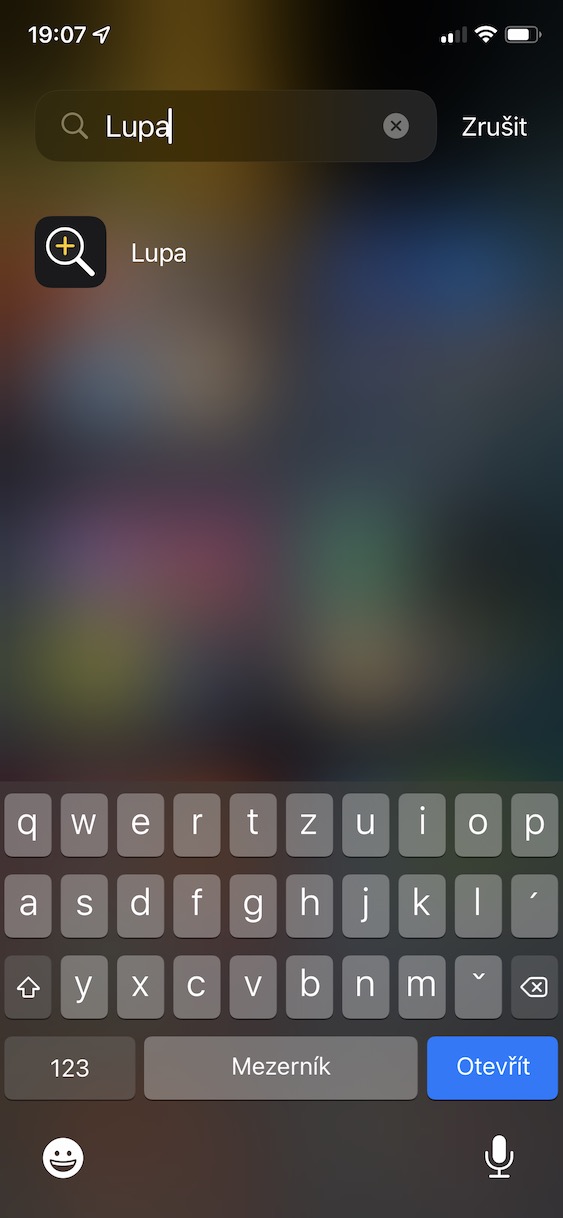
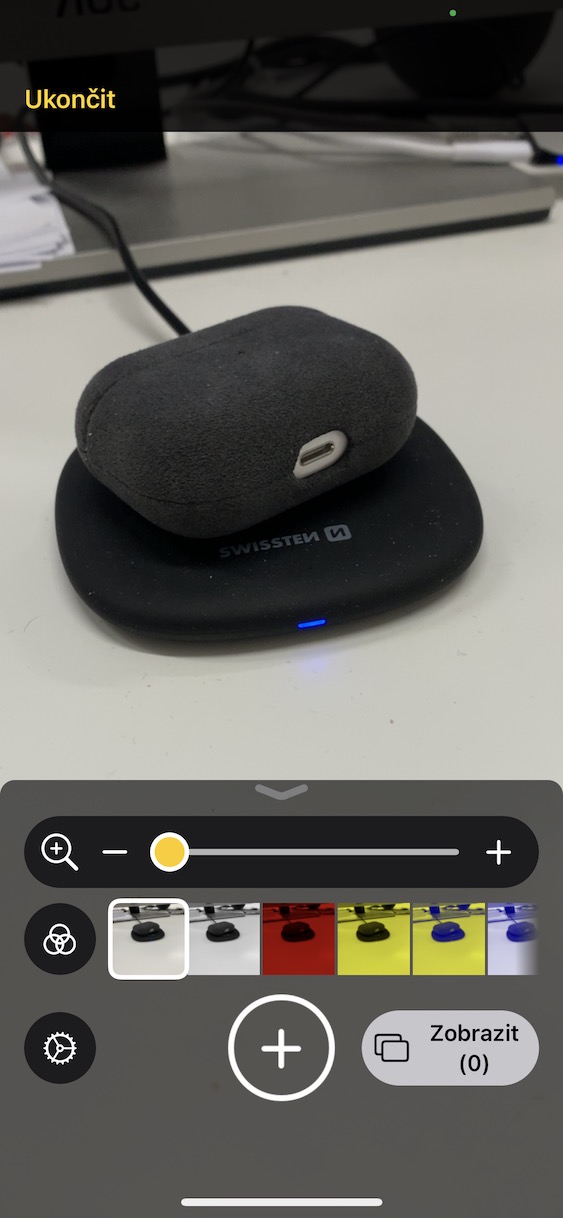
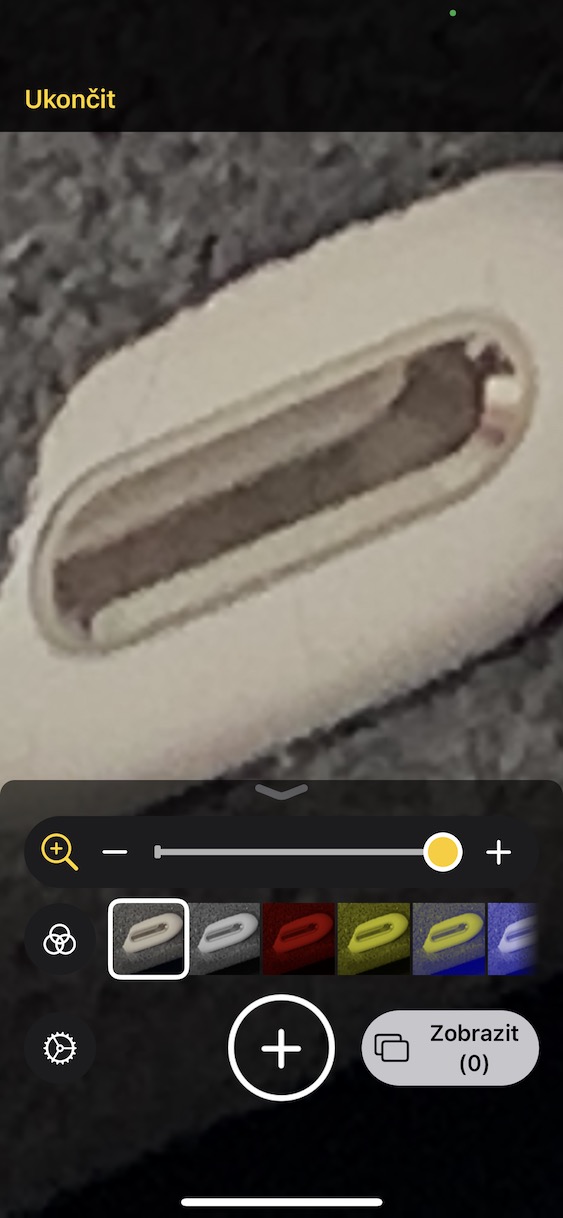
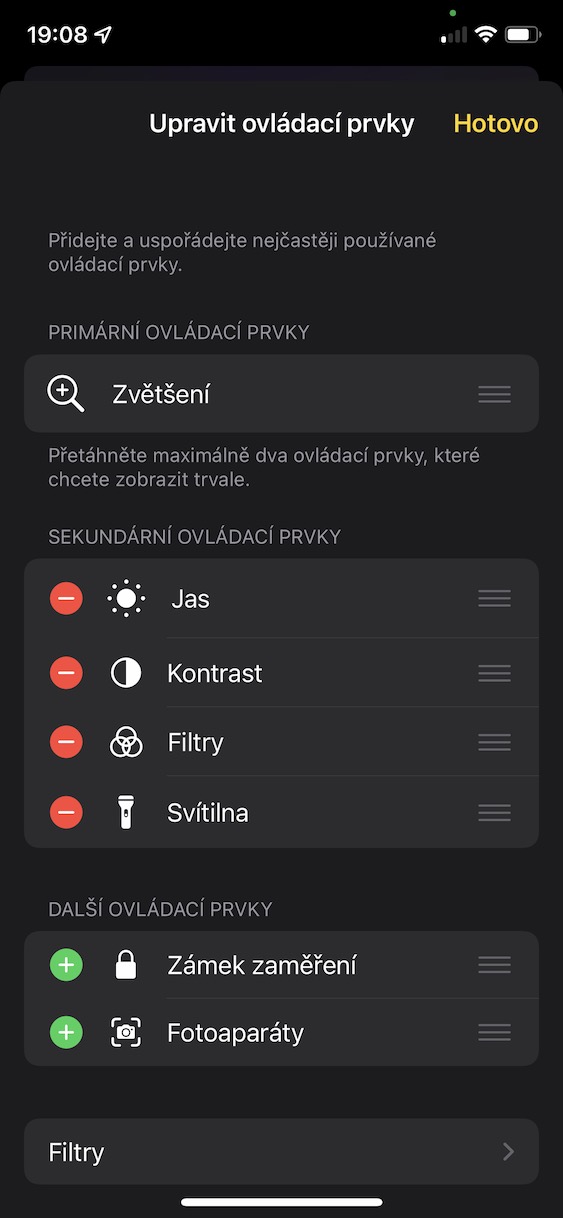
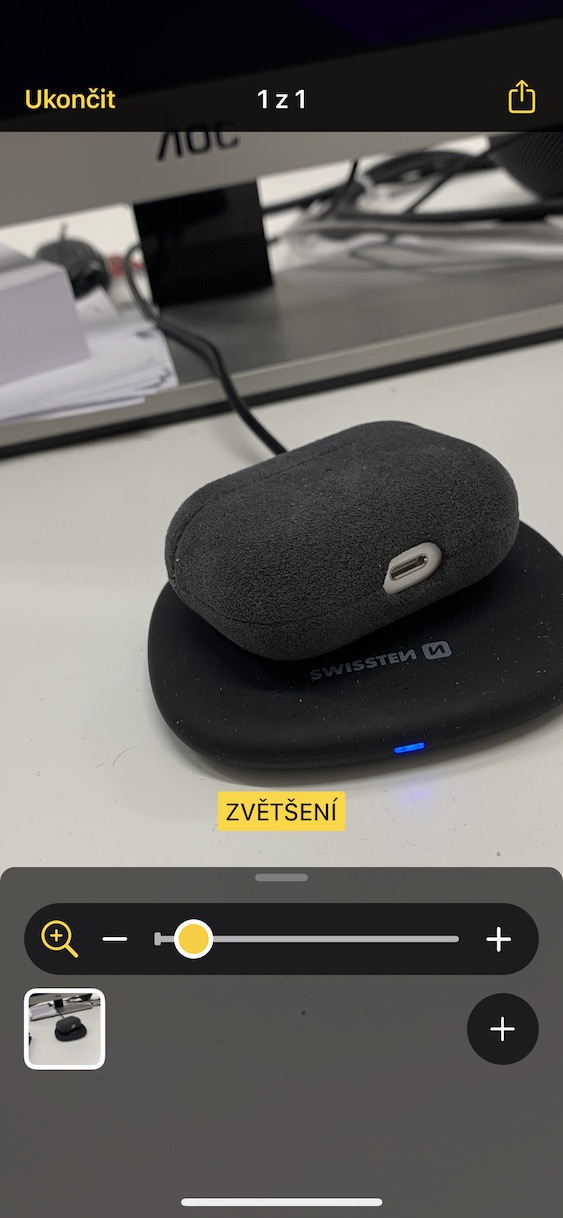
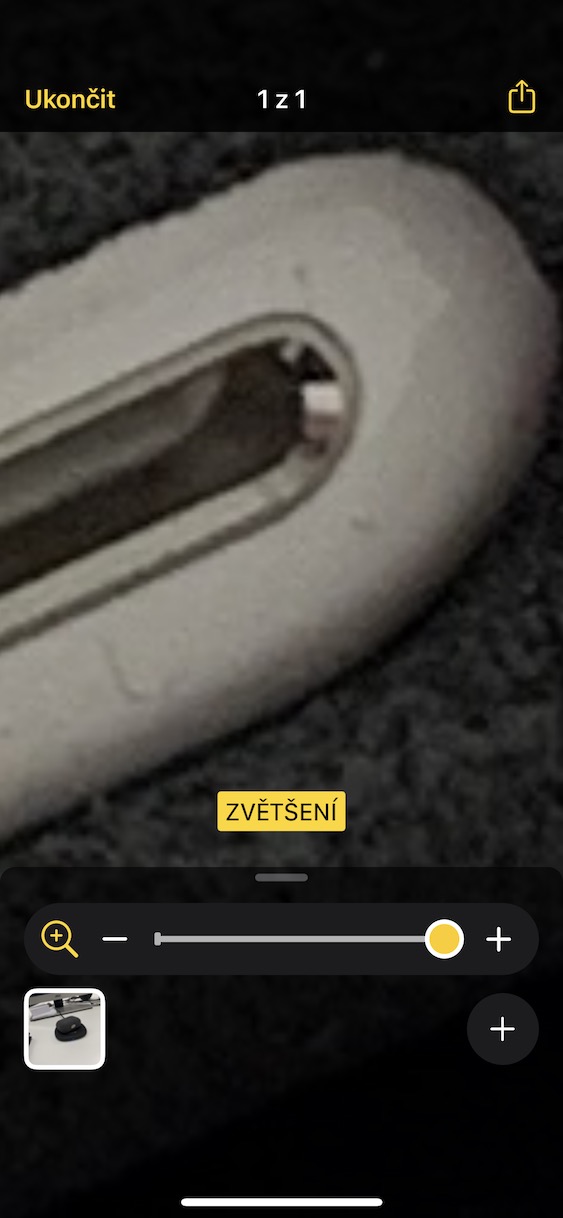
Ali ne bi bilo dovolj, če bi v nadzorni center postavili povečevalno steklo? 😜