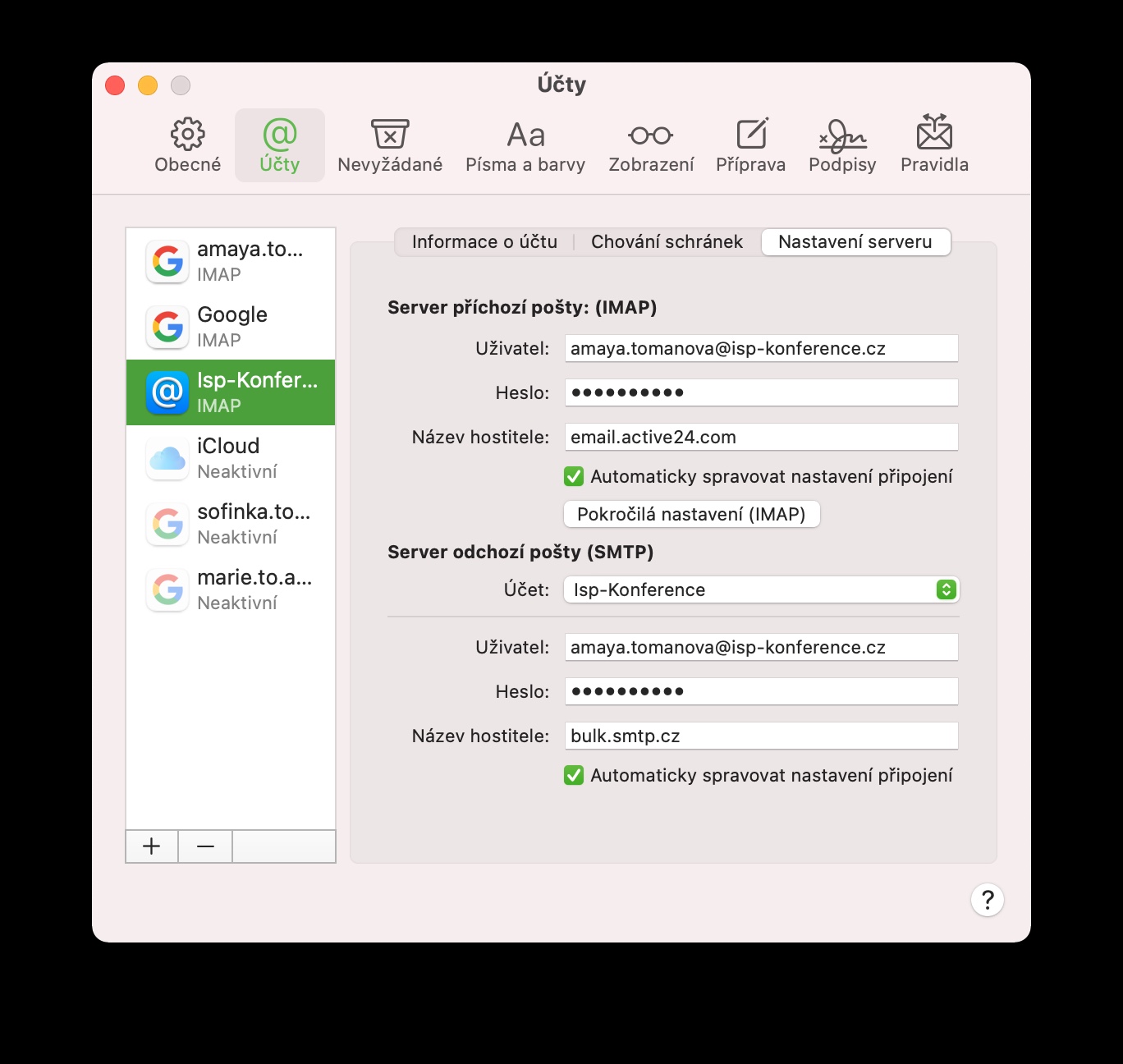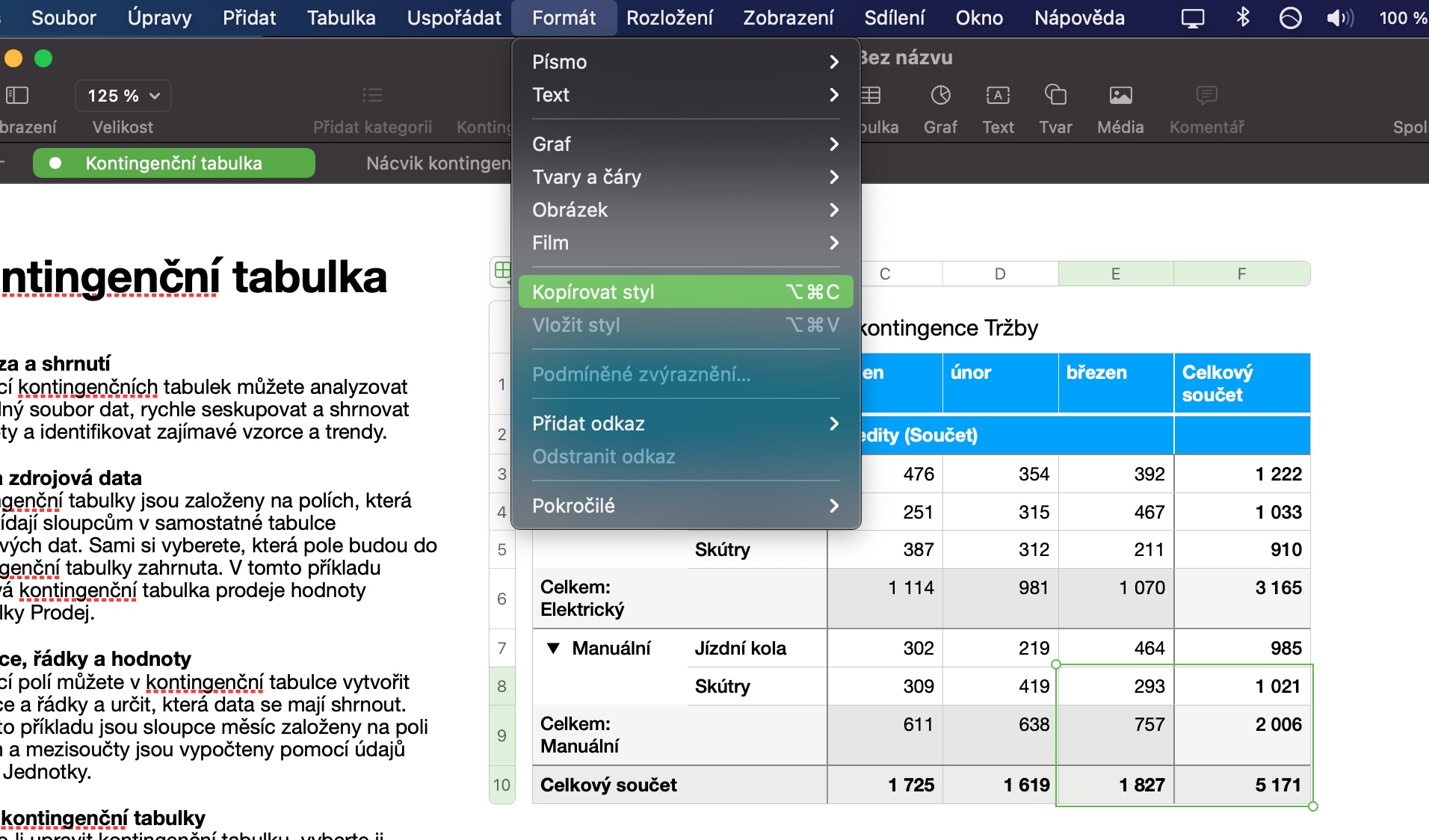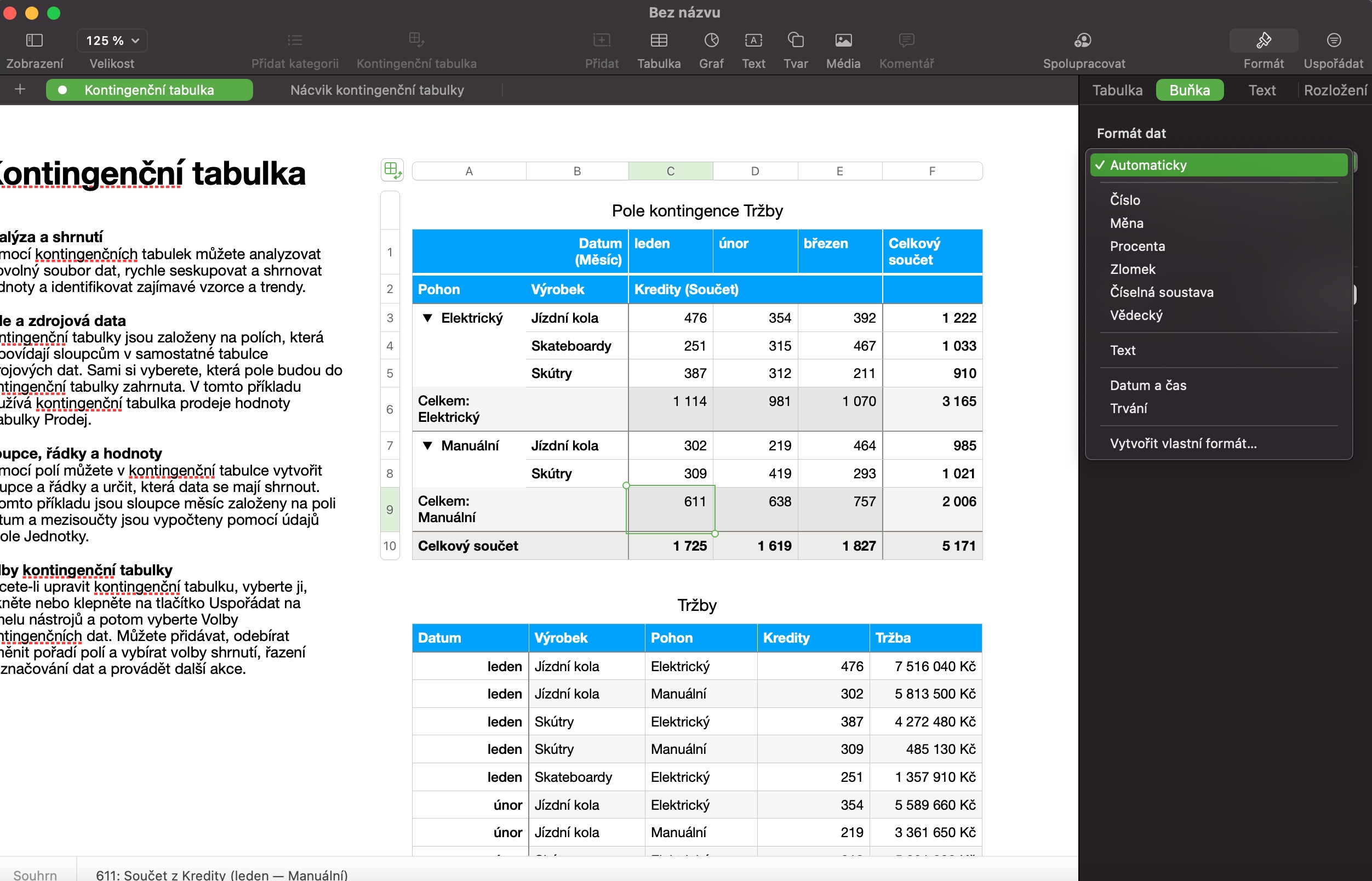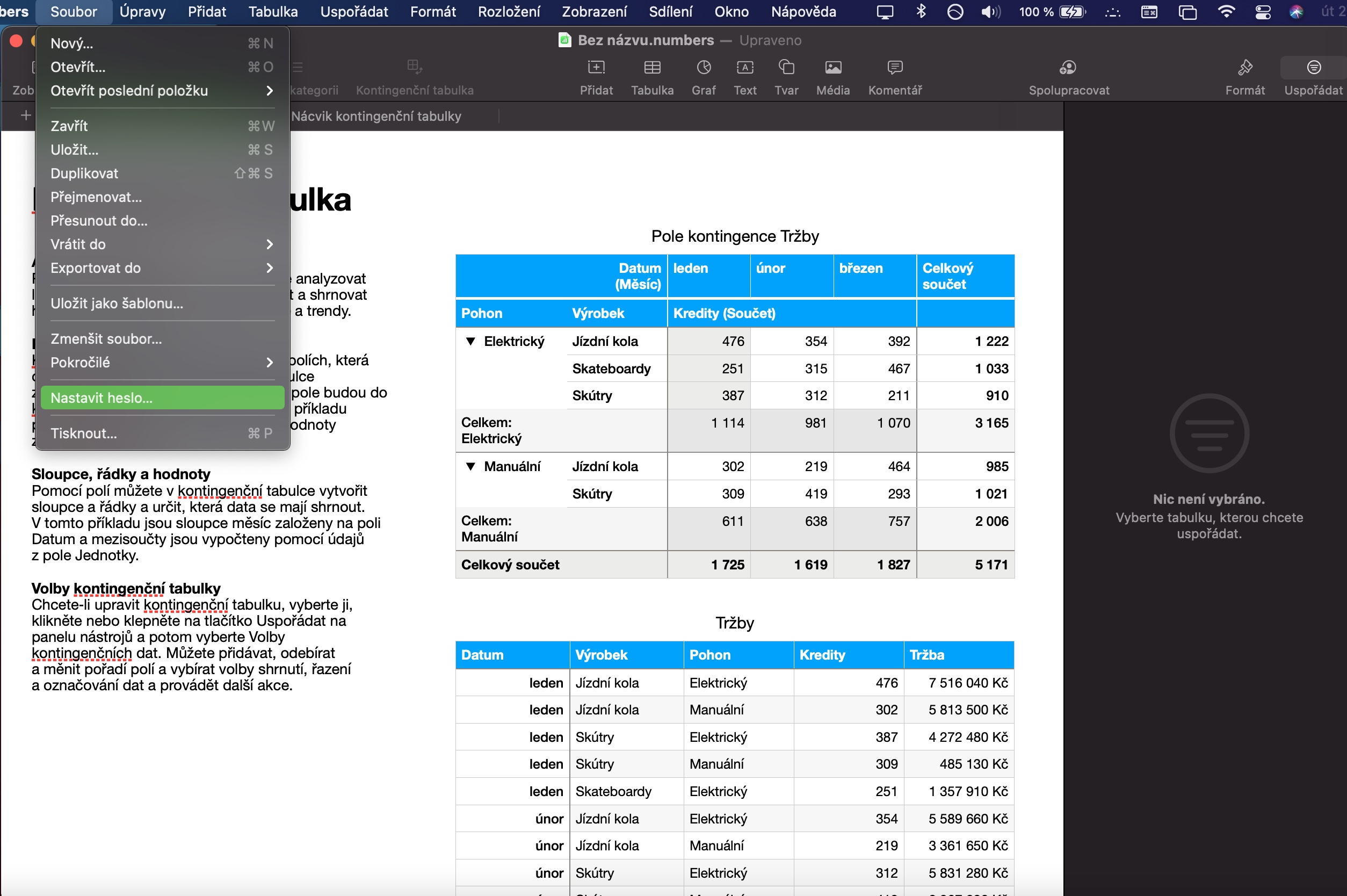Numbers je uporabna izvorna aplikacija za macOS, ki vam bo dobro služila pri ustvarjanju, upravljanju in urejanju različnih tabel ter delu s številkami. Osnovne principe dela s Numbers na Macu gotovo brez težav osvoji vsak uporabnik. V današnjem članku vam bomo predstavili pet nasvetov in trikov, ki vam bodo delo s to aplikacijo še izboljšali.
Lahko bi bilo te zanima
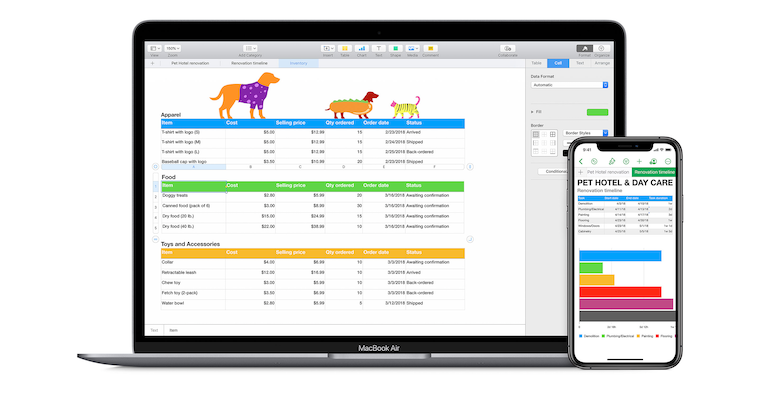
Kopiraj sloge
Če pogosto delate z dokumenti vseh vrst, boste zagotovo cenili možnost uporabe funkcije kopiranja slogov. Zahvaljujoč tej funkciji lahko preprosto kopirate slog, ki ste ga uporabili za izbrani del v preglednicah Numbers, in ga preprosto uporabite za drug del, ne da bi morali vsak parameter vnesti ročno. Če želite kopirati slog, najprej naredite potrebne prilagoditve, označite izbor in nato kliknite Oblika -> Kopiraj slog v orodni vrstici na vrhu zaslona Mac. Nato izberite razdelek, za katerega želite uporabiti izbrani slog, in v orodni vrstici izberite Oblika -> Prilepi slog.
Možnosti celice
Verjetno veste, da celice v tabelah v Numbers še zdaleč niso namenjene le zapisovanju števil. Na vrhu plošče na levi strani okna Številke kliknite zavihek Celica. V razdelku Oblika zapisa podatkov preprosto kliknite spustni meni, v katerem lahko prilagodite podatke v izbrani celici. Izbira je res bogata, nastavitev in prilagoditev formata celice pa zagotovo zmore vsak.
Ustvarjanje grafov
Ali želite ustvariti jasen graf iz številk, navedenih v vaši preglednici v Numbers? Brez težav. Najprej izberite vrednosti, ki jih želite vključiti v grafikon. Na vrhu okna Numbers kliknite Grafikon, v spustnem meniju, ki se prikaže, izberite želeno vrsto grafikona in nato preprosto uporabite ploščo na desni strani okna Numbers, da v celoti prilagodite grafikon svojim potrebam in ideje.
Zaklepanje predmeta
Ali preglednico, ki ste jo ustvarili v Numbers na Macu, delite s kolegom ali sošolcem in ne želite, da bi bili nekateri podatki pomotoma spremenjeni? Izbrane predmete lahko preprosto zaklenete v tabelah, ustvarjenih v Numbers na Macu. Najlažji način je, da izberete želeno vsebino in pritisnete bližnjico na tipkovnici Command + L. Druga možnost je, da v orodni vrstici na vrhu zaslona Mac izberete Organize -> Lock.
Lahko bi bilo te zanima

Zaščita z geslom
Kot v mnogih drugih aplikacijah (ne samo) iz Appla, lahko svoje dokumente zaklenete z geslom v domači številki na Macu. Postopek je zelo enostaven. V orodni vrstici na vrhu zaslona Mac izberite File -> Set Password. Če imate Mac s funkcijo Touch ID, lahko uporabite Touch ID za odklepanje datoteke v računalniku.
 Letenje okoli sveta z Appleom
Letenje okoli sveta z Appleom