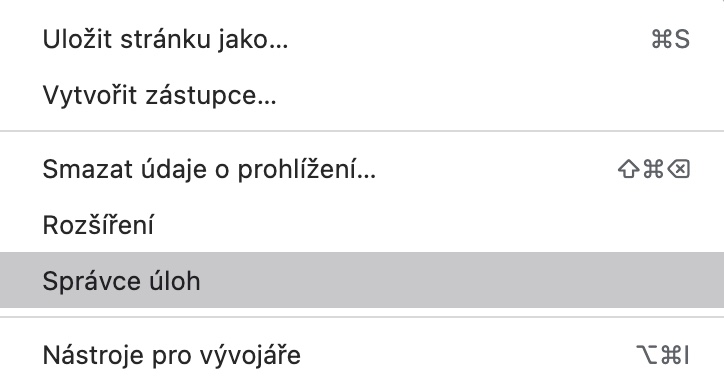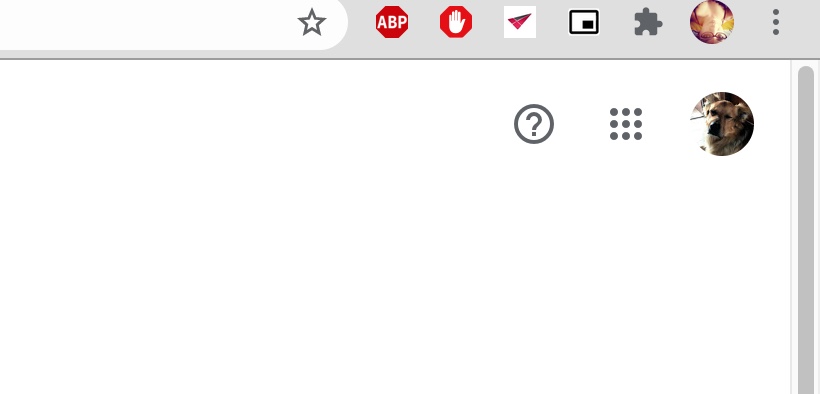Med Applovimi uporabniki je zelo priljubljen tudi spletni brskalnik Google Chrome. Ponuja veliko odličnih funkcij in možnosti prilagajanja, ki olajšajo delo z njim. Če bi res radi maksimalno uporabljali brskalnik Google Chrome na vašem Macu, smo za vas pripravili pet zanimivih nasvetov in trikov, ki vam bodo zagotovo prišli prav.
Lahko bi bilo te zanima
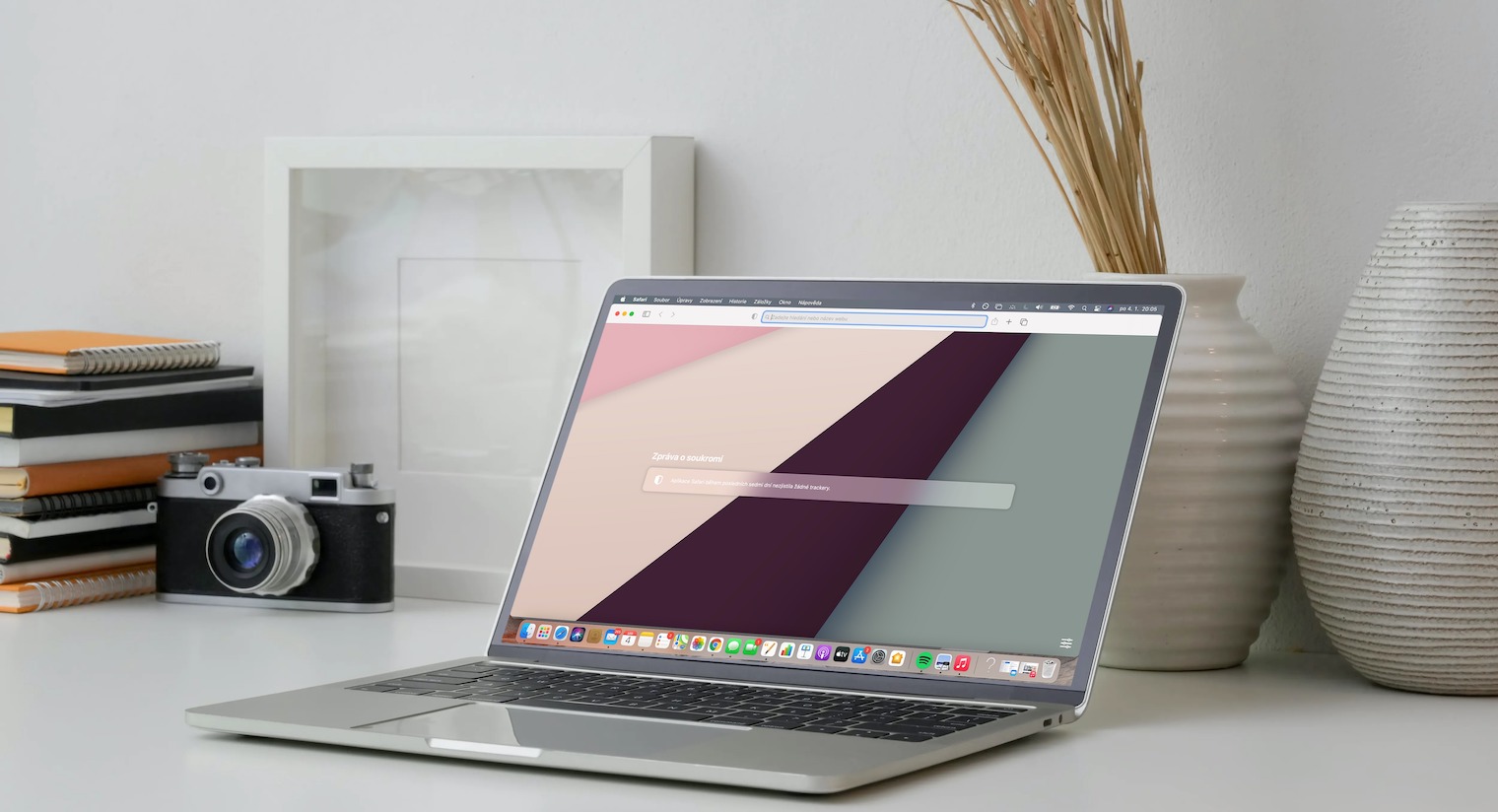
Način brez beleženja zgodovine
Podobno kot Google Chrome v napravah iOS lahko tudi po internetu brskate v načinu brez beleženja zgodovine. V tem primeru se v brskalniku ne bodo shranjevali piškotki ali zapisi o vaši dejavnosti na internetu – to je uporabno, na primer, ko iščete božična darila za vašo partnerko in idealno bi bilo, da ona ne bi izvedela za jih sploh. Če želite zagnati brskalnik v načinu brez beleženja zgodovine, lahko kliknite v zgornjem desnem kotu na ikona treh pik in izberite Novo okno brez beleženja zgodovine, ali z desno miškino tipko kliknite ikono Google Chrome v Dočka na dnu zaslona vašega računalnika Mac in izberite Novo okno brez beleženja zgodovine.
Varno delite Chrome
Ena od prednosti brskalnika Google Chrome je, da je povezan z vašim Google računom, zaradi česar se zaznamki, zgodovina in drugi elementi samodejno sinhronizirajo. Lahko pa se zgodi, da mora Chrome v vašem računalniku uporabljati nekdo drug, ki mu v resnici ne želite pokazati teh elementov. IN zgornji desni kot okna kliknite brskalnik vaša ikona. Nato noter dnu menija kliknite na predmet Gostitelj – okno Chrome se bo začelo v načinu za goste.
Hiter Google
Spletni brskalnik Google Chrome med drugim ponuja tudi spretno skrito integrirano orodje za hitro iskanje po Googlu. Če vam na primer kateri od izrazov, ki ste jih srečali na spletni strani, ni popolnoma jasen, je to dovolj označi dano besedo in potem nanj desni klik. V meni, ki se vam bo prikazal, nato samo izberite možnost Google iskanje.
Pripenjanje kartic
Podobno kot Safari lahko tudi v brskalniku Google Chrome na vašem Macu pripnete izbrane zavihke brskalnika – na primer zavihek z odprtim vašim računom Gmail, tako da imate vedno takojšen dostop do njega. Za pripenjanje kartice v Chromu preprosto vklopljeno izbrano kartico desni klik in nato izberite Pripnete. Pripeta kartica bo prikazana kot majhna ikona v zgornji levi kot brskalnika.
Lahko bi bilo te zanima
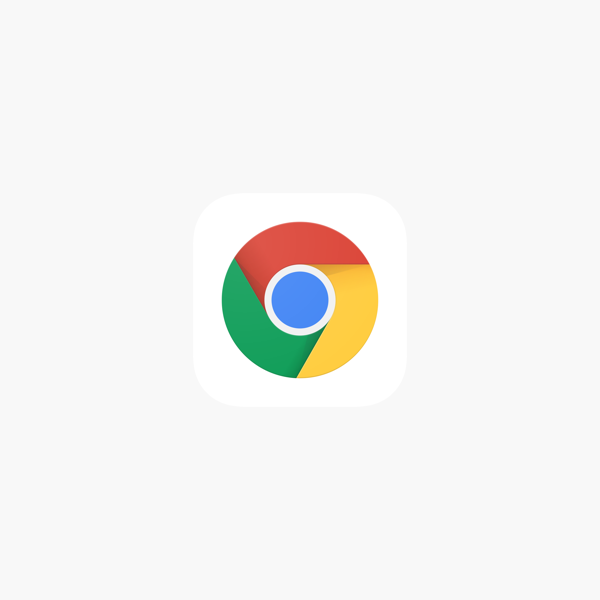
Pokaži upravitelja opravil
Od časa do časa se lahko zgodi, da kaj v vašem brskalniku ne deluje, kot bi moralo. Za te primere je vgrajen upravitelj opravil, ki vam lahko pomaga prepoznati težavo. Prvi v zgornji desni kot kliknite brskalnik ikona treh pik. V meni, ki se prikaže, ga izberite Druga orodja, in nato kliknite na Upravitelj opravil.
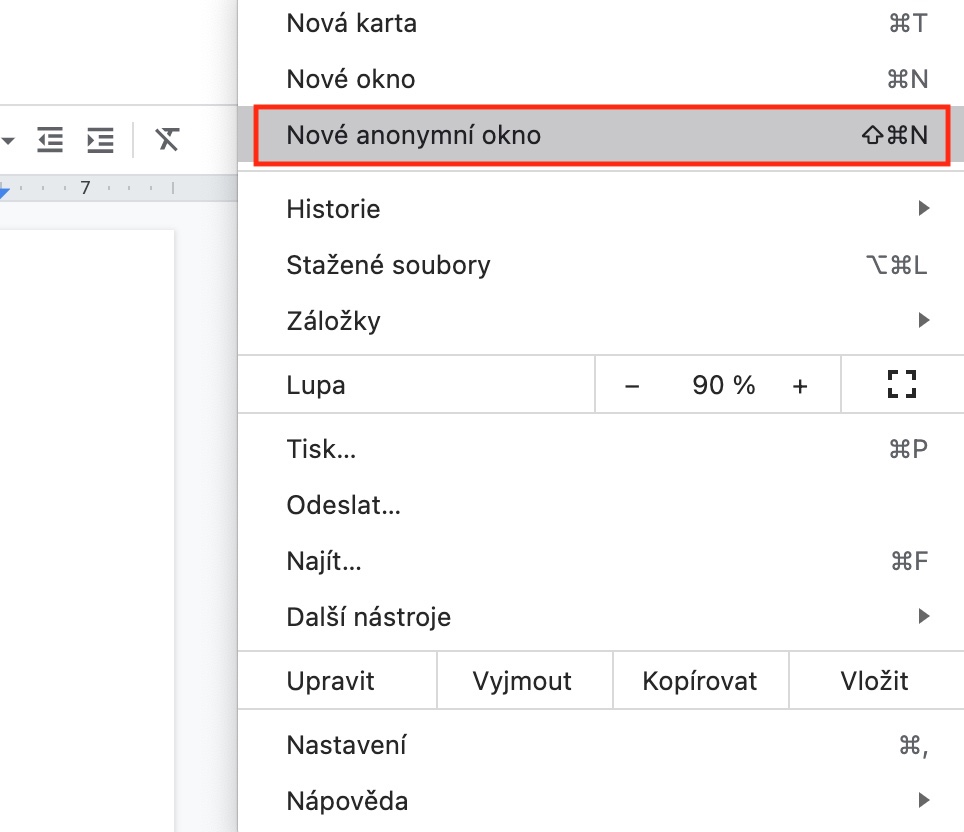
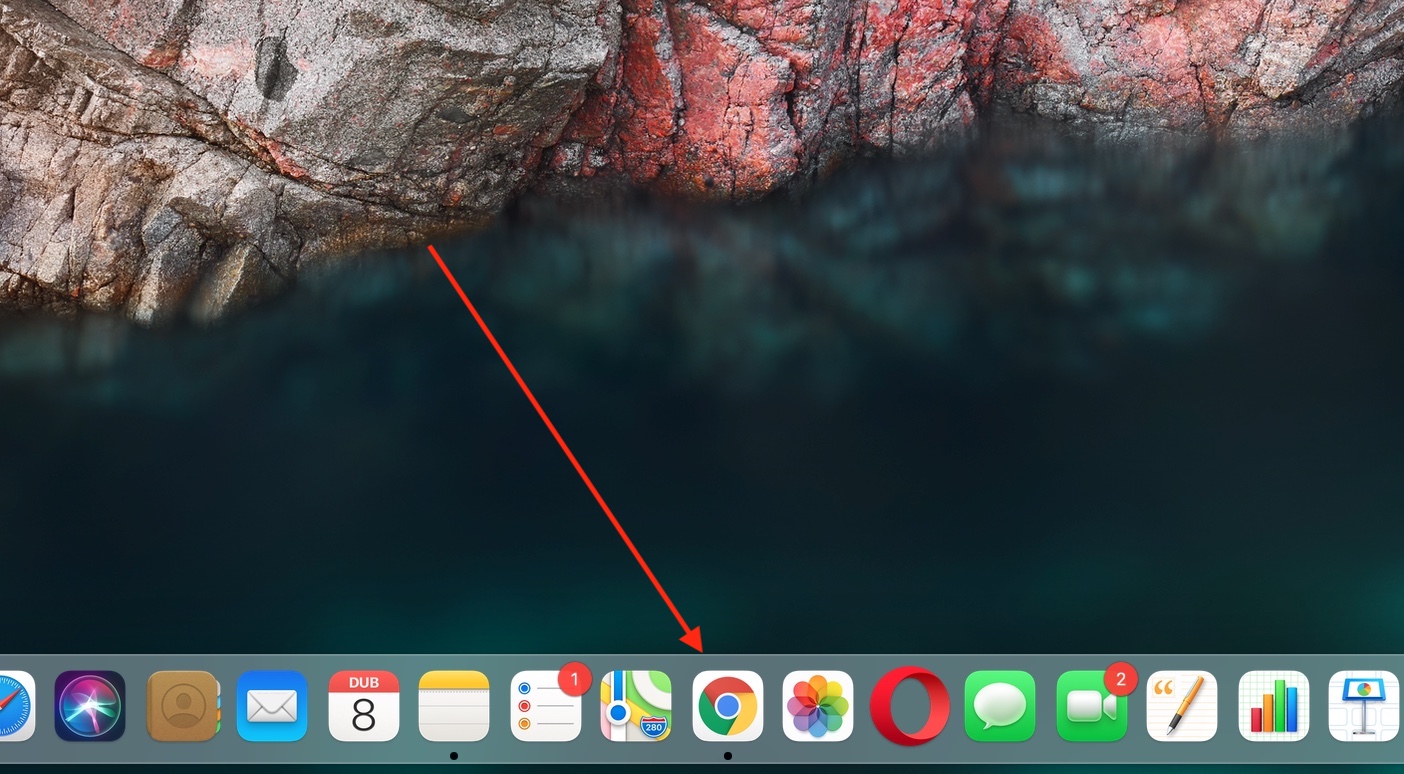
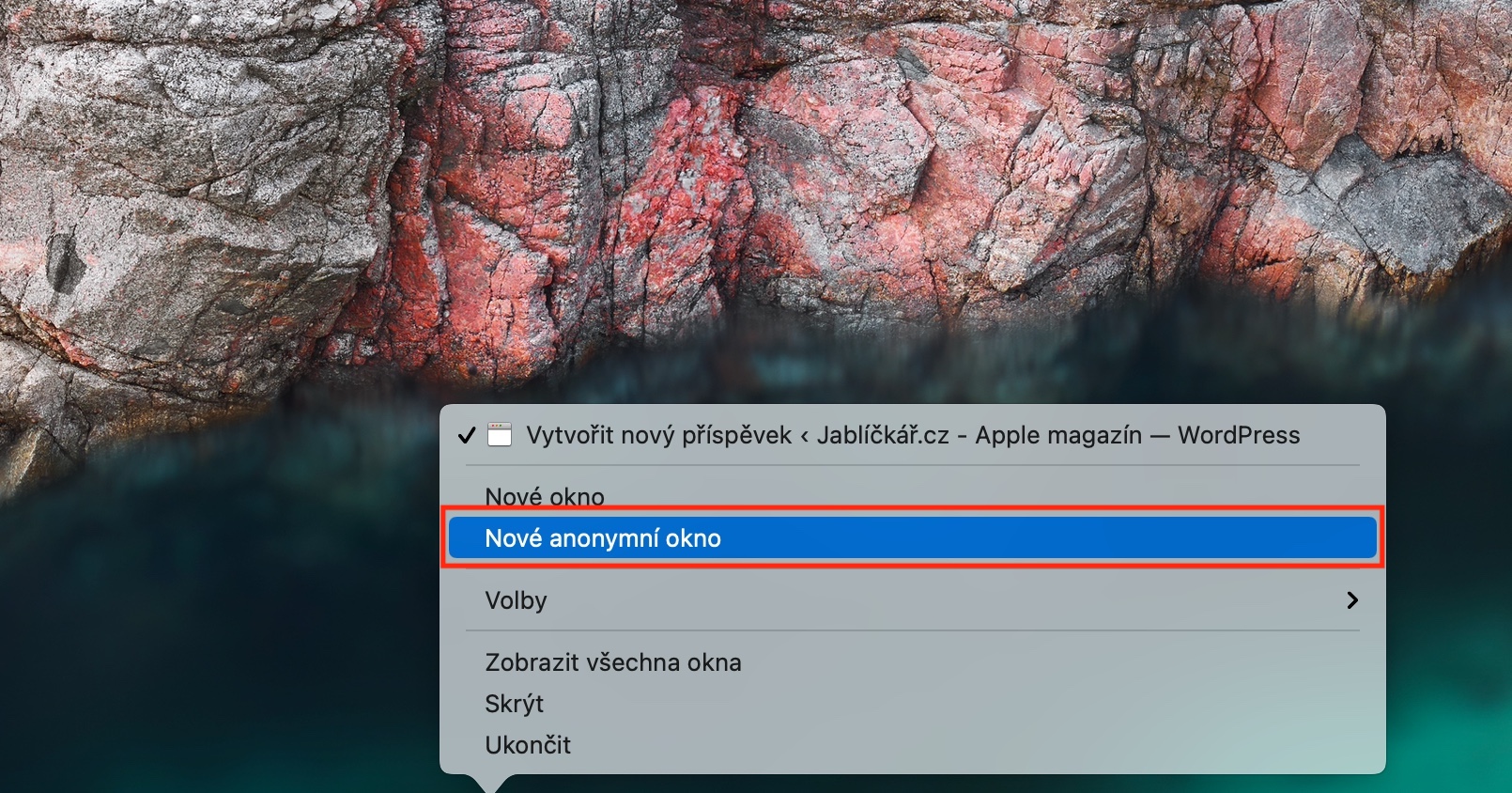
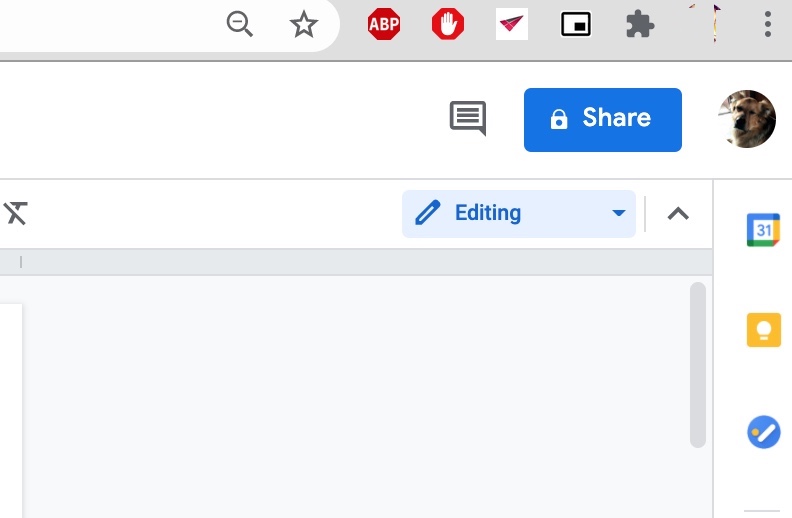
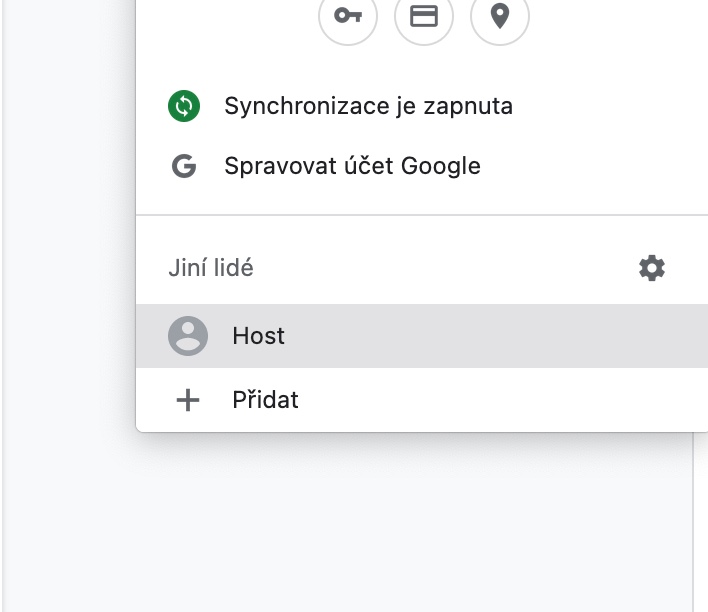


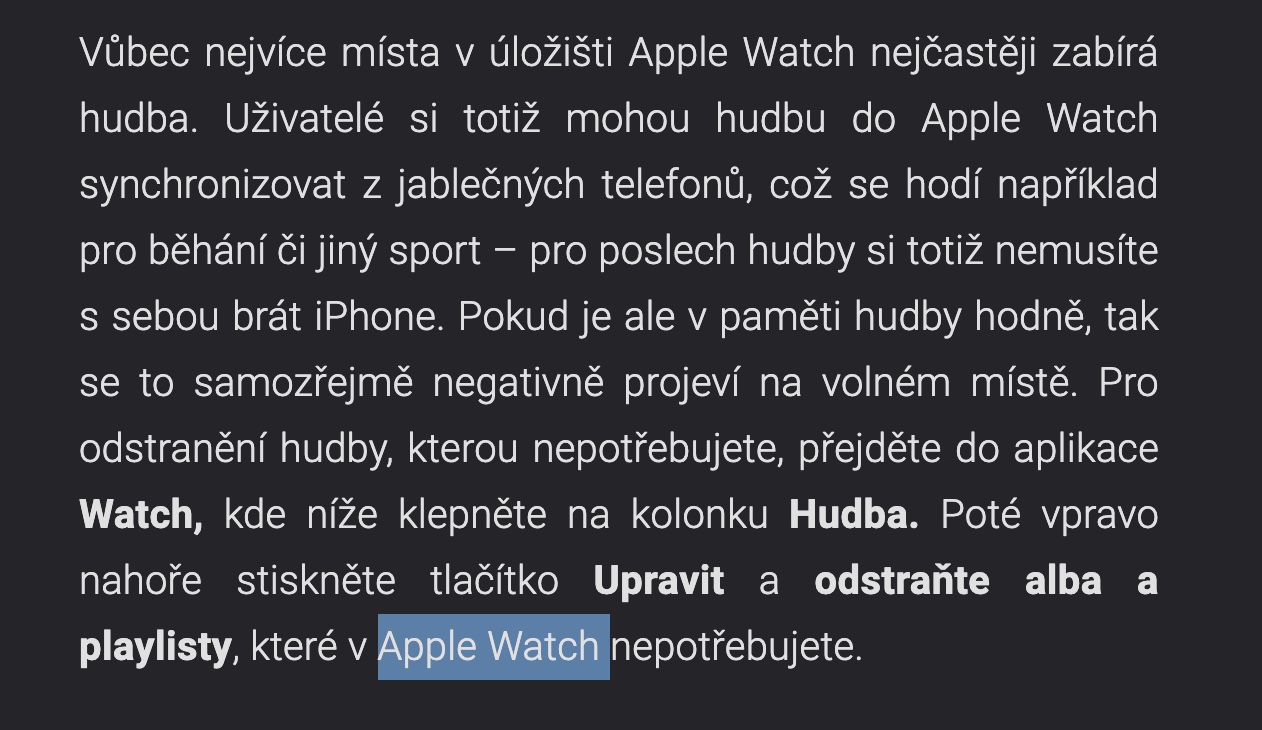
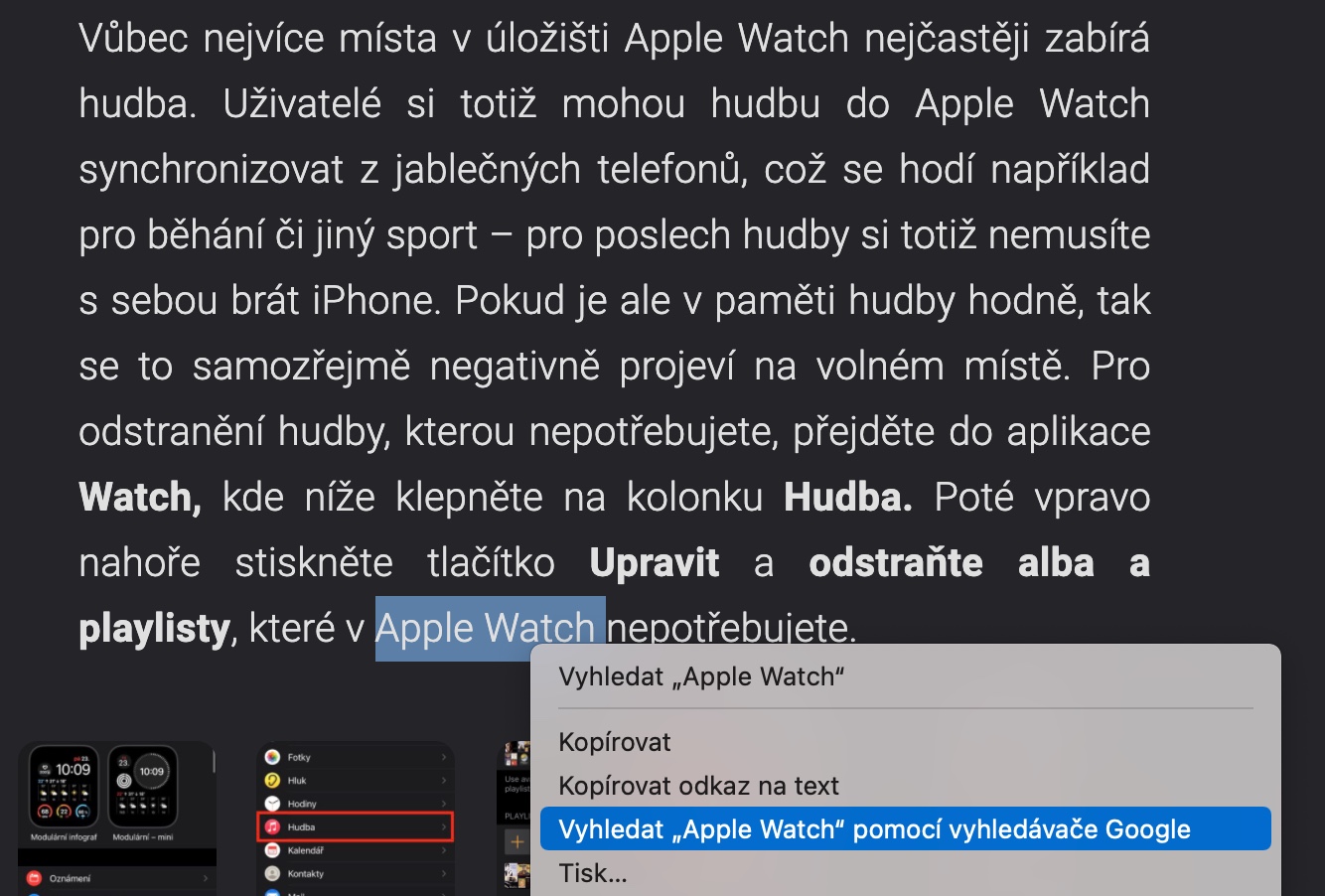
 Letenje okoli sveta z Appleom
Letenje okoli sveta z Appleom