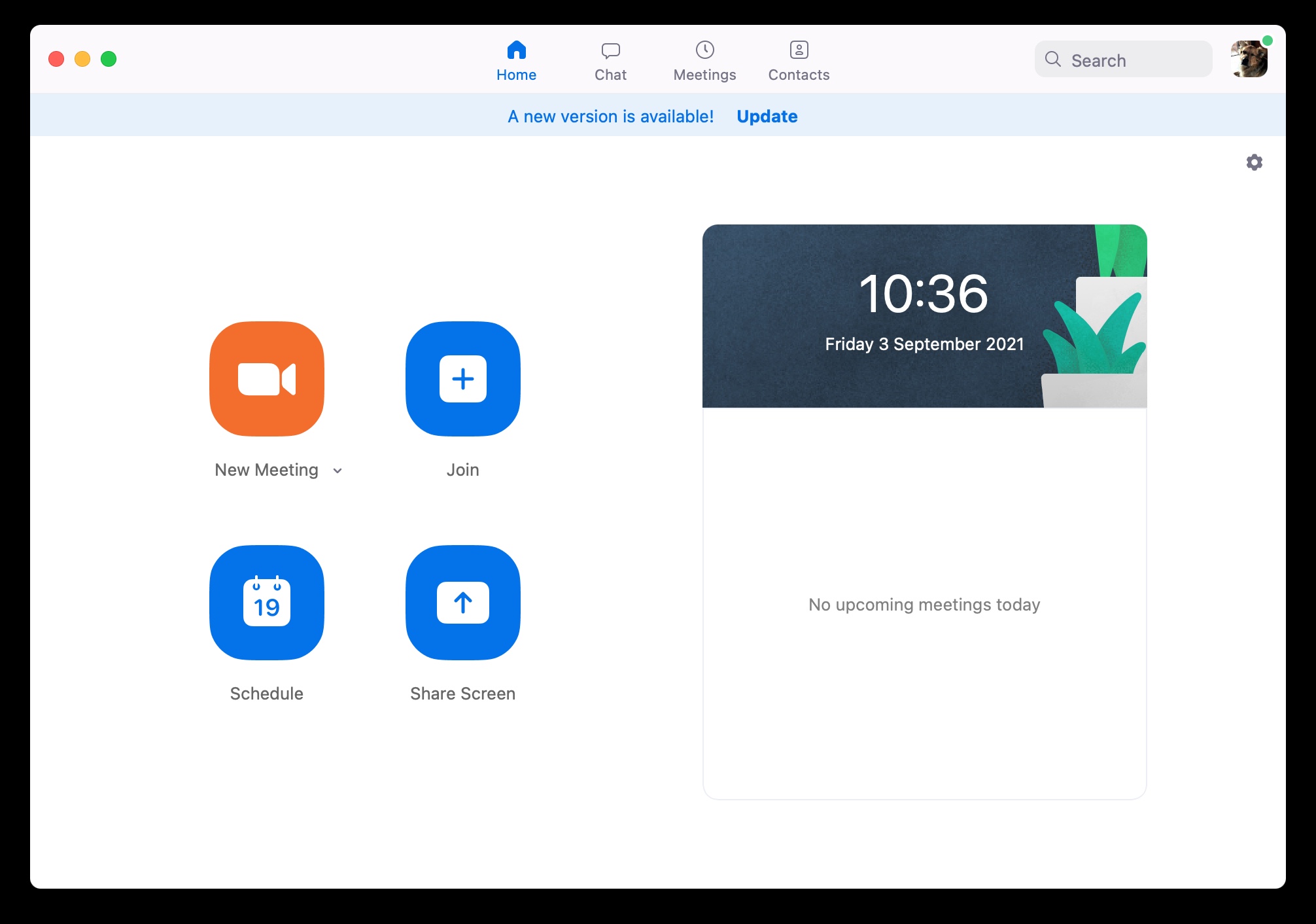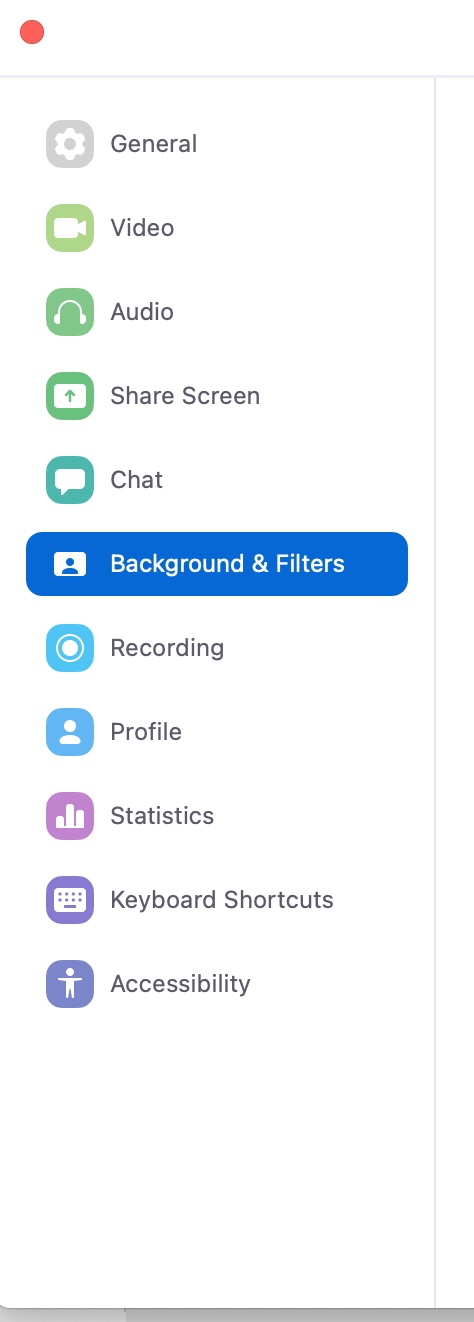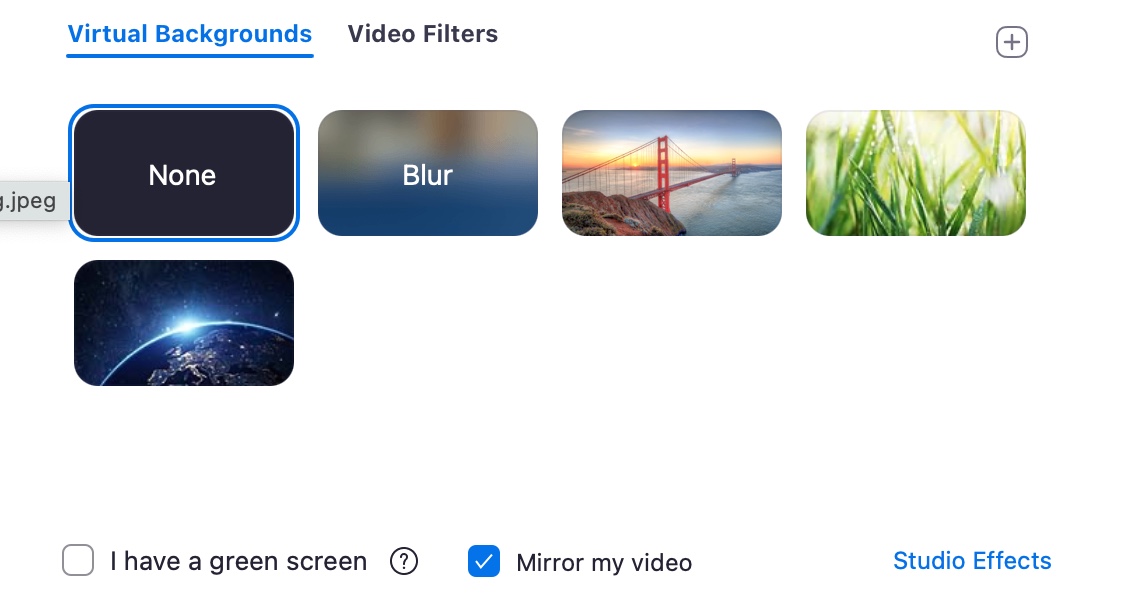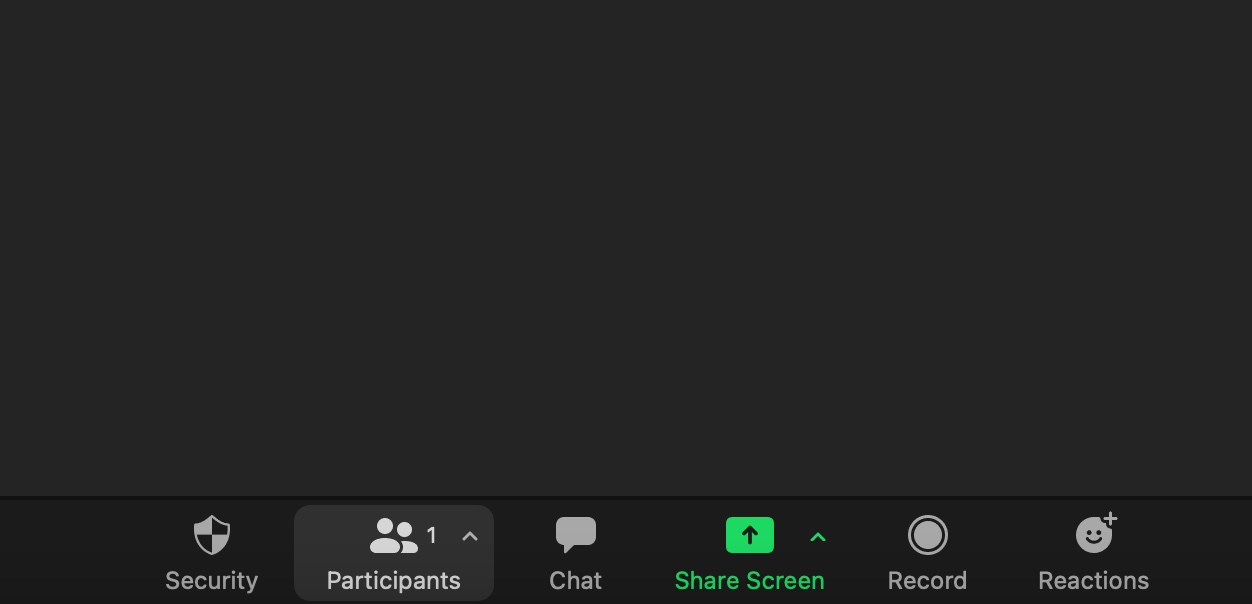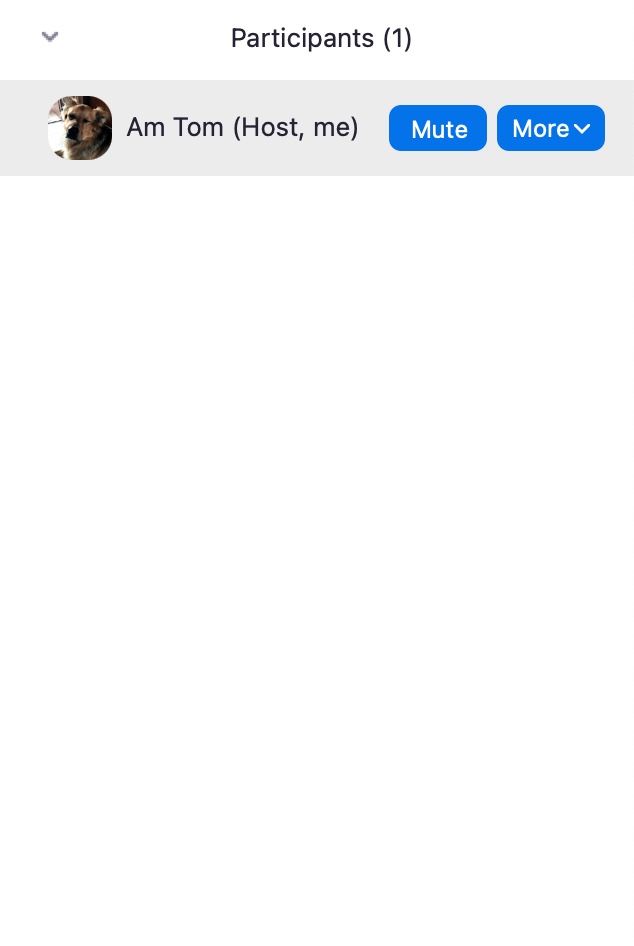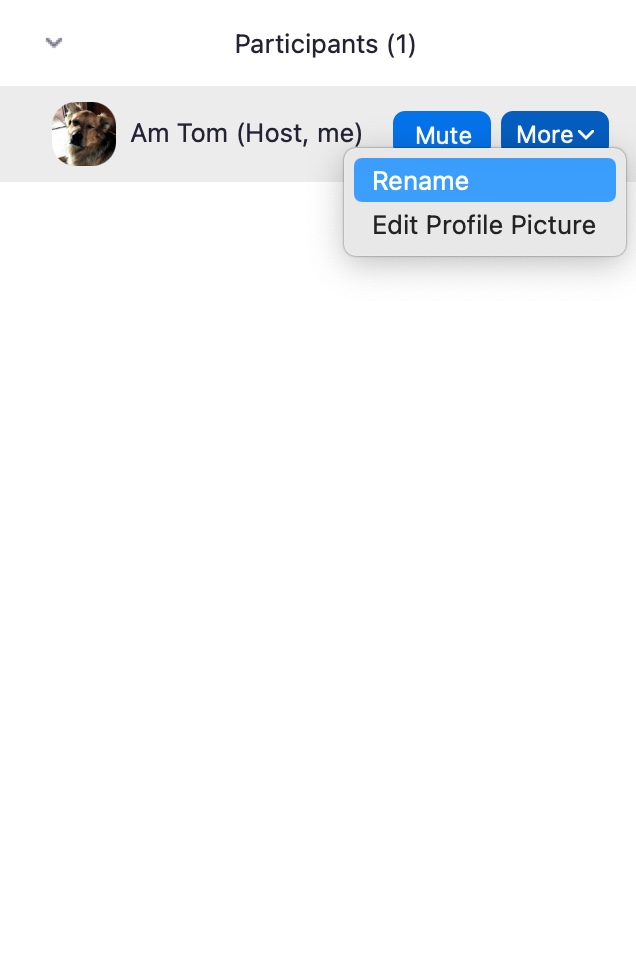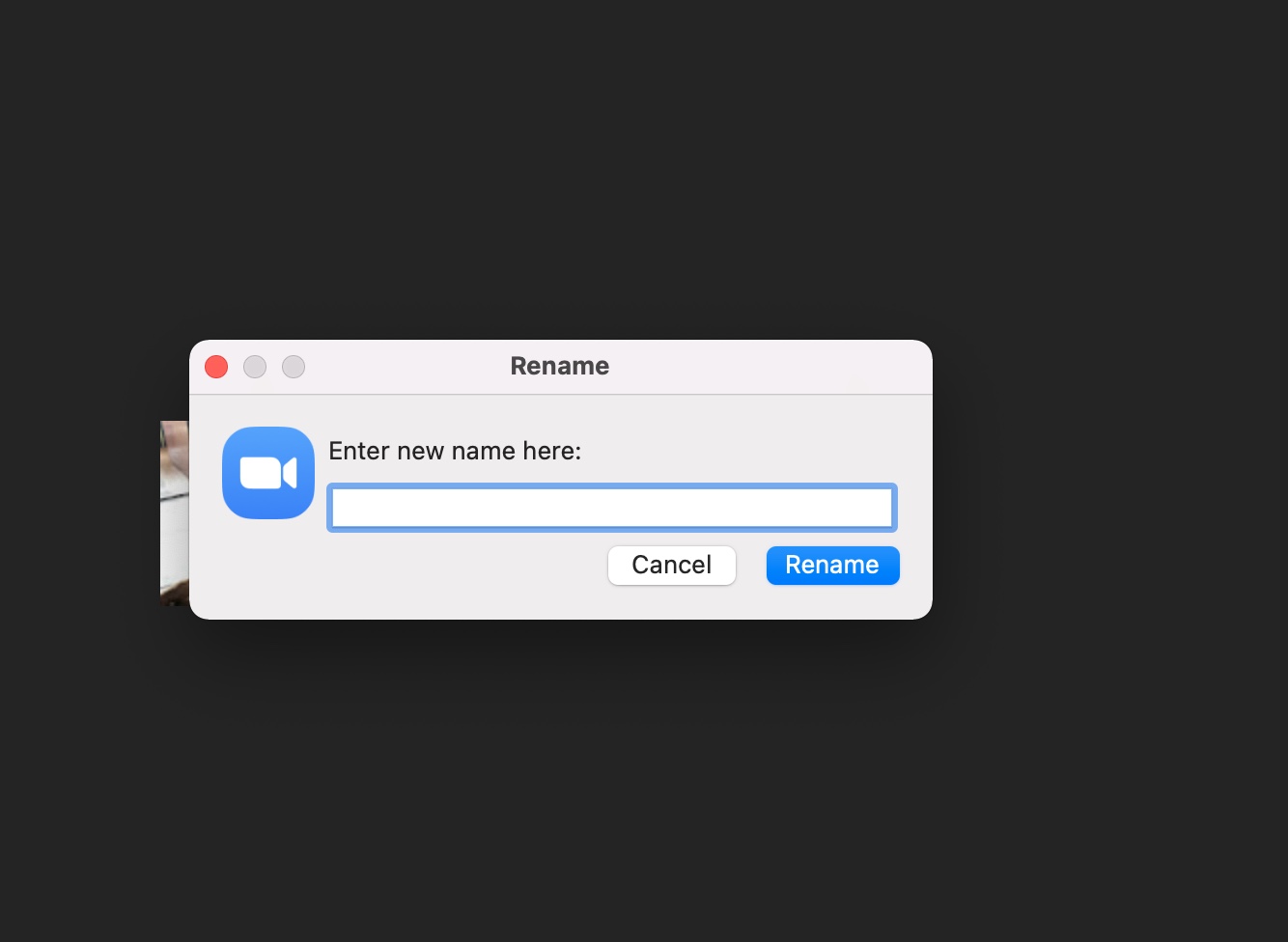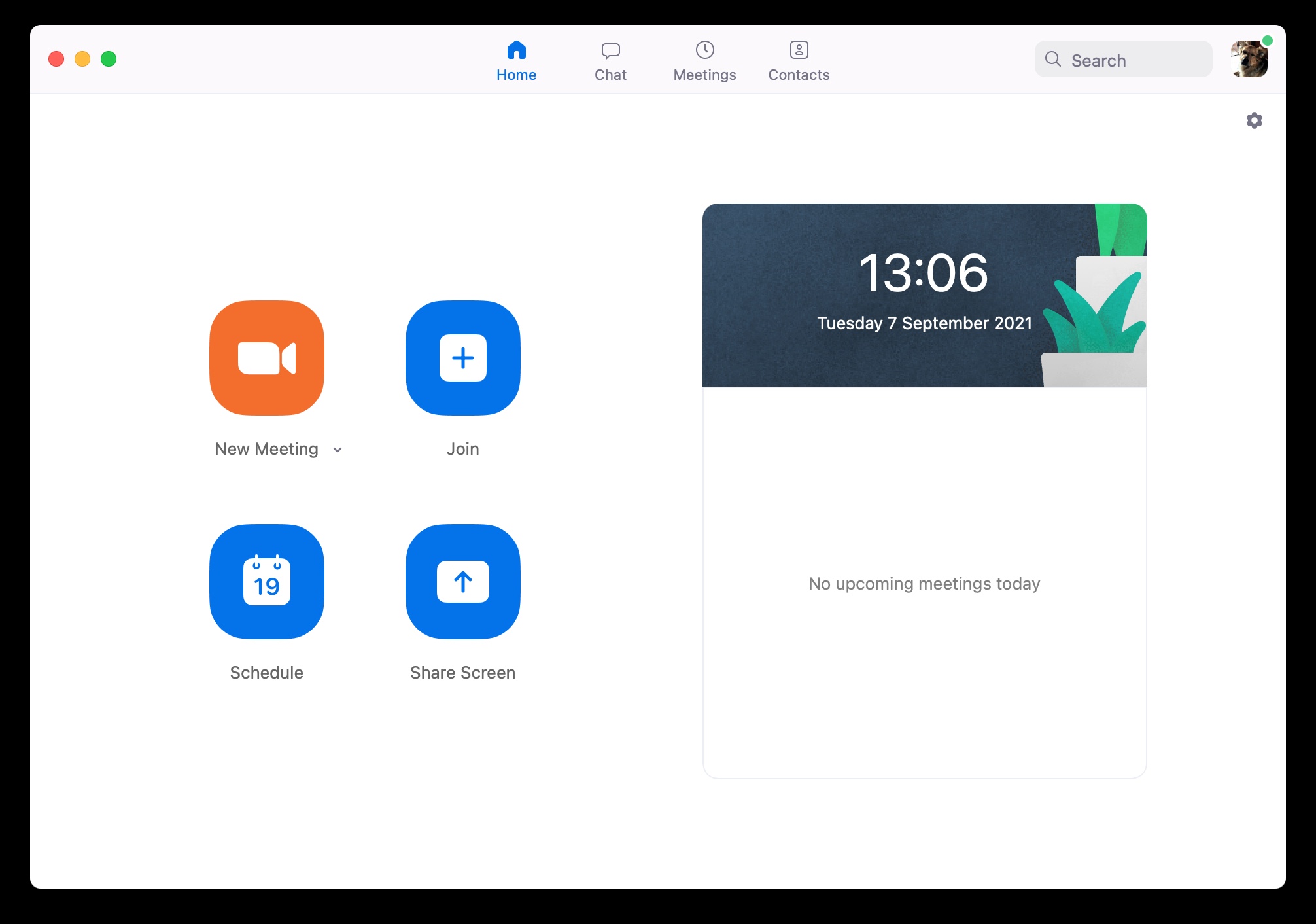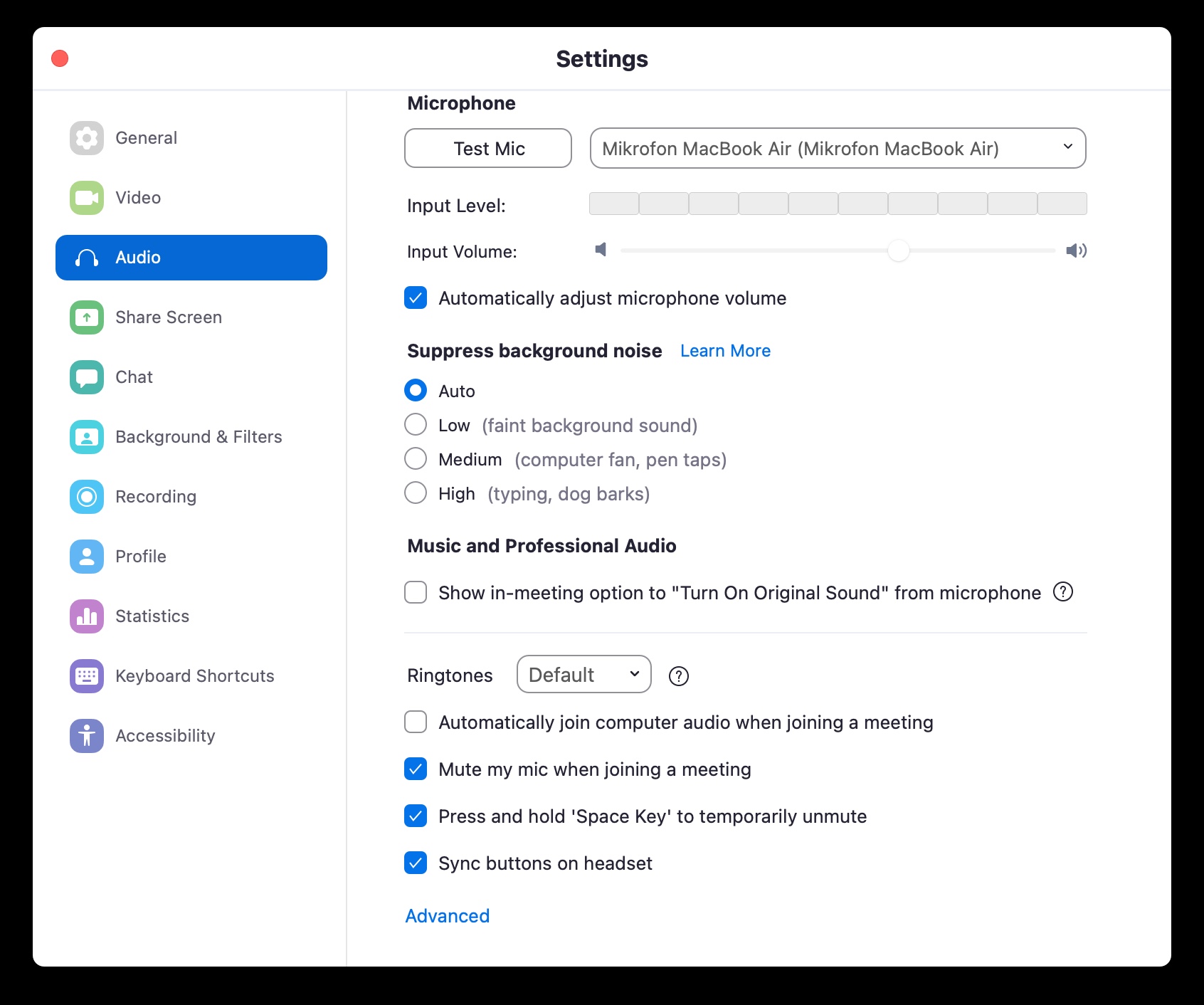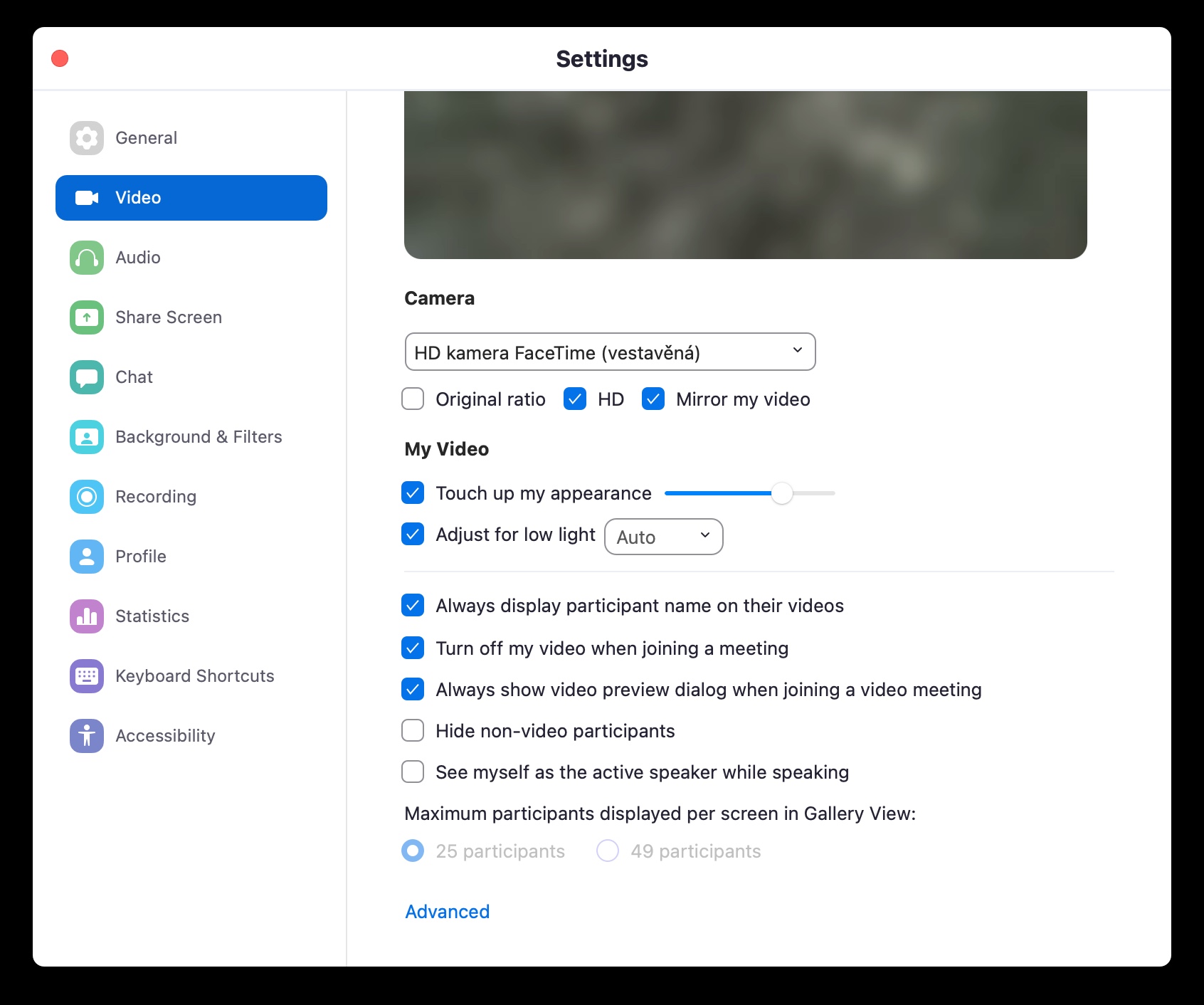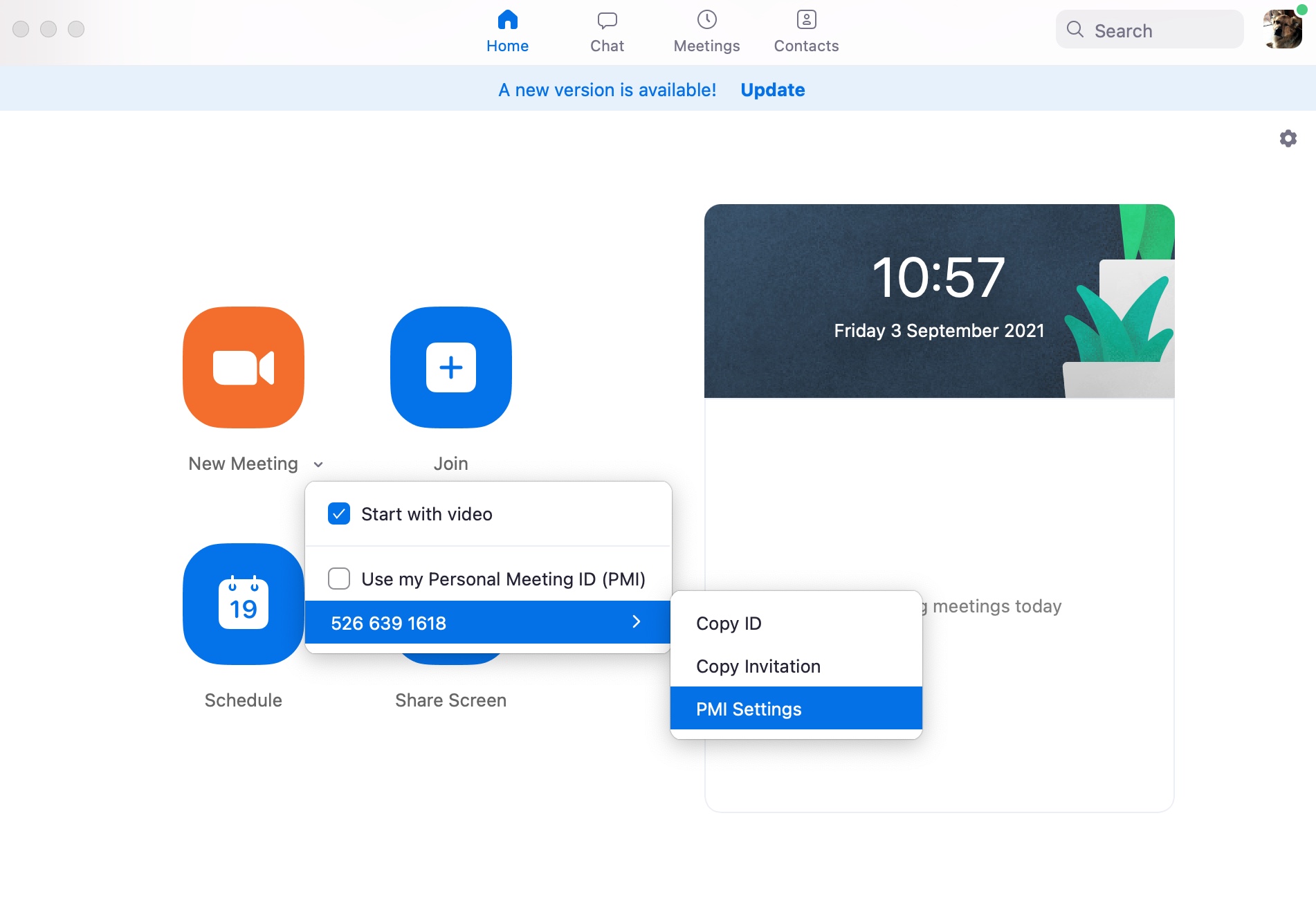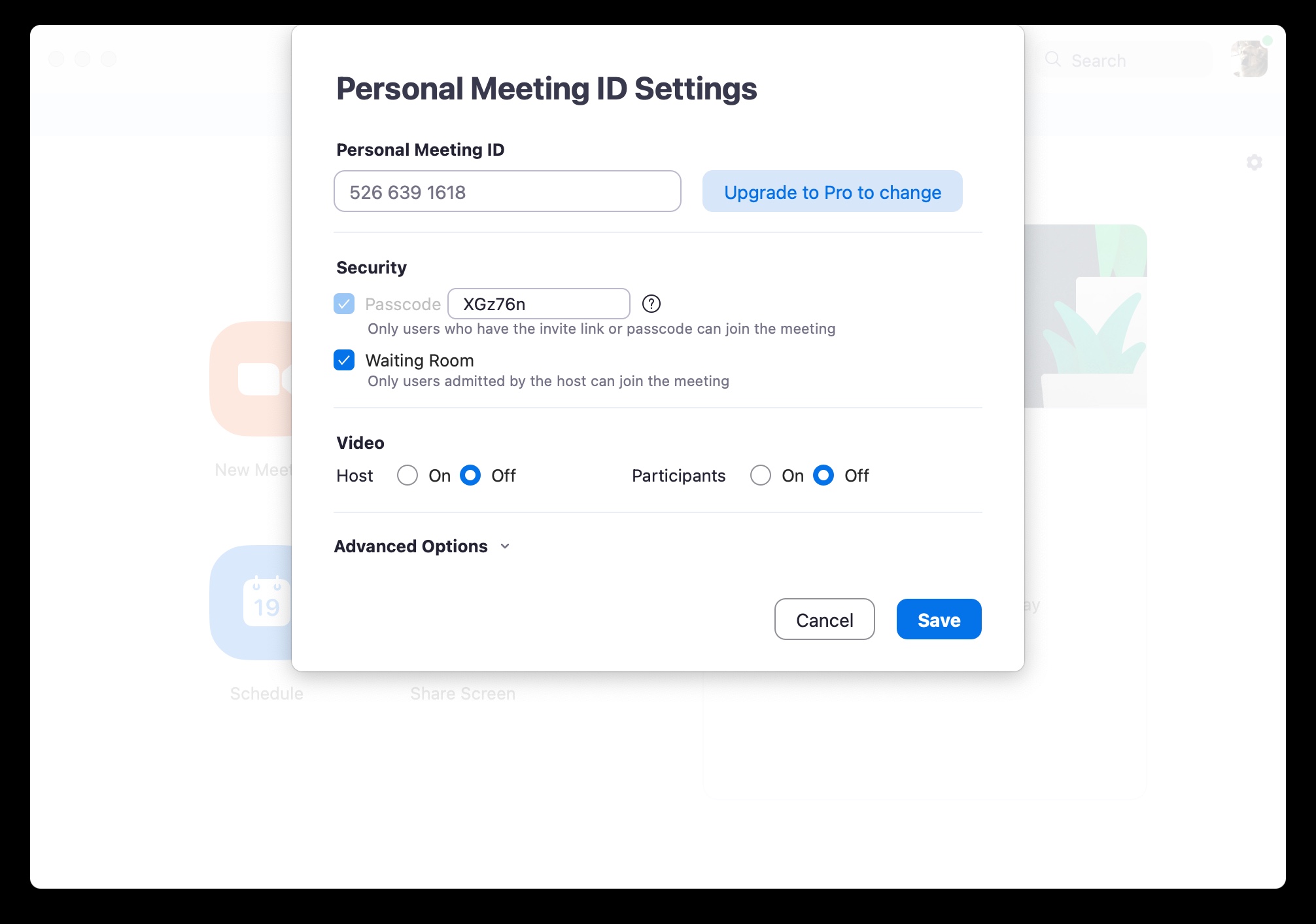Dandanes obstaja kar nekaj načinov za komuniciranje s kolegi, sošolci ali družino z Maca. Eden od teh načinov je uporaba komunikacijske platforme Zoom, ki je predvsem v zadnjem letu pridobila veliko popularnost v šolah, pa tudi v različnih podjetjih in ustanovah. V današnjem članku boste našli pet uporabnih nasvetov in trikov, ki vam bodo zagotovo prišli prav pri uporabi Zooma na vašem Macu.
Lahko bi bilo te zanima

Spremenite ozadje
Če se spletnemu sestanku prek Zooma pridružite iz domačega okolja, se včasih lahko zgodi, da vaša okolica ni videti ravno privlačna. Zagotovo niste sami in ustvarjalci Zooma računajo na to možnost, da imate priložnost spremeniti svoje ozadje na kreativen način. Samo noter v zgornjem desnem kotu okna Zoom Klikni ikona nastavitev, izberite Ozadje in filtri v levem stolpcu in nato izberite želeno ozadje.
Sprememba imena
Ne glede na to, ali se na Zoom povežete prek Google računa ali Facebook računa, imate možnost spremeniti ime, pod katerim vas bodo videli drugi udeleženci klica. Kliknite med sestankom na vrstico na dnu okna Približam se udeleženci, in stolpce na desno premaknite miškin kazalec nad svoje ime in kliknite Več. Izberite preimenovanje in vnesite novo ime.
Deaktiviranje mikrofona in kamere
Če se pogosto udeležujete sestankov v Zoomu, ki ne zahtevajo vklopa mikrofona in kamere, boste cenili možnost samodejnega onemogočanja kamere in mikrofona, namesto da ročno izvajate te prilagoditve vsakič, ko začnete sestanek. IN zgornji desni kot v glavnem oknu Zoom kliknite na ikona nastavitev in nato izberite Zvok -> Izklop mikrofona, ko se pridružite sestanku. Podobno nadaljujte v razdelku Video, kjer izberete možnost za spremembo Ko se pridružim sestanku, izklopi moj video.
Ustvarite čakalnico
Zlasti med pandemijo COVID-19 se je hitro povečalo število primerov, ko so se nekateri uporabniki zabavali z obiskovanjem in motnjami drugih sestankov Zoom. Če želite ta pojav vsaj delno preprečiti, lahko v sestanke, ki ste jih ustvarili, uvedete virtualno čakalnico, zahvaljujoč kateri lahko preprosto ugotovite, kdo se javlja v vaši sobi, preden mu omogočite dostop. Vklopljeno glavni zaslon Zoom kliknite poleg artikla Novo srečanje na puščica in v meni pokažite na kodo sestanka in izberite Nastavitve PMI. Tukaj morate le preveriti možnost Čakalnica.
Bližnjice na tipkovnici
Podobno kot pri številnih drugih aplikacijah lahko tudi pri Zoomu uporabljate različne priročne bližnjice na tipkovnici, s pomočjo katerih si olajšate in naredite delo učinkovitejše. Na primer, lahko uporabite bližnjico Cmd + W, da zaprete trenutno okno, kombinacija tipk Cmd + Shift + N bo zagotovila preklop kamere, zahvaljujoč bližnjici na tipkovnici Cmd + Shift + S lahko zaženete ali ustavite zaslon ponovno deljenje.
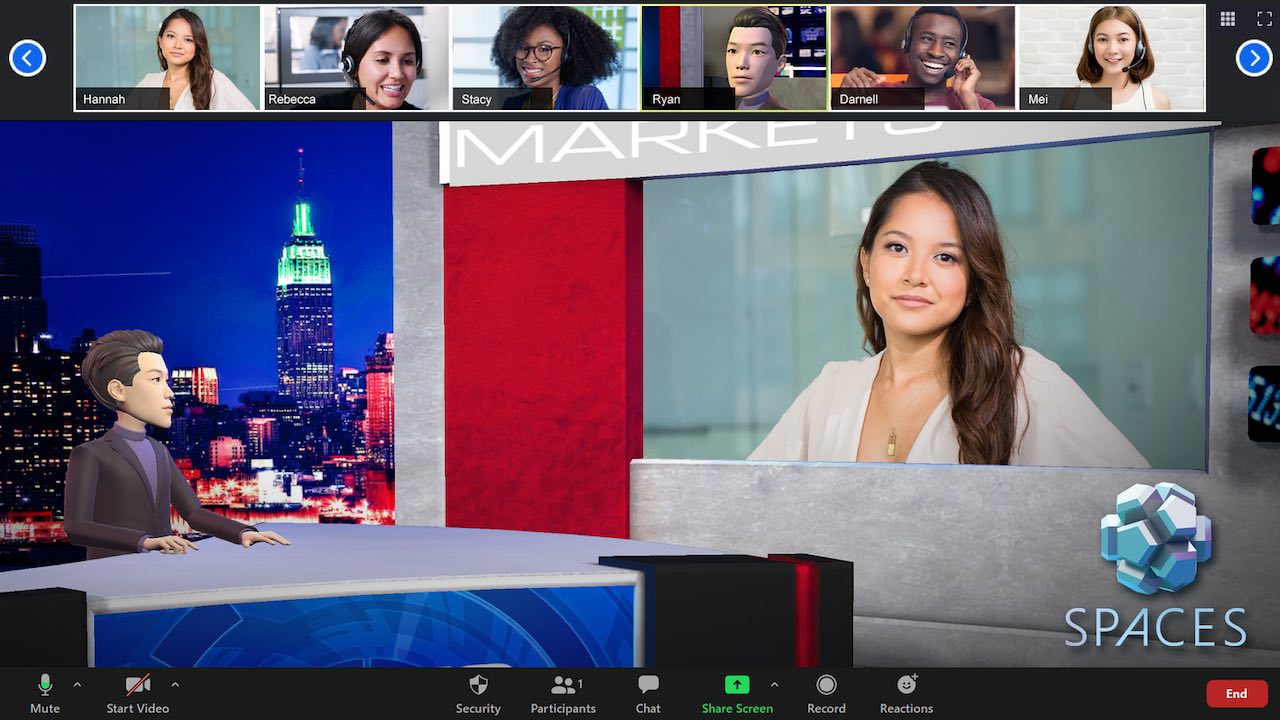
Celoten seznam bližnjic na tipkovnici Zoom lahko najdete tukaj.