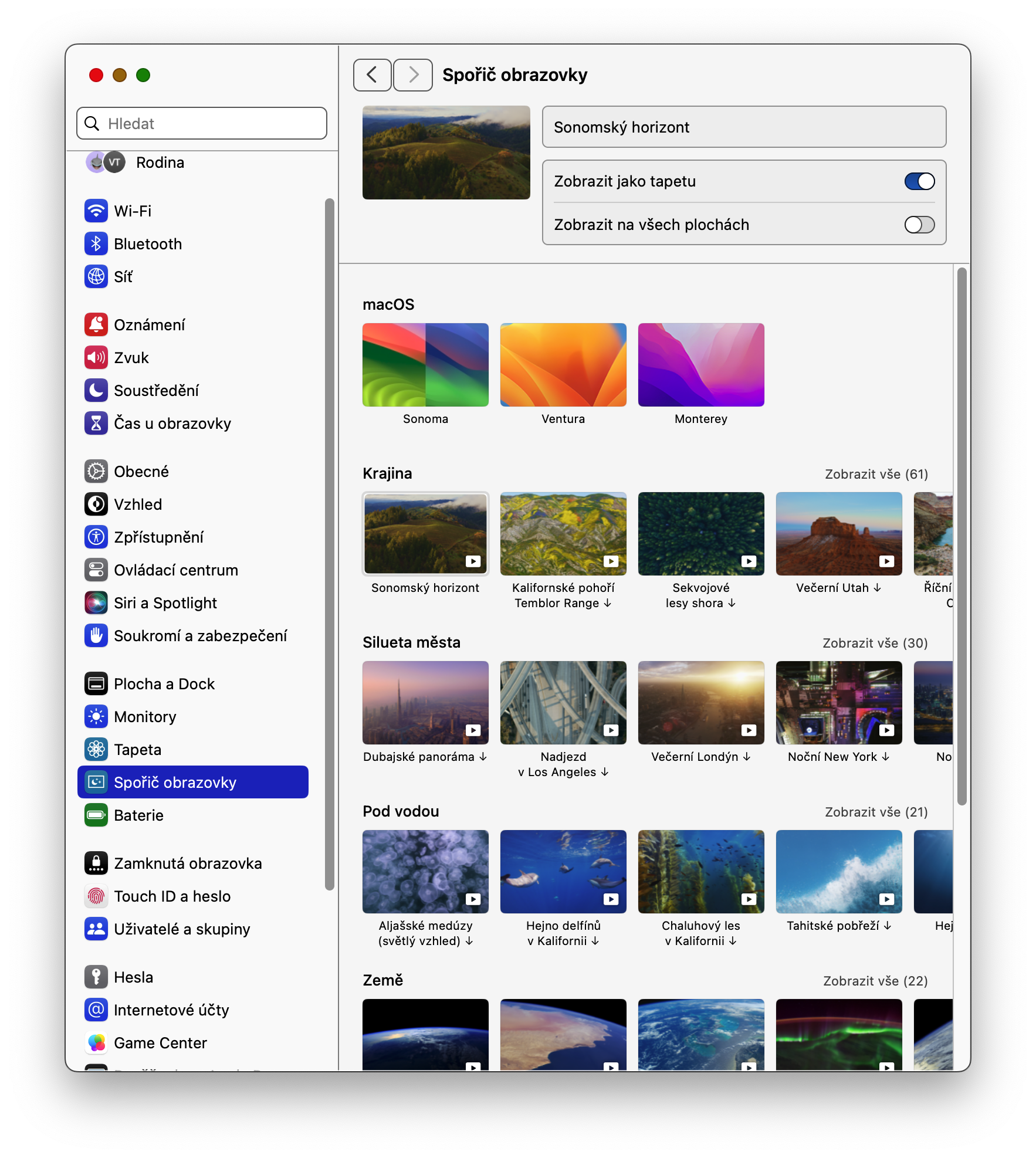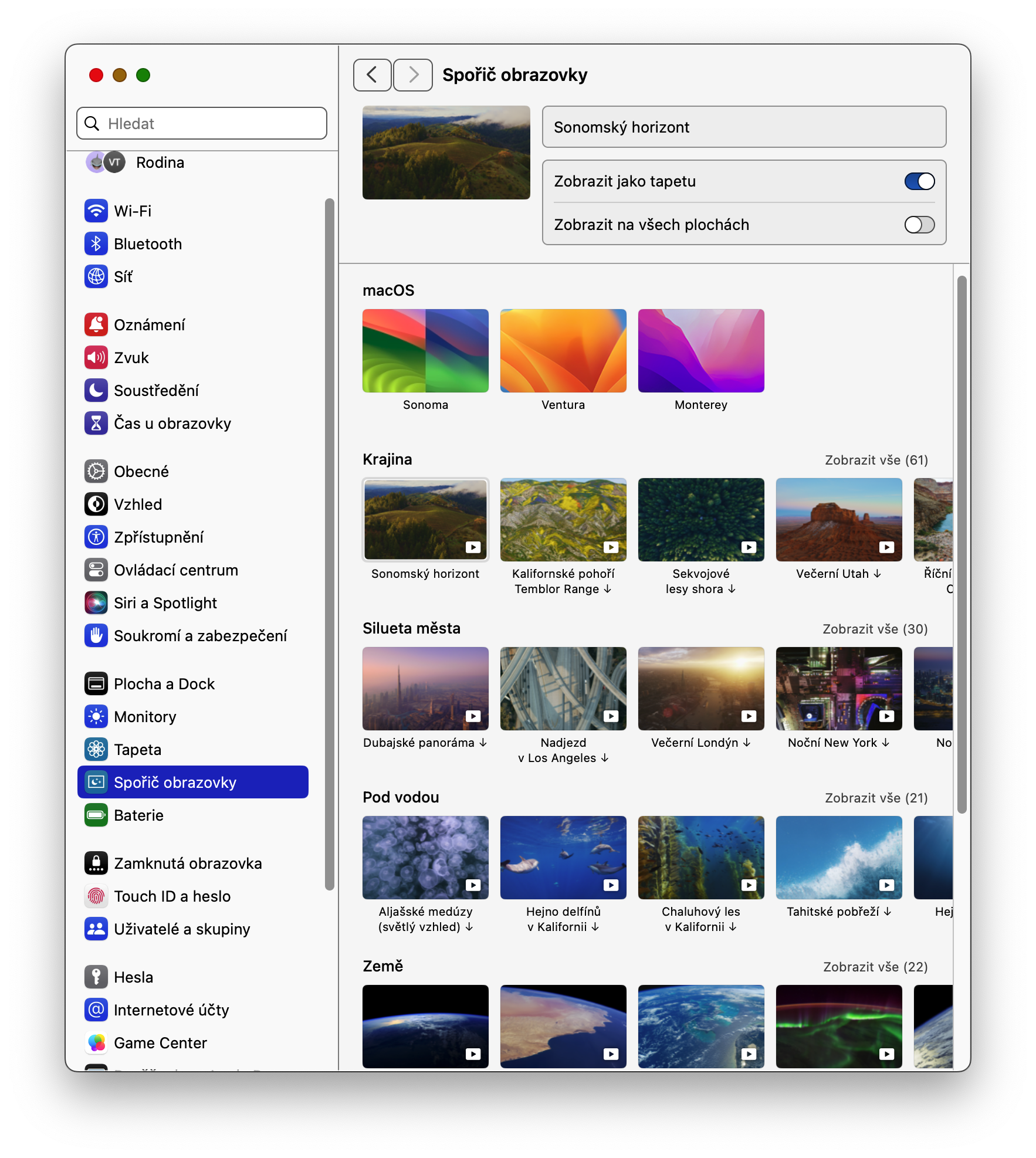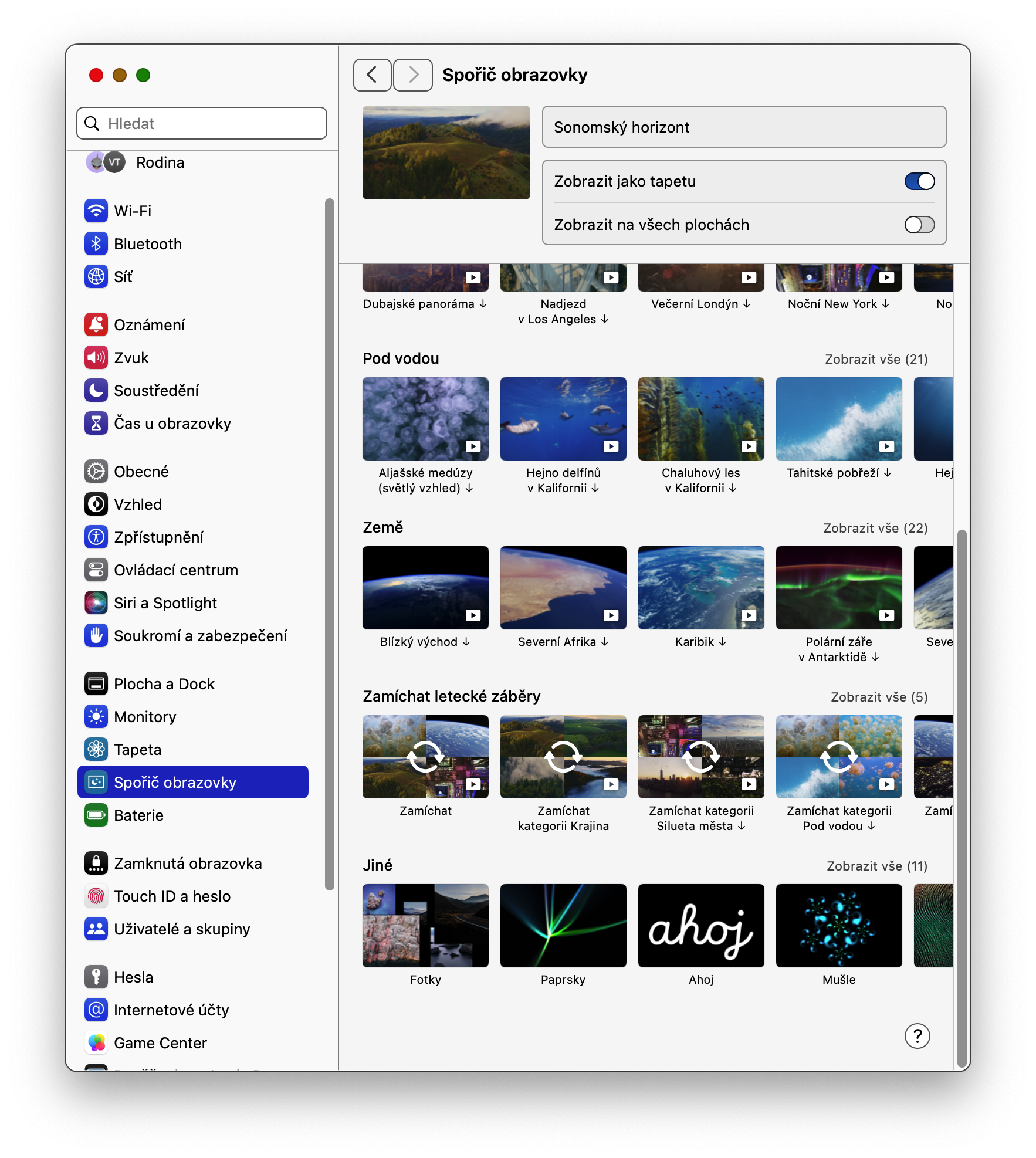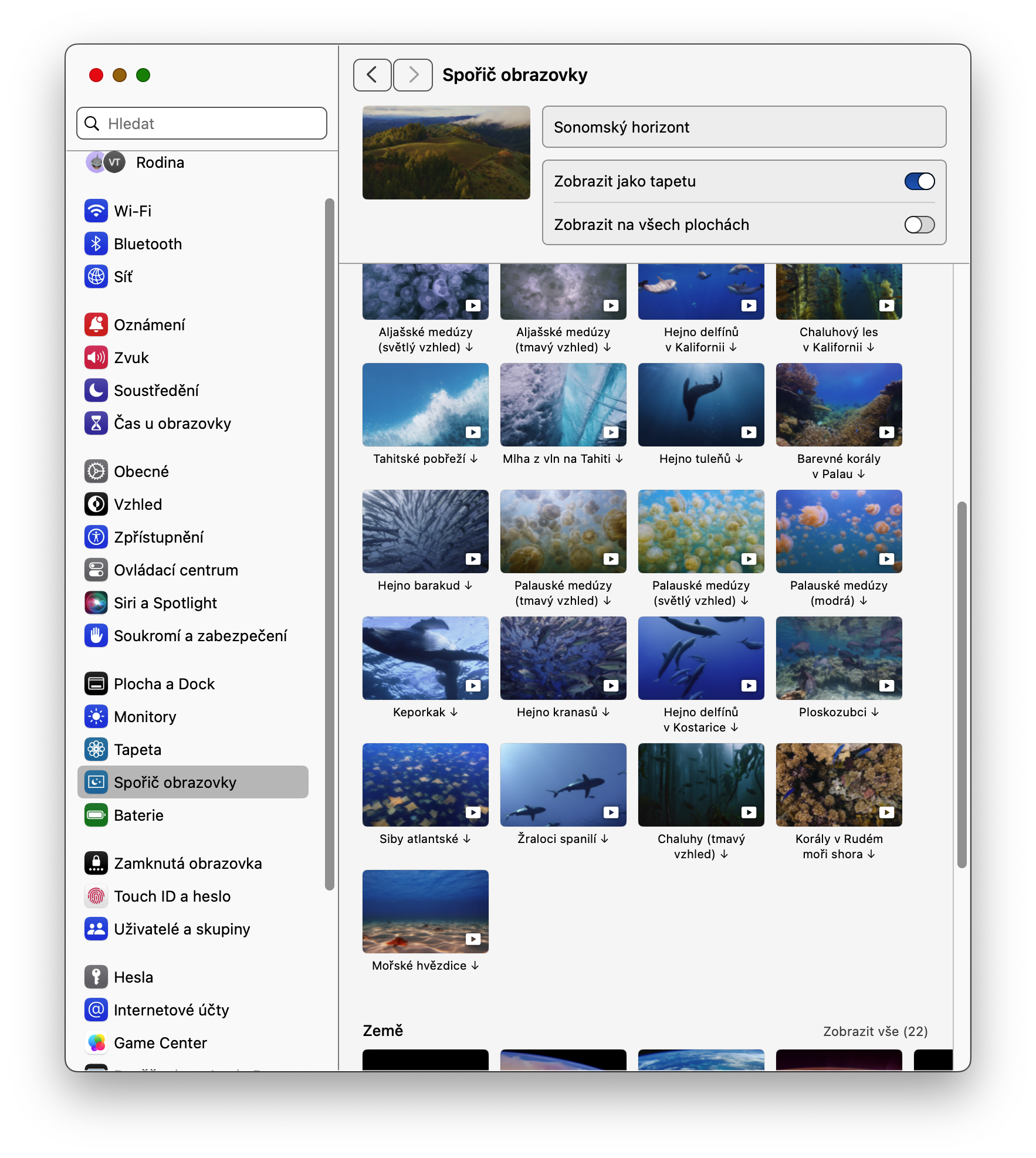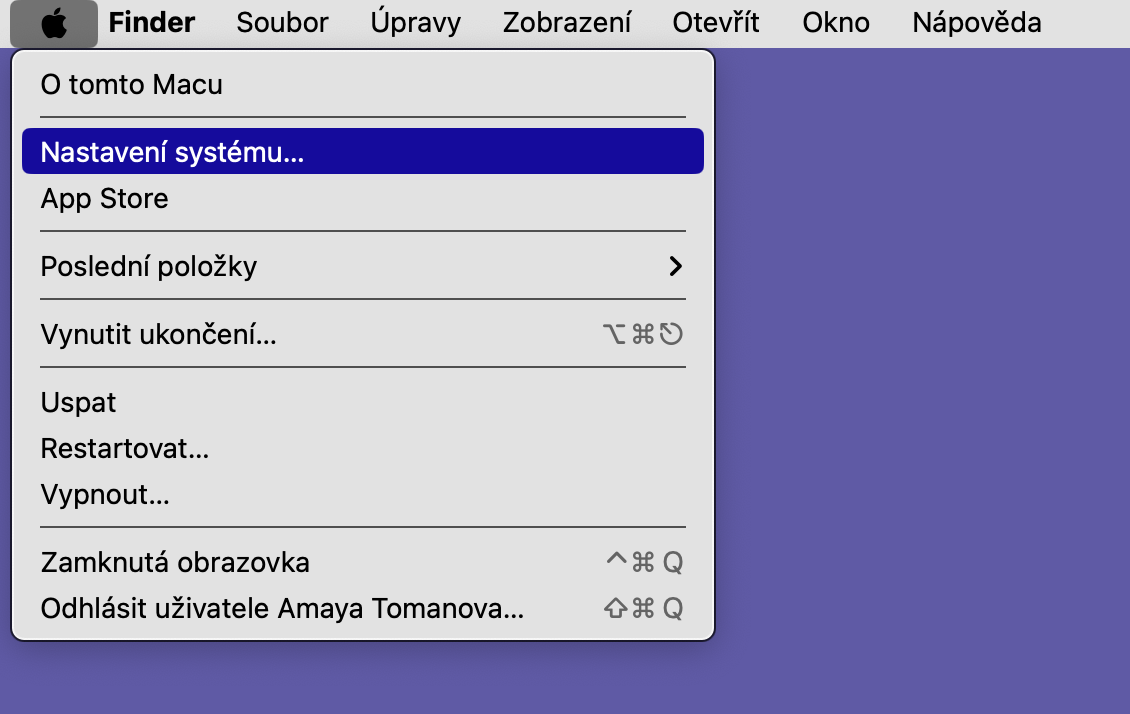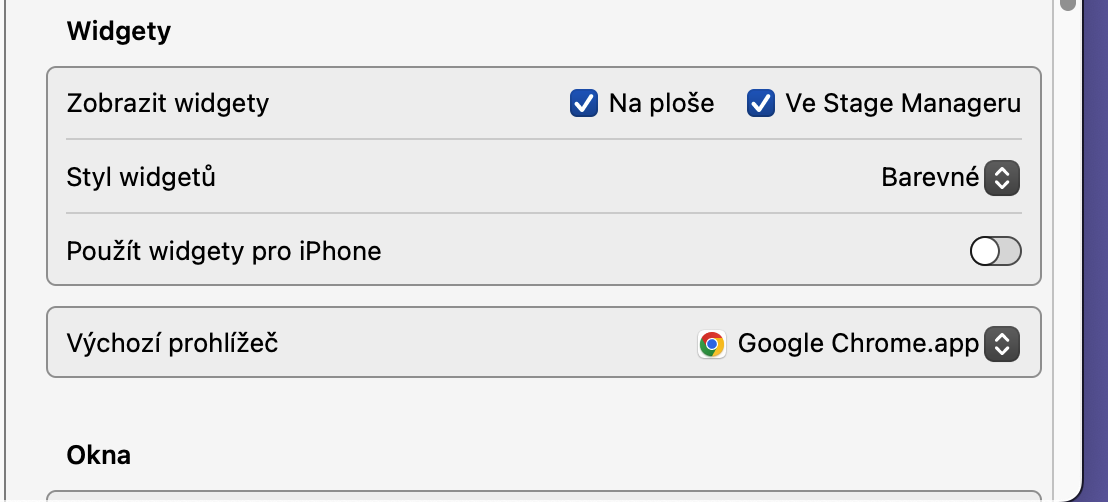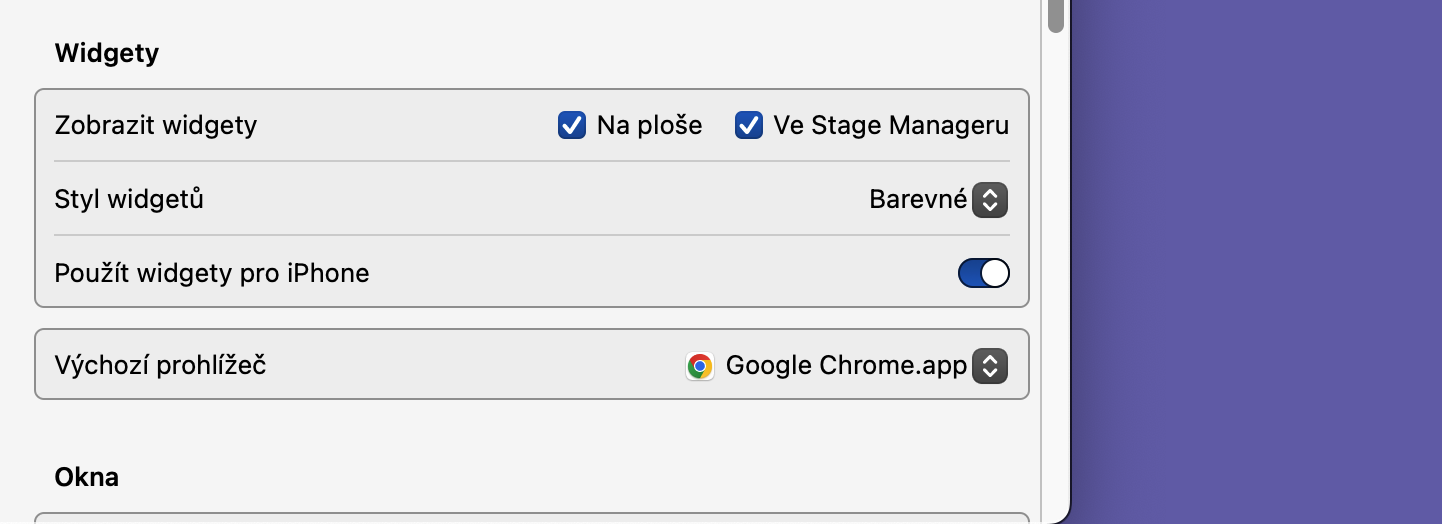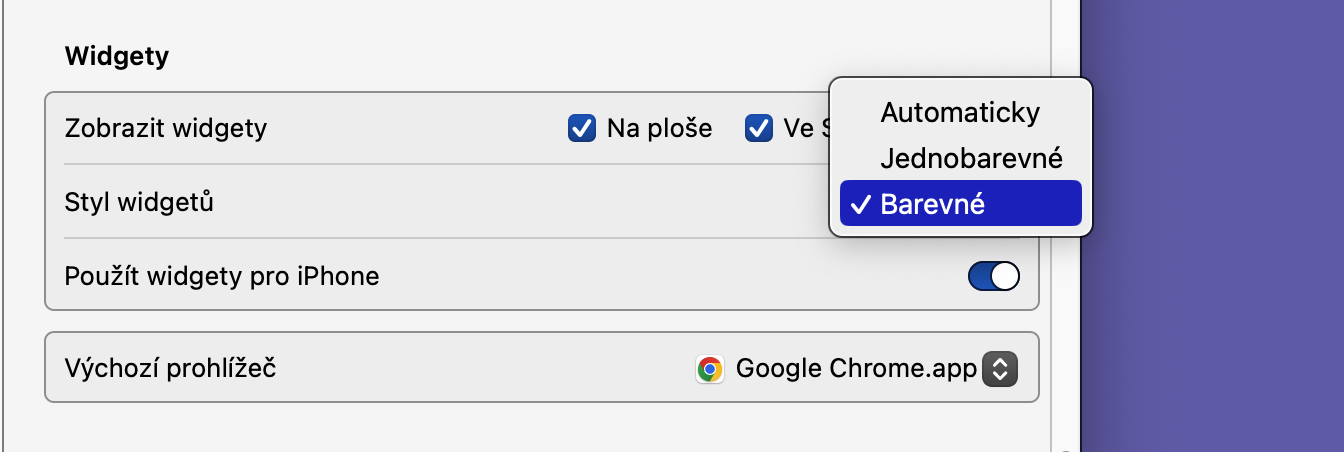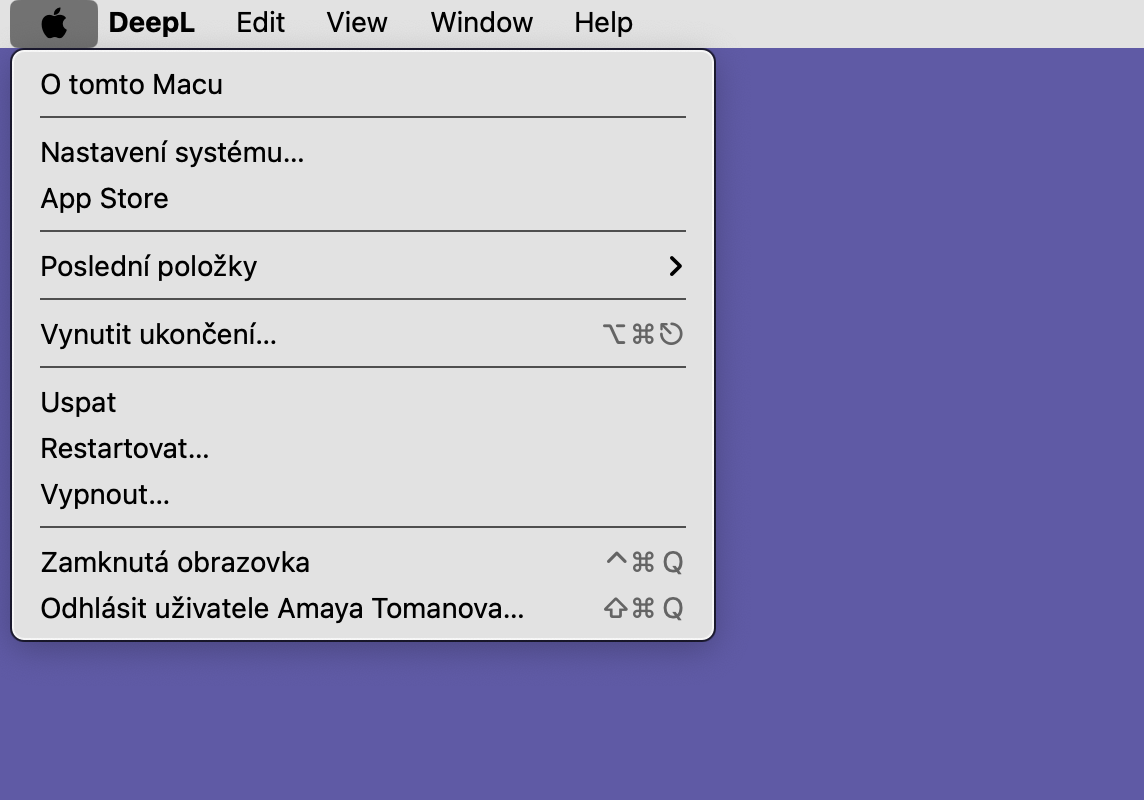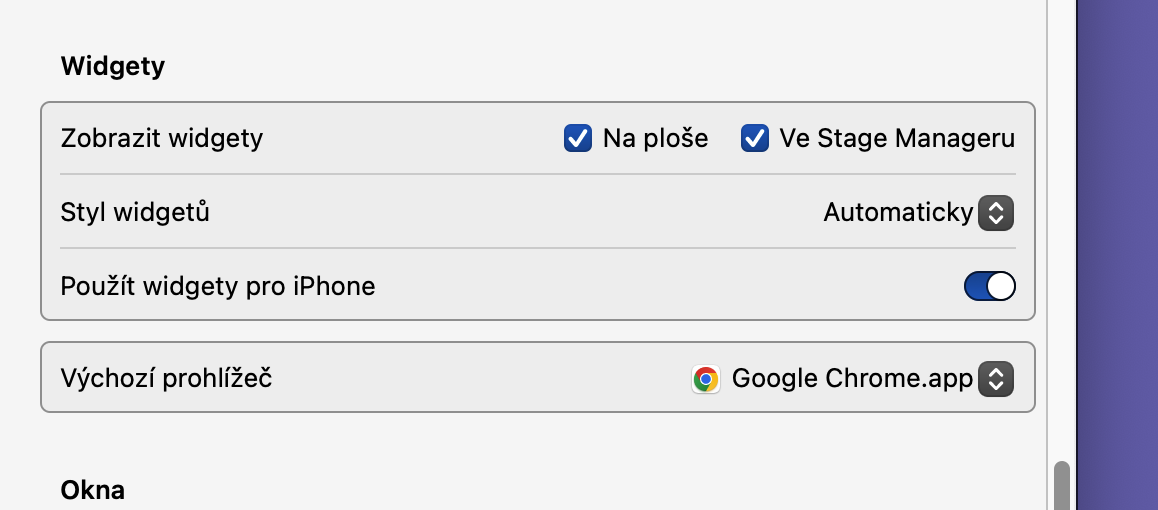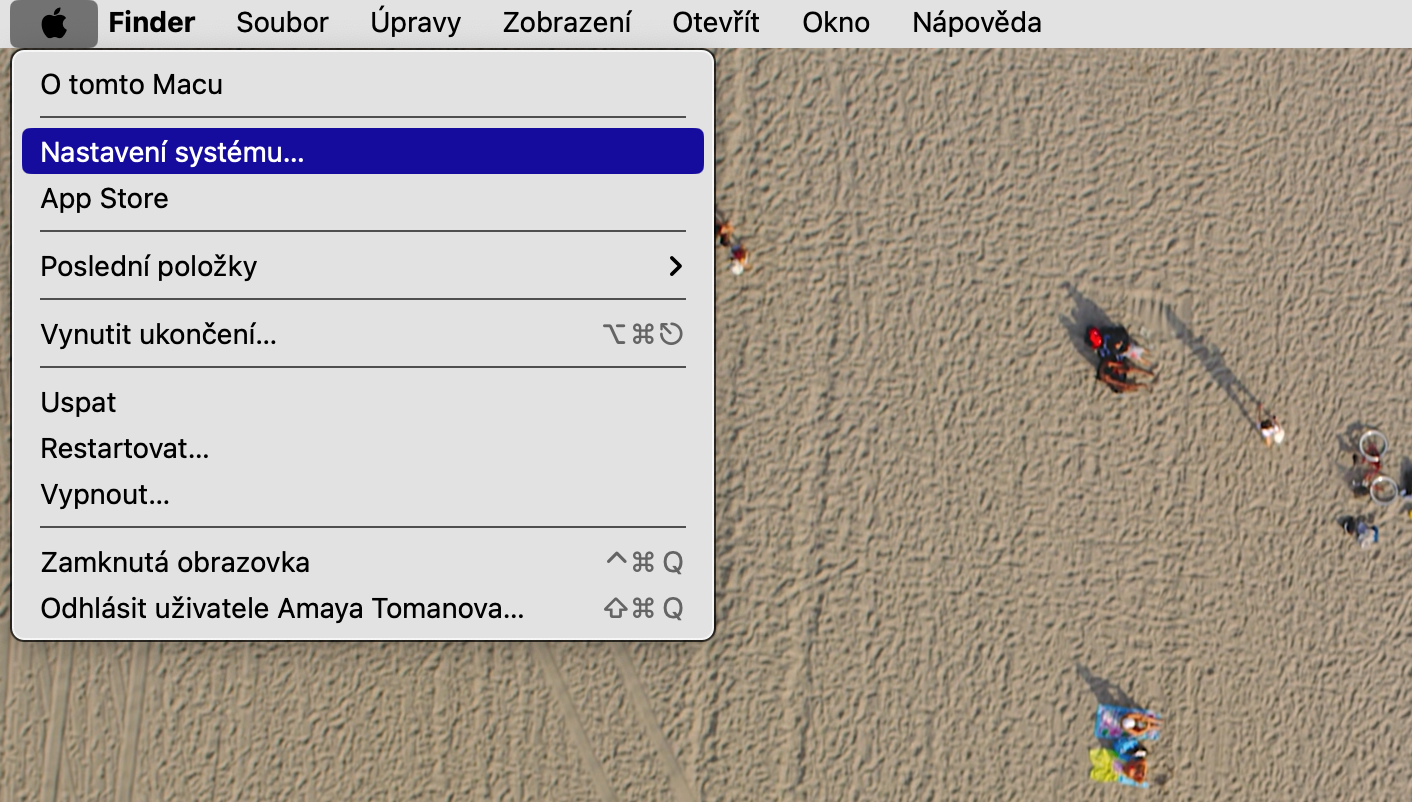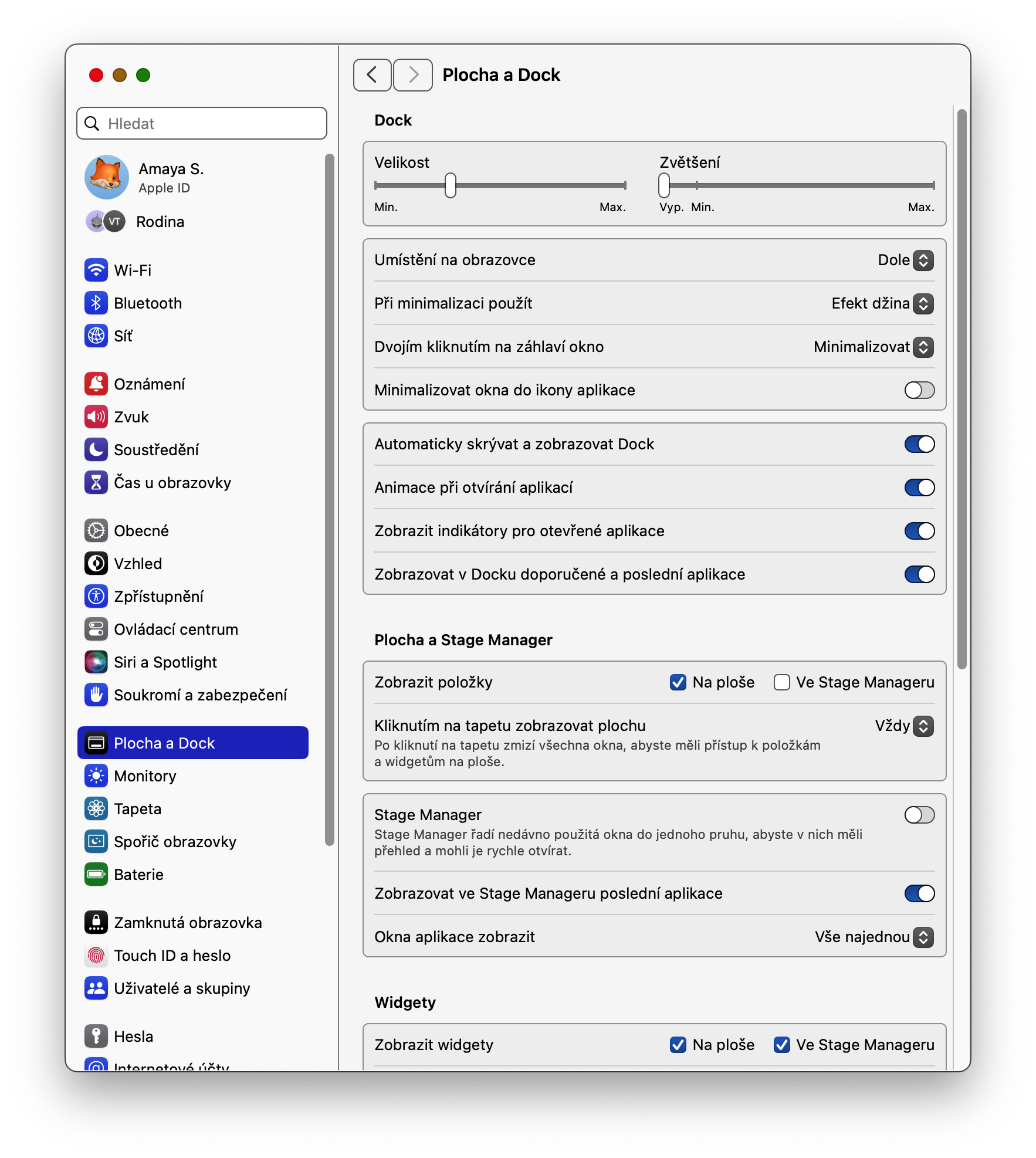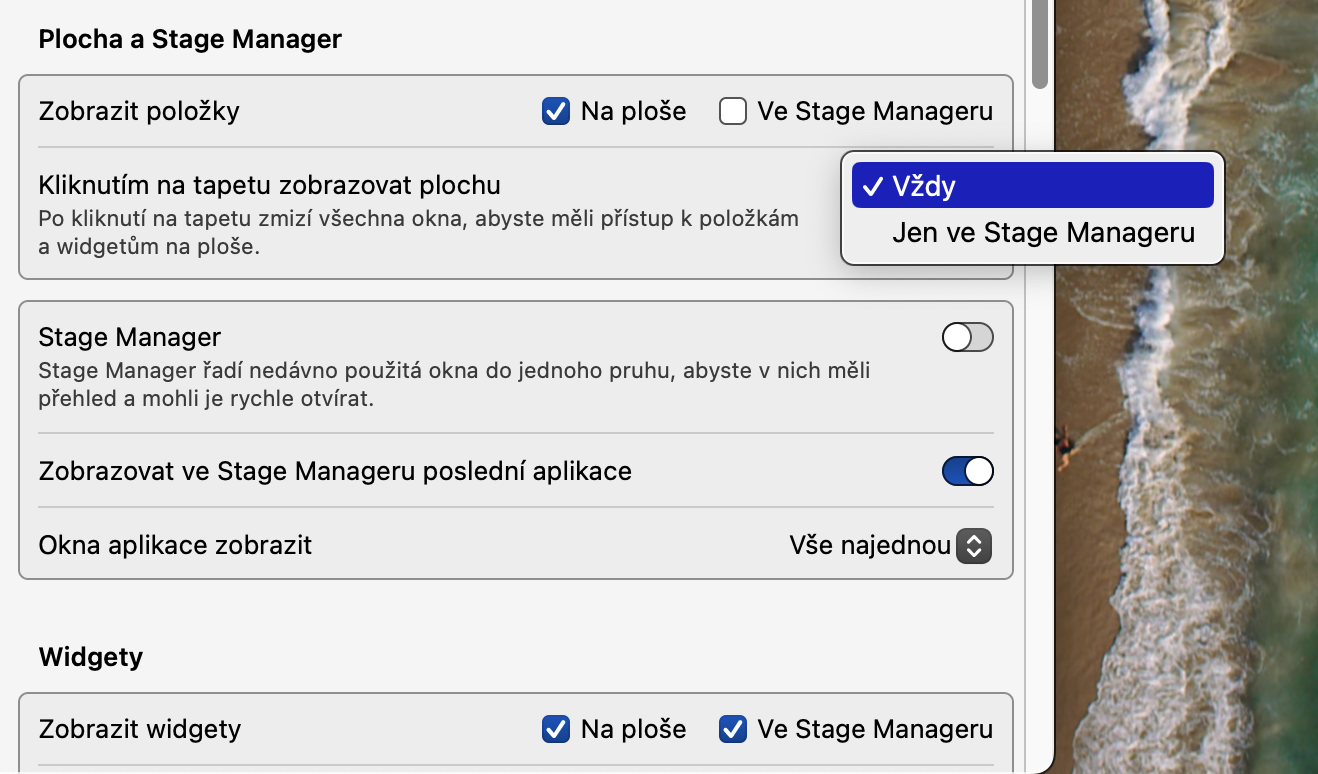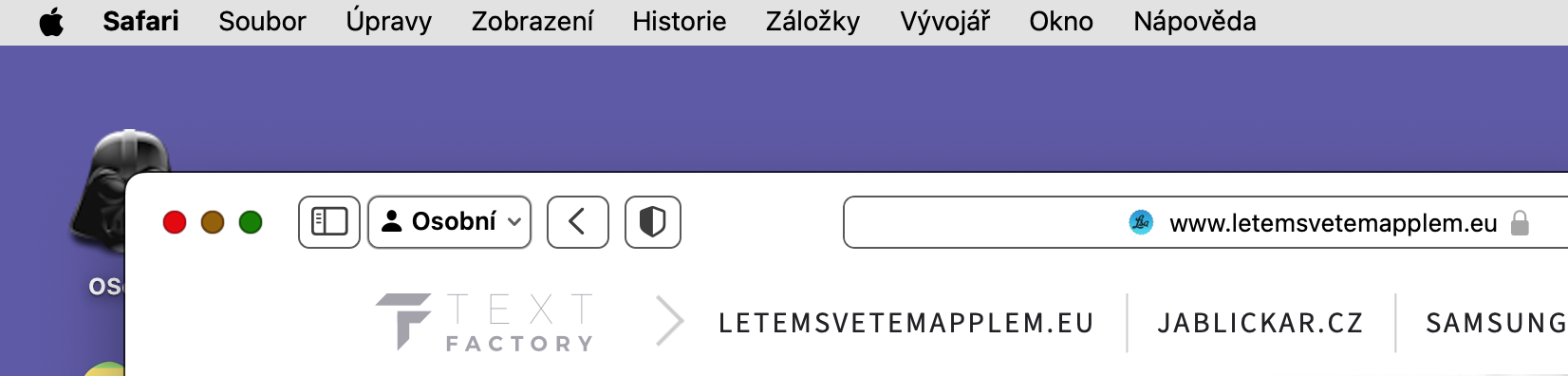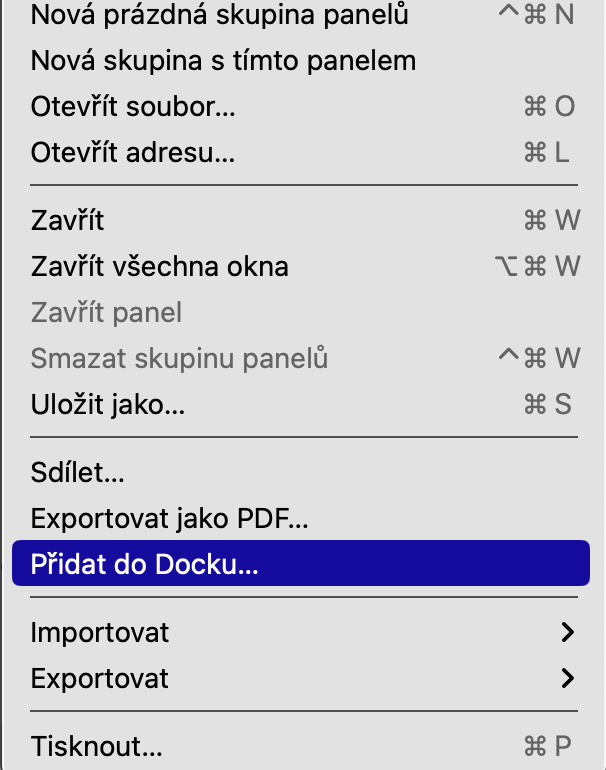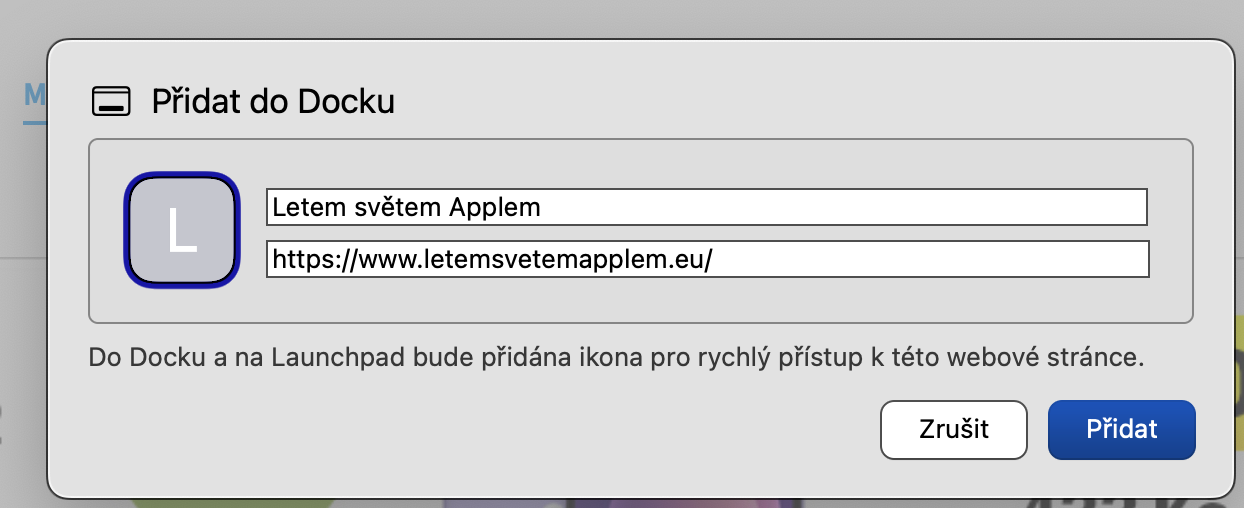Dinamična ozadja in ohranjevalnik zaslona
Skupaj z operacijskim sistemom macOS Sonoma je Apple predstavil tudi dinamična ozadja in ohranjevalnike zaslona z osupljivimi posnetki mest ali naravne pokrajine. Ko se ohranjevalnik zaslona zažene, kamera začne s slike ozadja in leti po zraku ali pod vodo. Ko zapustite ohranjevalnik zaslona, se video upočasni in spremeni v novo statično sliko. Če jih želite aktivirati in po možnosti prilagoditi, jih zaženite v računalniku Mac Sistemske nastavitve -> Ozadje, izberite želeno temo in aktivirajte element Ogled kot ohranjevalnik zaslona.
Pripomočki za namizje
Pripomočki so že leta v centru za obvestila, v macOS Sonoma pa so se končno preselili na namizje, kjer jih lahko vedno vidite. Namizni pripomočki so interaktivni in vam omogočajo, da obkljukate opomnike ali predvajate podcaste, ne da bi morali odpreti aplikacijo, povezano s pripomočkom. Zaženite, da aktivirate pripomočke Sistemske nastavitve -> Namizje in priklopna postaja in se odpravite v oddelek Pripomočki, kjer lahko nastavite tudi prikaz widgetov iz vašega iPhone-a.
Hiter pogled na namizje
Ogled namizja je bil v prejšnjih različicah macOS nekoliko težaven – bodisi ste morali pomanjšati vse aplikacije eno za drugo ali pa ste morali pritisniti kombinacijo tipk Ukaz + Nadzor misije (ali Command+F3). Toda v macOS Sonoma je prikaz namizja veliko lažji - preprosto kliknite na namizje. Če ta metoda prikaza ne deluje za vas, se prepričajte, da nimate onemogočenega prikaza namizja s klikom. Zaženi ga Sistemske nastavitve -> Namizje in priklopna postaja, in v razdelku Desktop in Stage Manager preverite, ali ste v spustnem meniju elementov Za ogled namizja kliknite ozadje aktiviral predmet Nenehno.
Spletne aplikacije iz Safarija v Docku
Včasih boste morda želeli, da spletno mesto deluje bolj kot aplikacija, do katere lahko hitro dostopate v računalniku Mac. Na srečo je operacijski sistem macOS Sonoma zagotovil način, kako to doseči. Najprej obiščite spletno mesto, ki ga želite shraniti v brskalniku Safari (to ne deluje v drugih brskalnikih) in kliknite Datoteka -> Dodaj v dok. Poimenujte spletno aplikacijo in izberite Dodaj. To ga bo dodalo v Dock. Čeprav lahko spletno mesto odstranite iz Docka, bo še vedno dostopno v Launchpadu, če ga želite znova dodati v Dock.
Igralni način
Applu je Mace zadnje generacije uspelo spremeniti v dokaj zmogljive igralne stroje, ki so kos tudi zahtevnejšim igram. Kot del teh korakov je Apple predstavil tudi nov igralni način v operacijskem sistemu macOS Sonoma, katerega bistvo je izboljšanje zmogljivosti s stabilizacijo hitrosti sličic in dajanjem prednosti igram pred drugimi opravili. Vklopi se vsakič, ko zaženete igro v celozaslonskem načinu – bodisi v ekskluzivnem celozaslonskem načinu, povečanem oknu ali kaj drugega – tako da vam v zvezi s tem ni treba narediti veliko. Igralni način je na voljo v računalnikih Mac s čipi Apple Silicon.