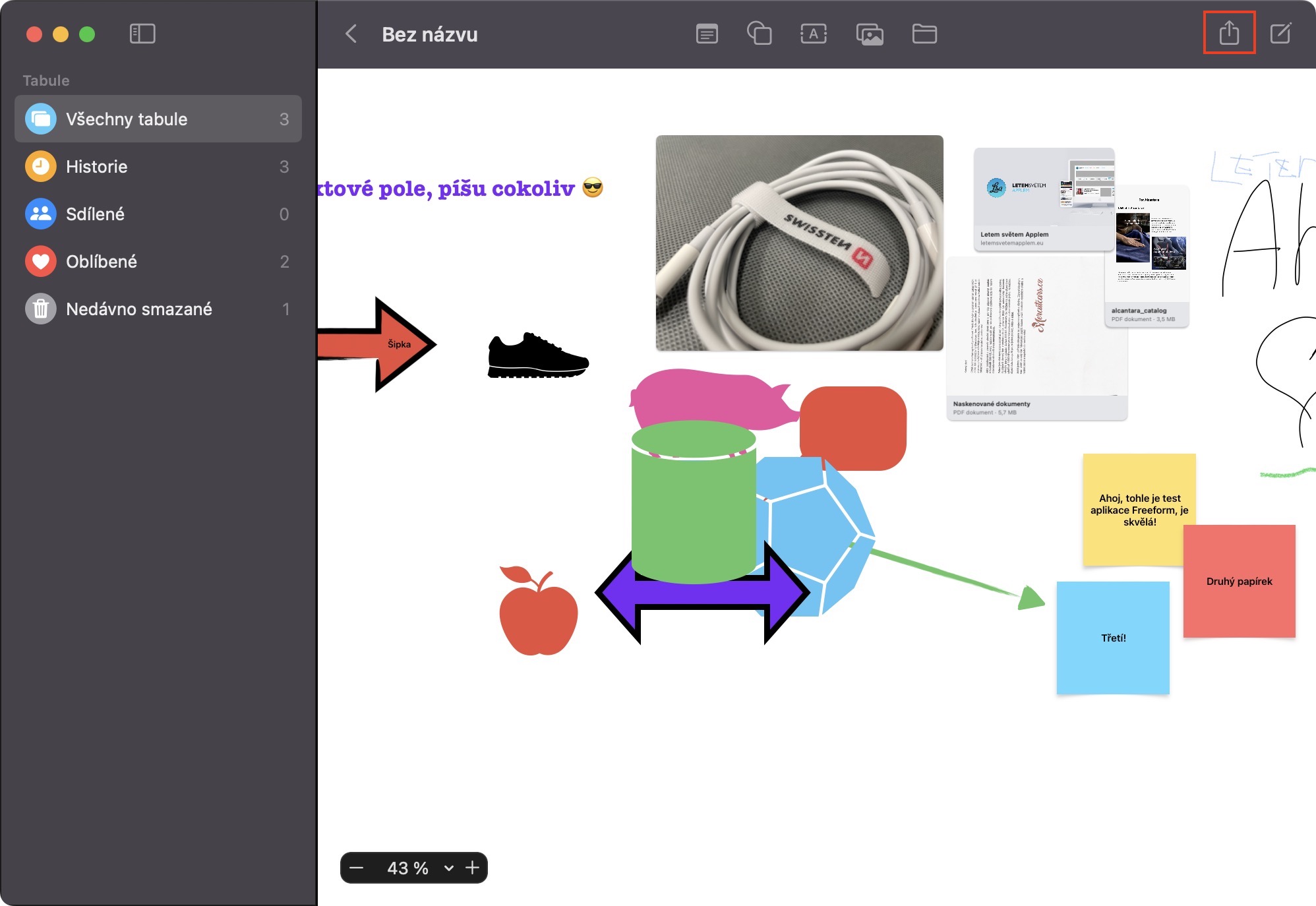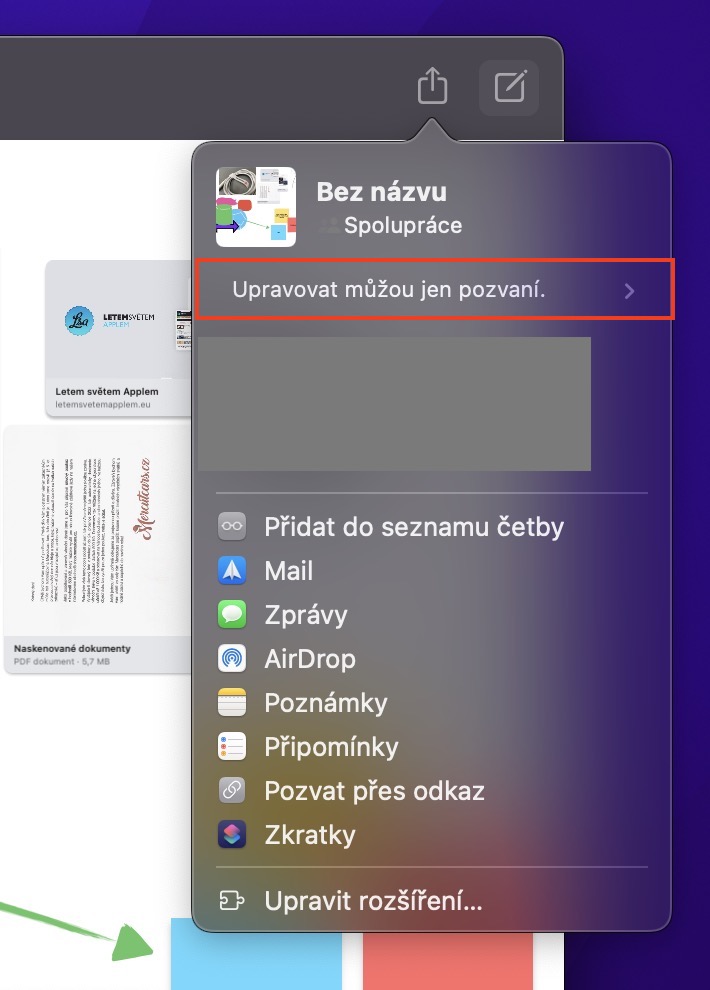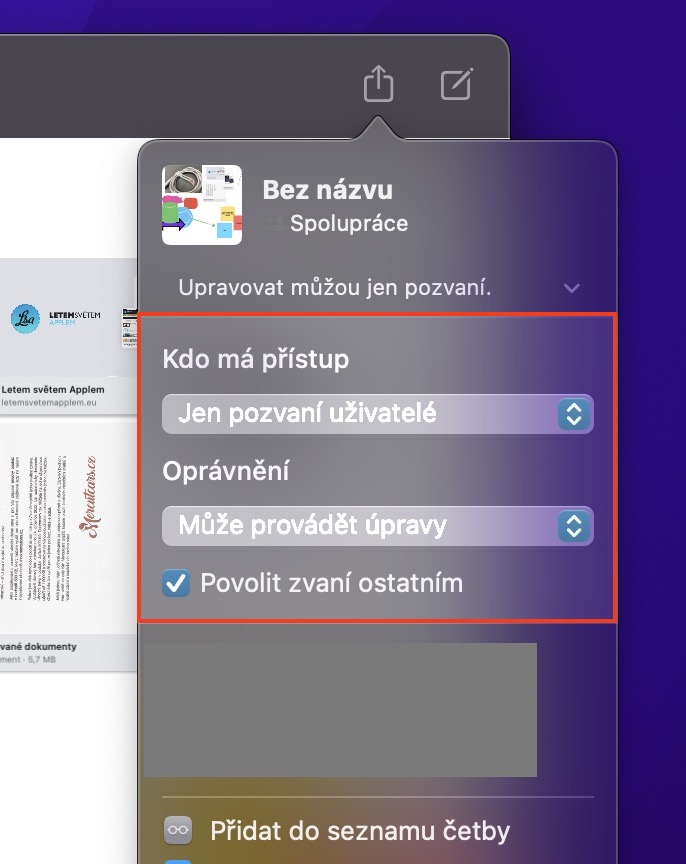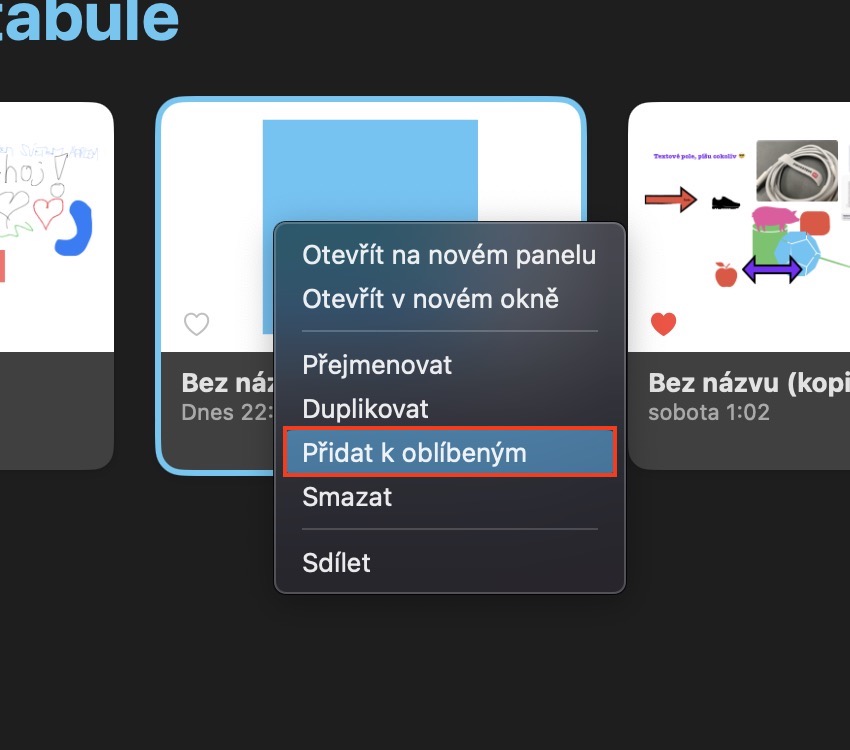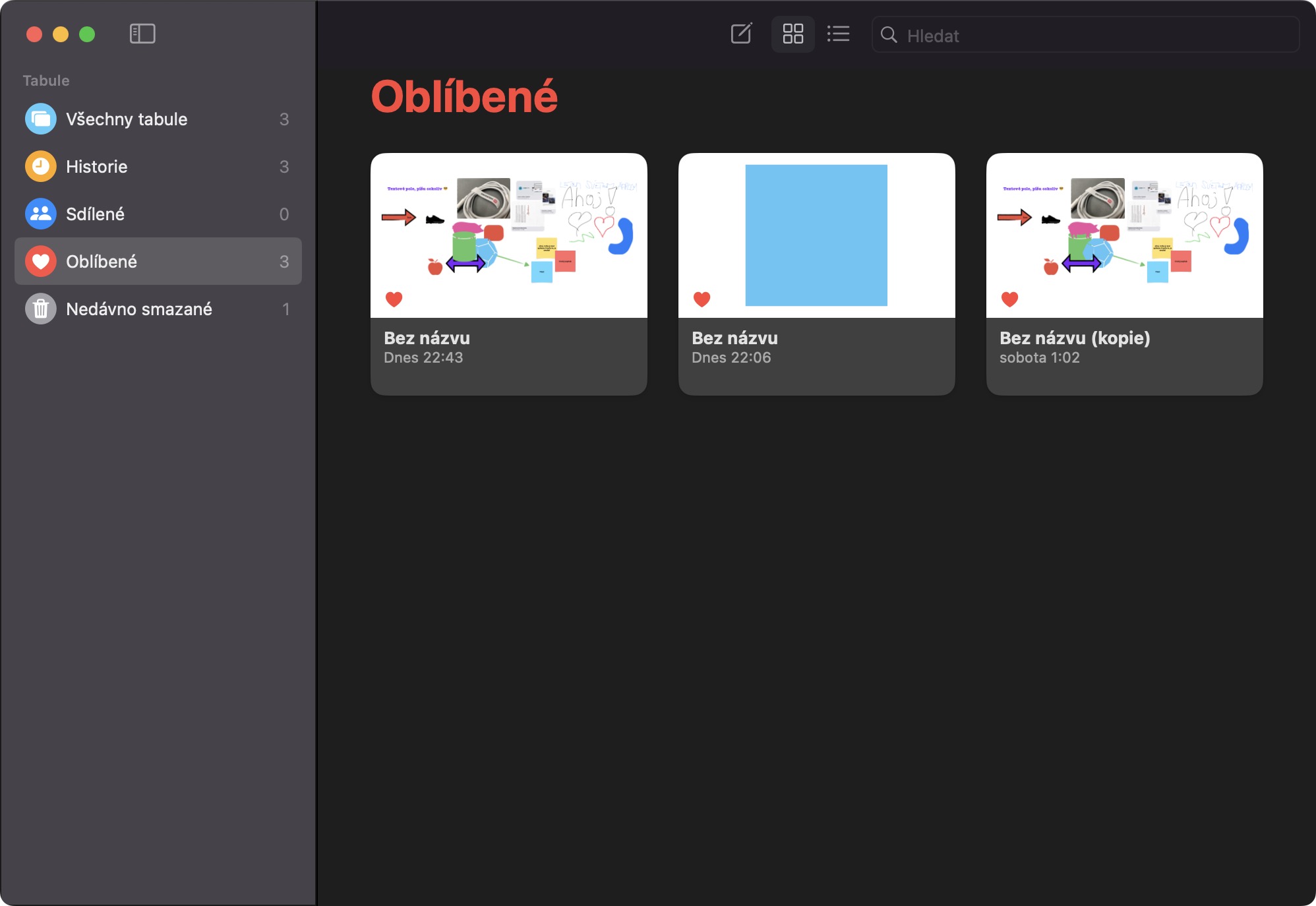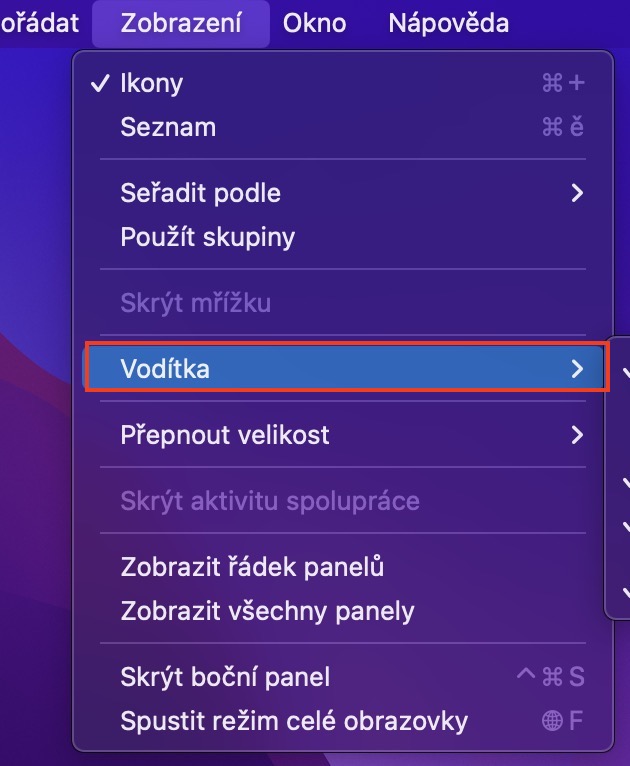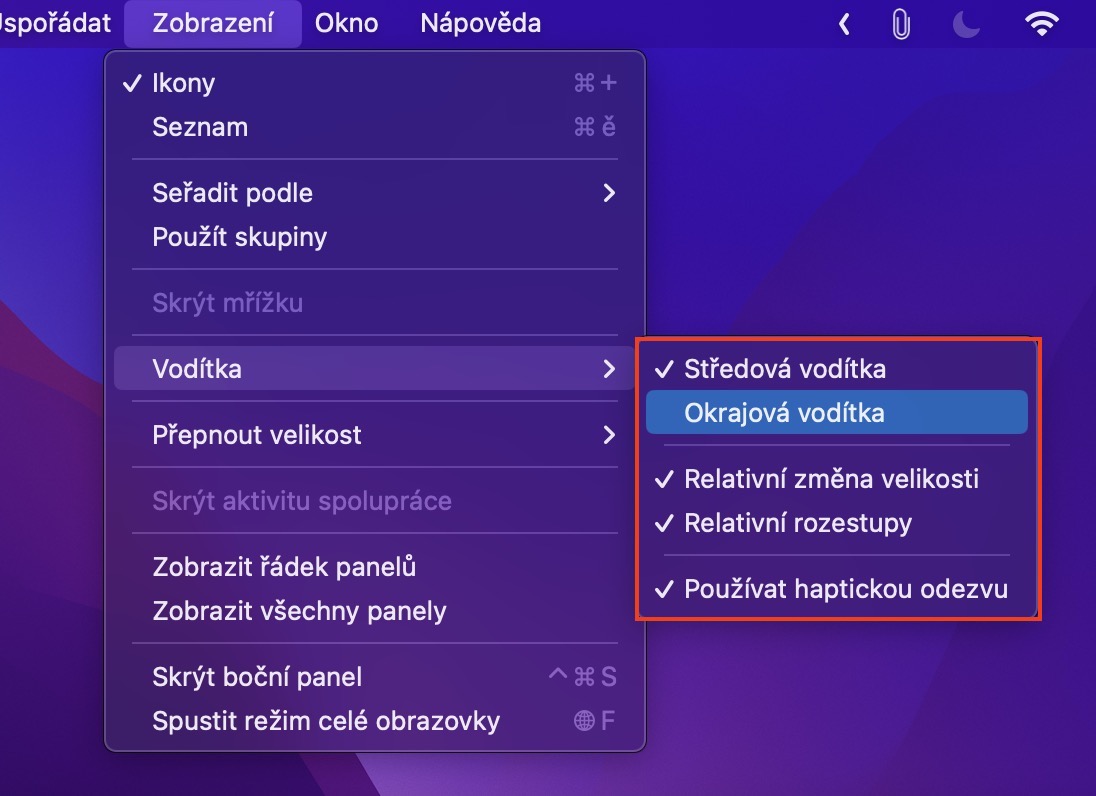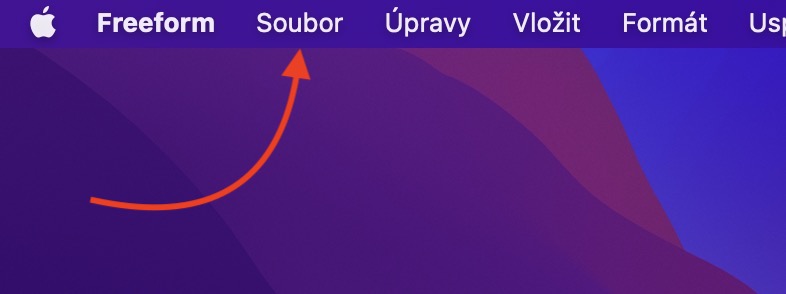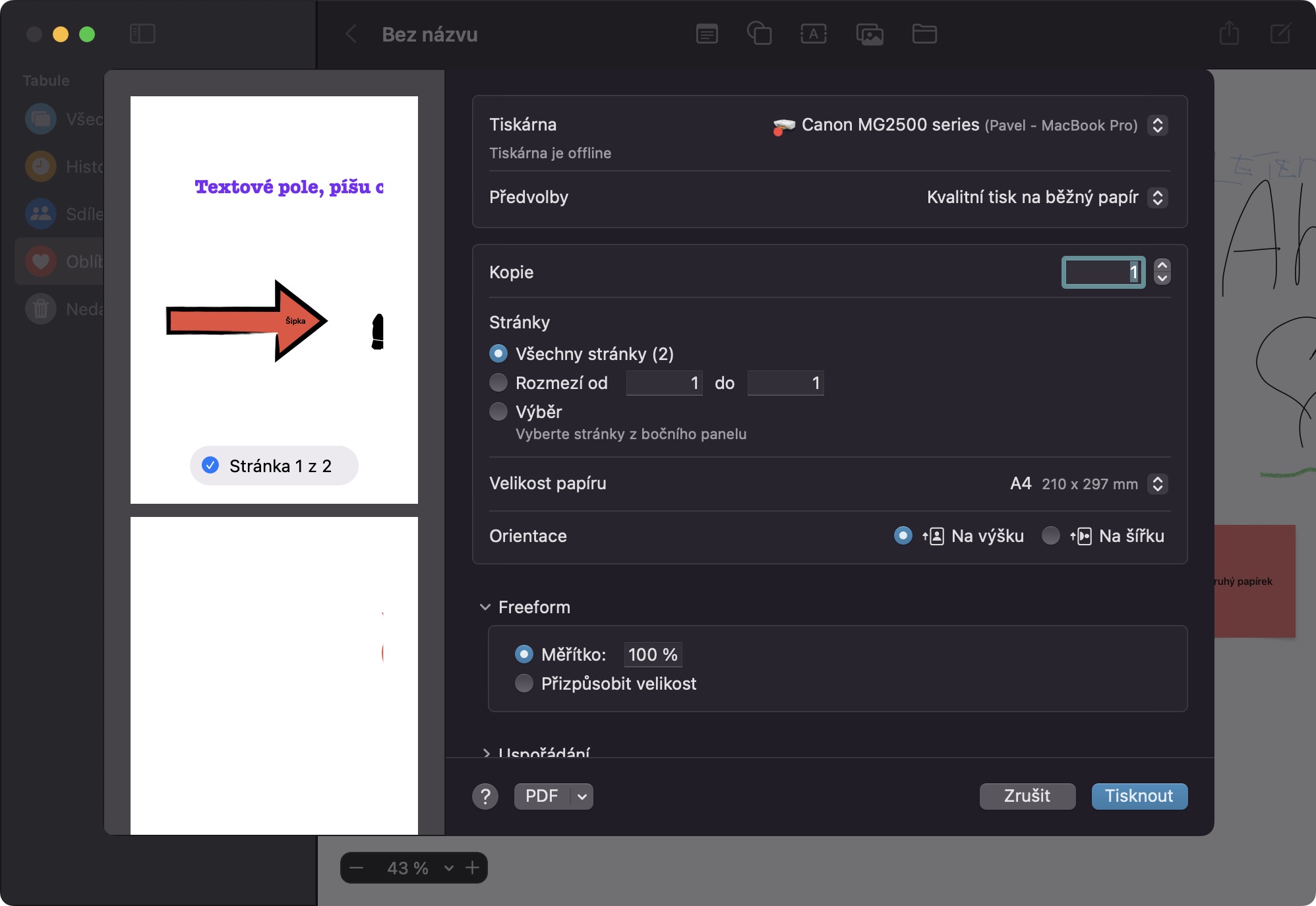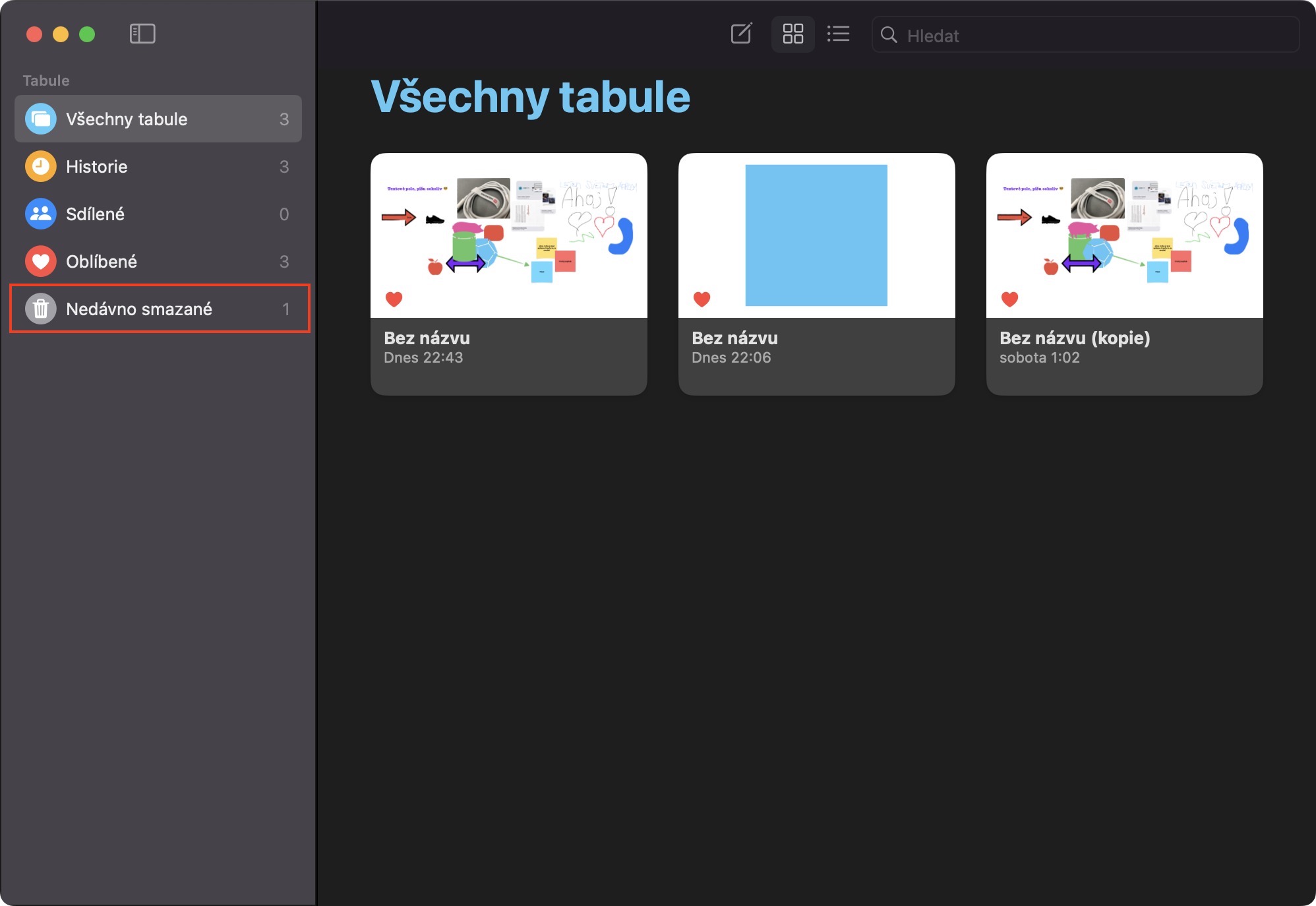Ena večjih novosti v Applovih najnovejših operacijskih sistemih je zagotovo aplikacija Freeform. Natančneje, gre za nekakšno neskončno digitalno tablo, katere najboljši del je, da lahko na njej sodelujete skupaj z drugimi uporabniki. Trenutno Freeform še ni na voljo javnosti, saj ga Apple še ni imel časa dokončati in preizkusiti. Videli pa ga bomo kmalu, in sicer v macOS 13.1 Ventura, torej v iOS in iPadOS 16.2. V tem članku si skupaj poglejmo 5+5 nasvetov v Freeform iz macOS 13.1 Ventura, ki bi jih morali že poznati in se nanje ustrezno pripraviti.
Ostalih 5 nasvetov v Freeform iz macOS 13.1 Ventura najdete tukaj
Lahko bi bilo te zanima
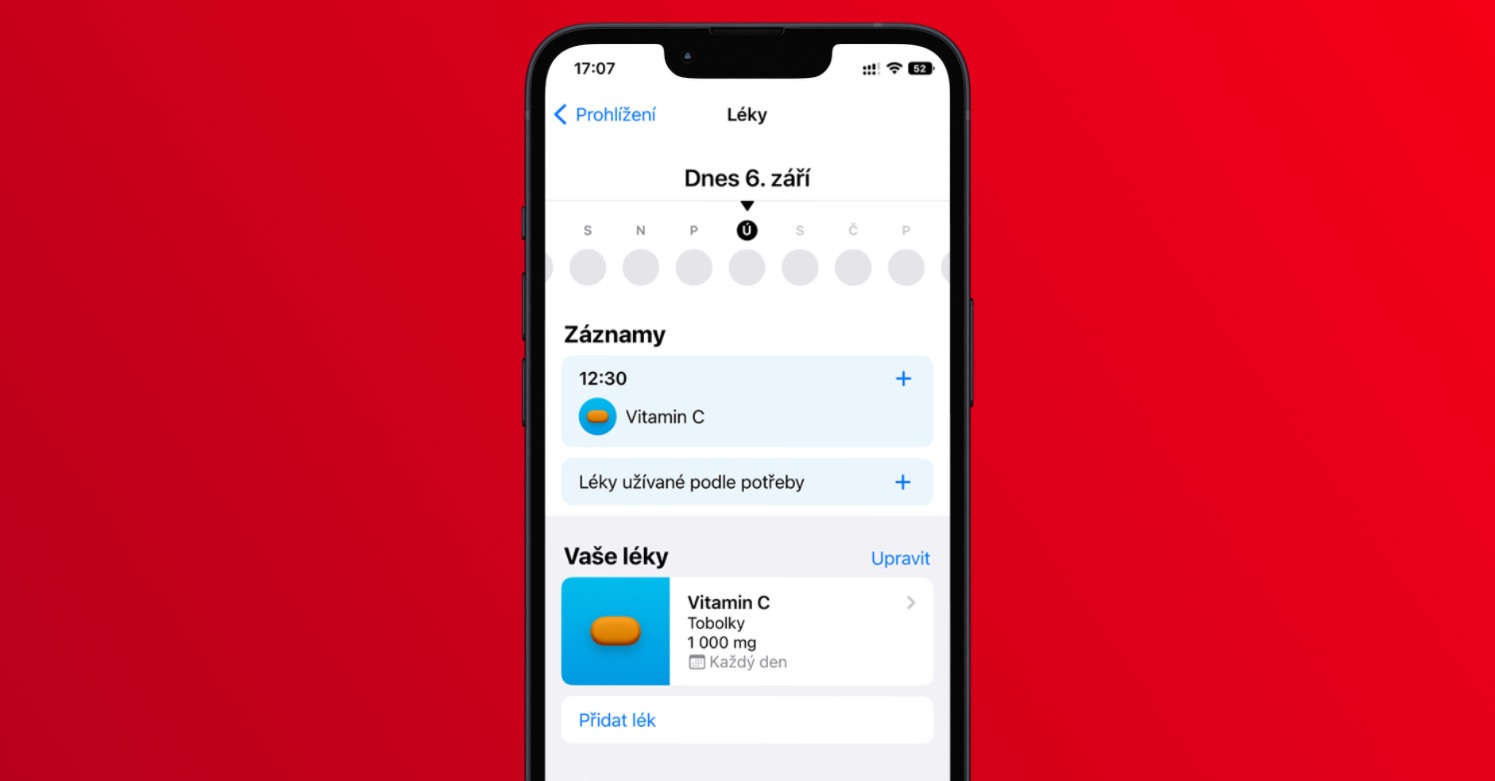
Dovoljenja za skupno rabo
Kot sem že omenil, je čar desk v aplikaciji Freeform zagotovo možnost deljenja z drugimi uporabniki. Zahvaljujoč temu je mogoče sodelovati pri različnih projektih in zadevah, tudi če se vsak udeleženec nahaja na drugi celini – razdalja v tem primeru ni pomembna. Dobra novica je, da Freeform ponuja celo možnost upravljanja dovoljenj za deljenje desk, tako da lahko preprosto nastavite, katera dovoljenja bodo imeli uporabniki. Dovolj je, da si posebna plošča v zgornjem desnem kotu tapnite ikona za skupno rabo, kjer nato pod imenom kliknite na trenutne nastavitve skupne rabe (Urejajo lahko samo povabljeni). Nato se prikaže meni, kjer že lahko spremenite dovoljenja.
Priljubljene plošče
Znotraj Freeform lahko uporabite nešteto tabel, samo eno za vsak projekt. Če pa se znajdete v situaciji, ko že imate veliko desk in začnete izgubljati sled za njimi, vam lahko pride prav funkcija za označevanje izbranih desk kot priljubljenih. Te plošče bodo prikazane v kategoriji Najljubša in imeli boste lažji dostop do njih. Če želite tablo označiti kot priljubljeno, jo kliknite desni klik (dva prsta), nato pa preprosto izberite v meniju Dodaj med priljubljene.
Nastavitve vodnika
Pri dodajanju elementov na tablo si lahko pomagate z vsemi vrstami vodil, ki vam pomagajo pri natančni postavitvi. Če pa bi želeli te vodnike izključiti ali pa jih aktivirati še več, seveda lahko. Najprej se premaknite na betonska plošča, in nato odprite zavihek v zgornji vrstici Zaslon. Nato premaknite kazalec na vrstico namigi, kje si v naslednjem meniju preprosto (de)aktivirajte tiste, ki se vam zdijo primerne.
Tiskanje na tablo
Bi želeli dokončano tablo natisniti iz Freeforma, da bi jo lahko na primer postavili v pisarno ali kam drugam na oglasno desko? Če je tako, je na voljo tudi ta možnost. Za tiskanje na posebna plošča premakniti in nato kliknite zavihek v zgornjem meniju Mapa. To bo odprlo meni, v katerem se dotaknete možnosti Natisni ... Nato se odpre klasični meni za tiskanje, kjer lahko nastavite vse nastavitve in nato potrdite tiskanje.
Obnovi izbrisano tablo
Ste pomotoma izbrisali tablo v Freeform? Če je tako, potem vam ni treba skrbeti - tako kot v fotografijah, opombah ali sporočilih so izbrisane table shranjene 30 dni v nedavno izbrisanem razdelku, od koder jih lahko preprosto obnovite ali dokončno izbrišete. Nič zapletenega, samo v pregled plošče odprite kategorijo v stranskem meniju na levi nedavno izbrisano kjer dvakrat kliknite na ploščo za obnovitev in izberite v meniju Obnovi.