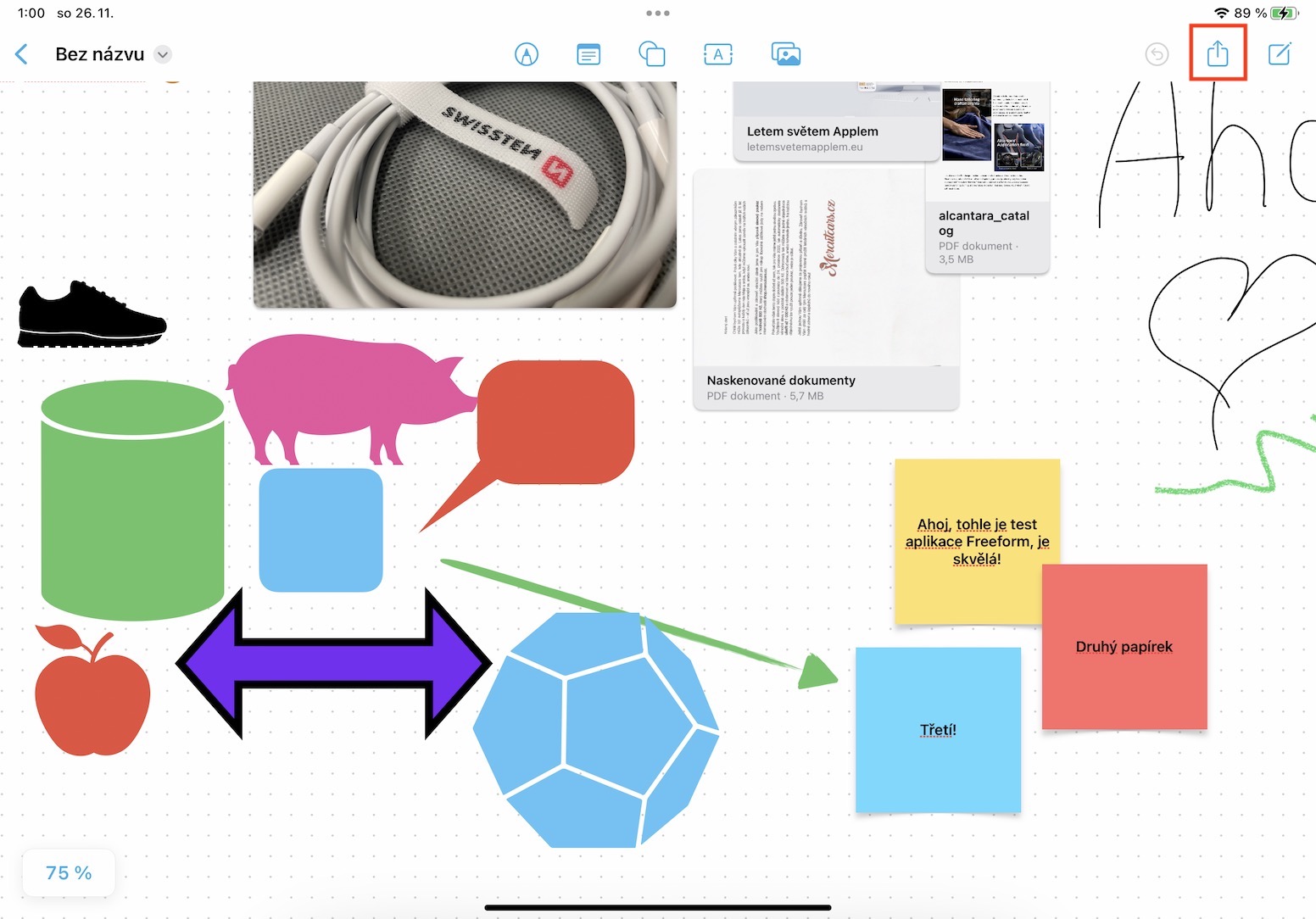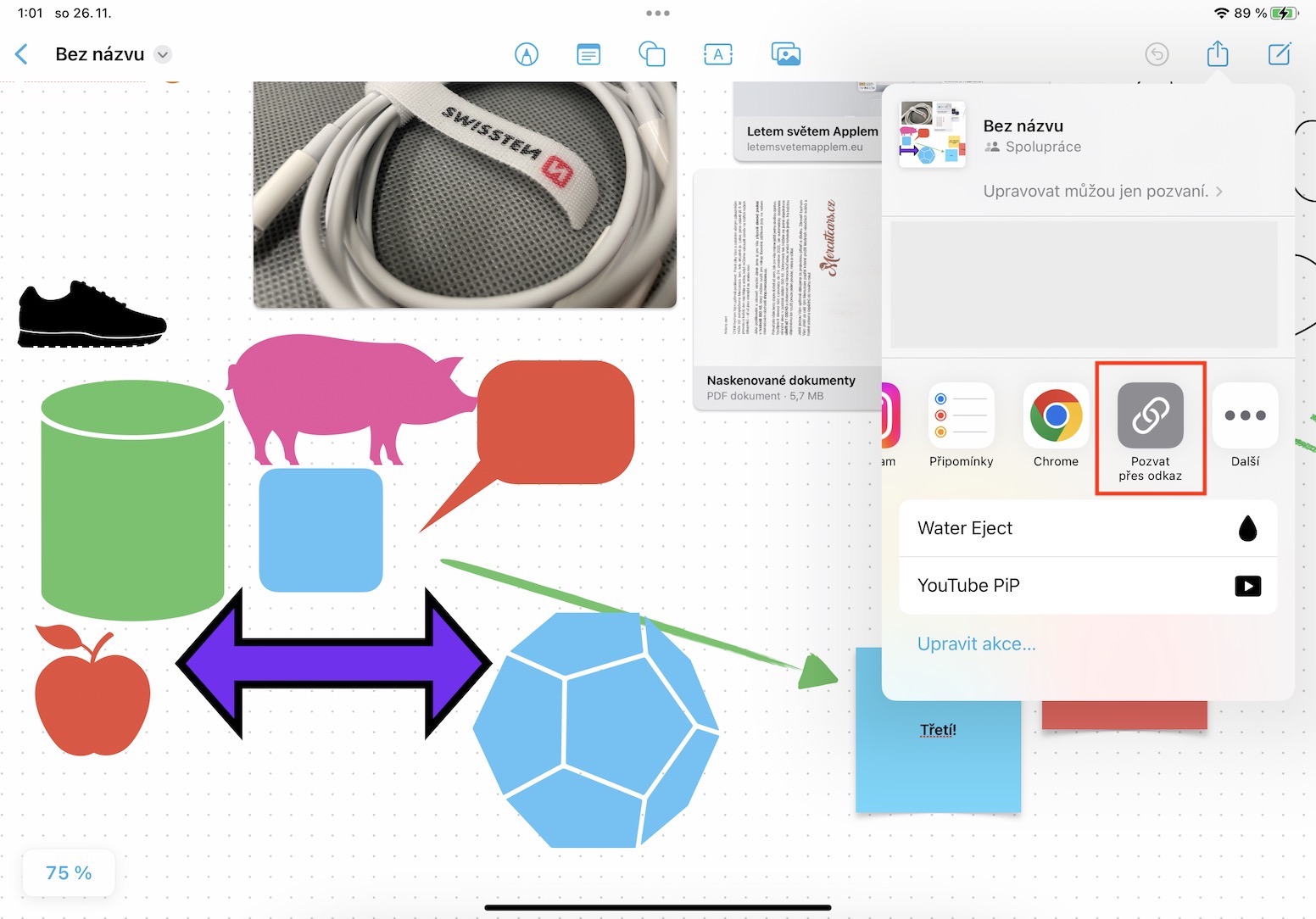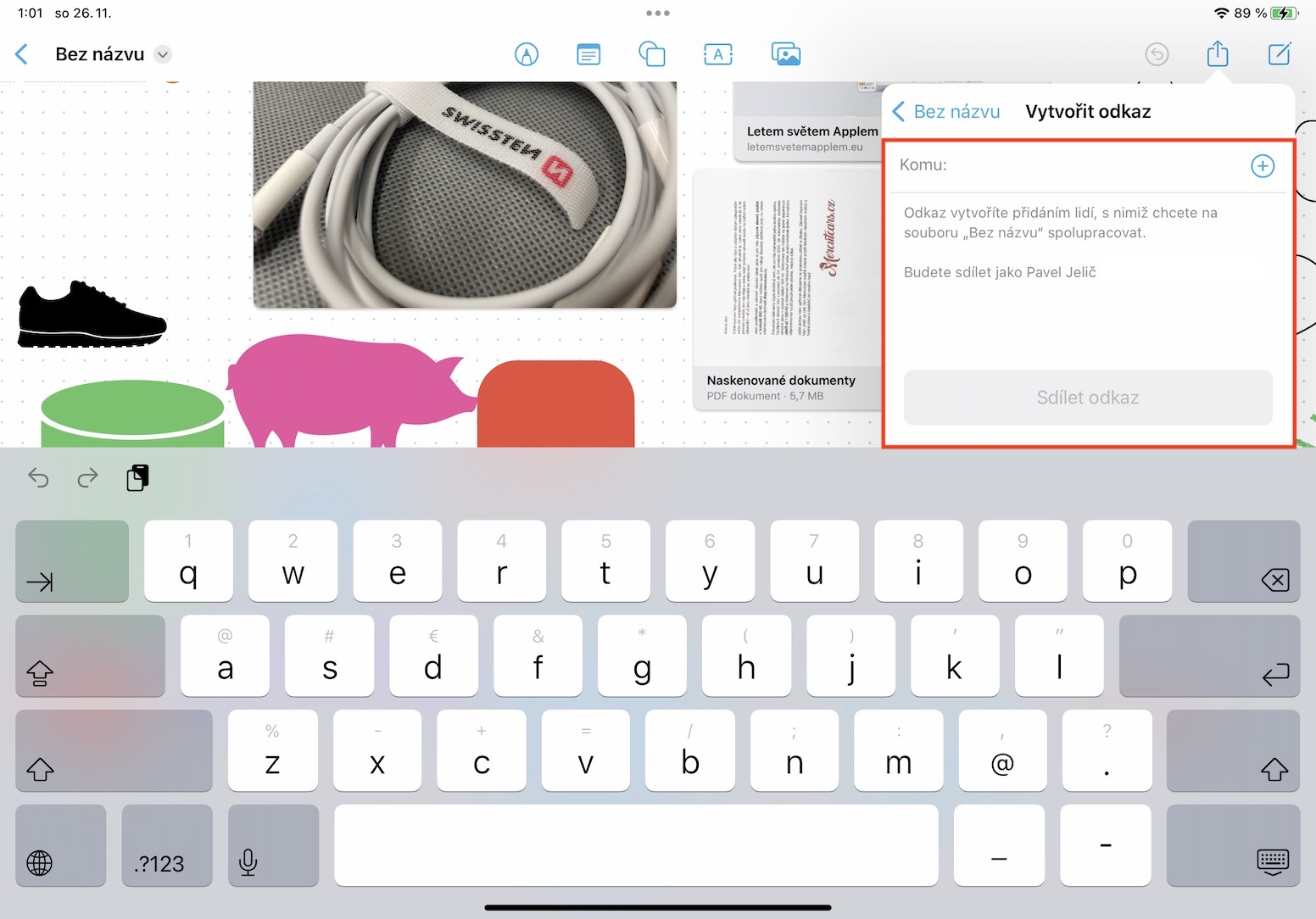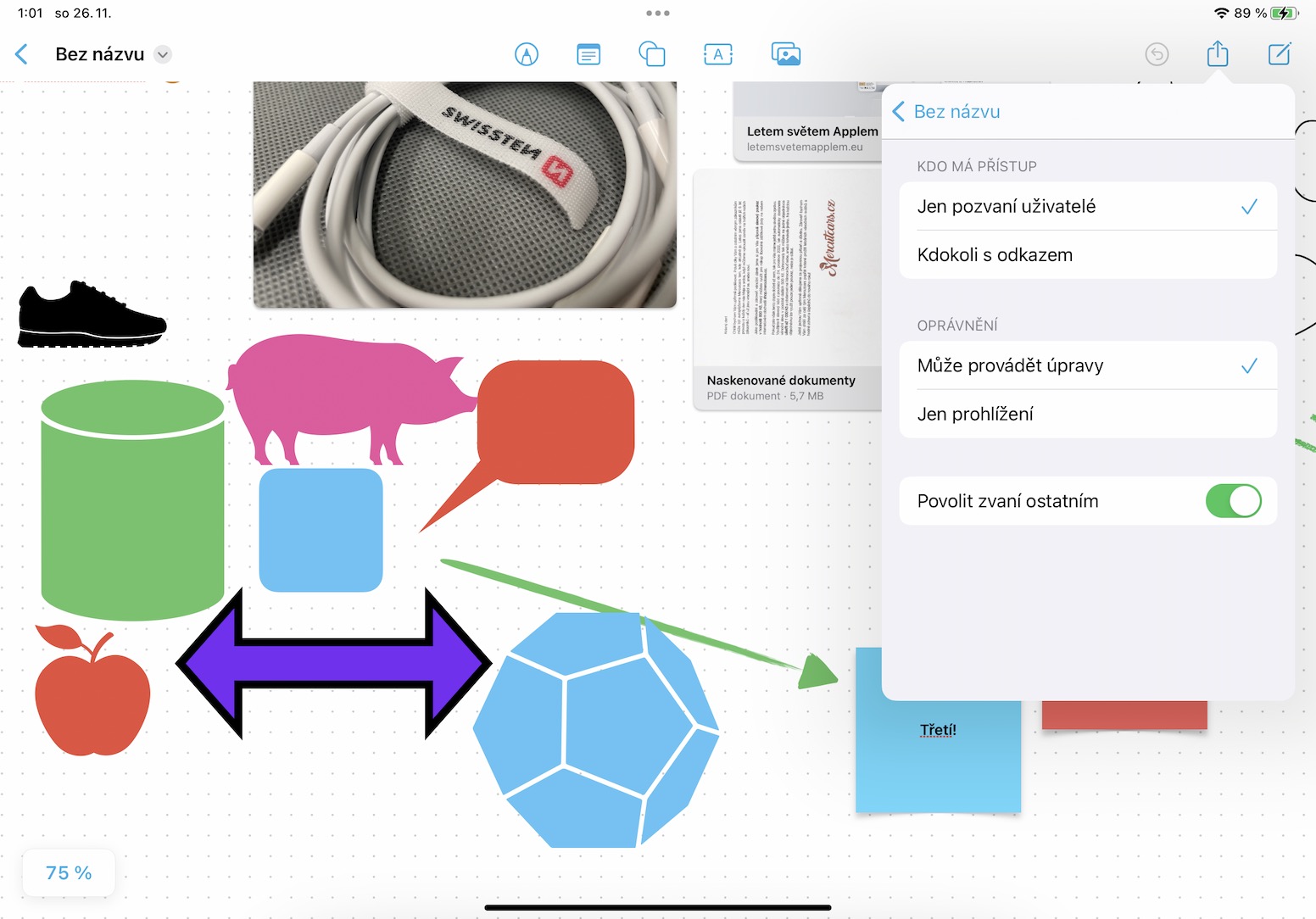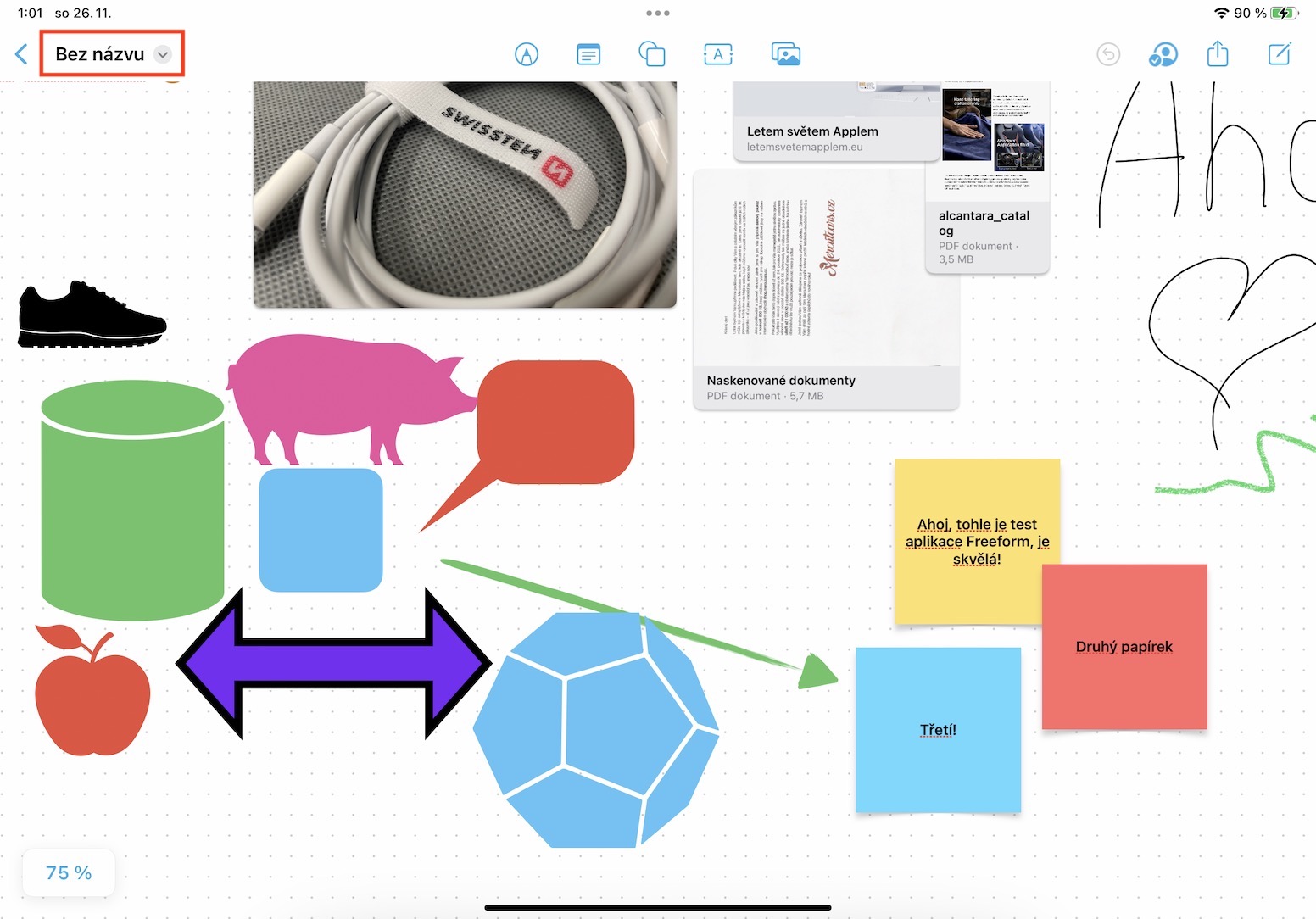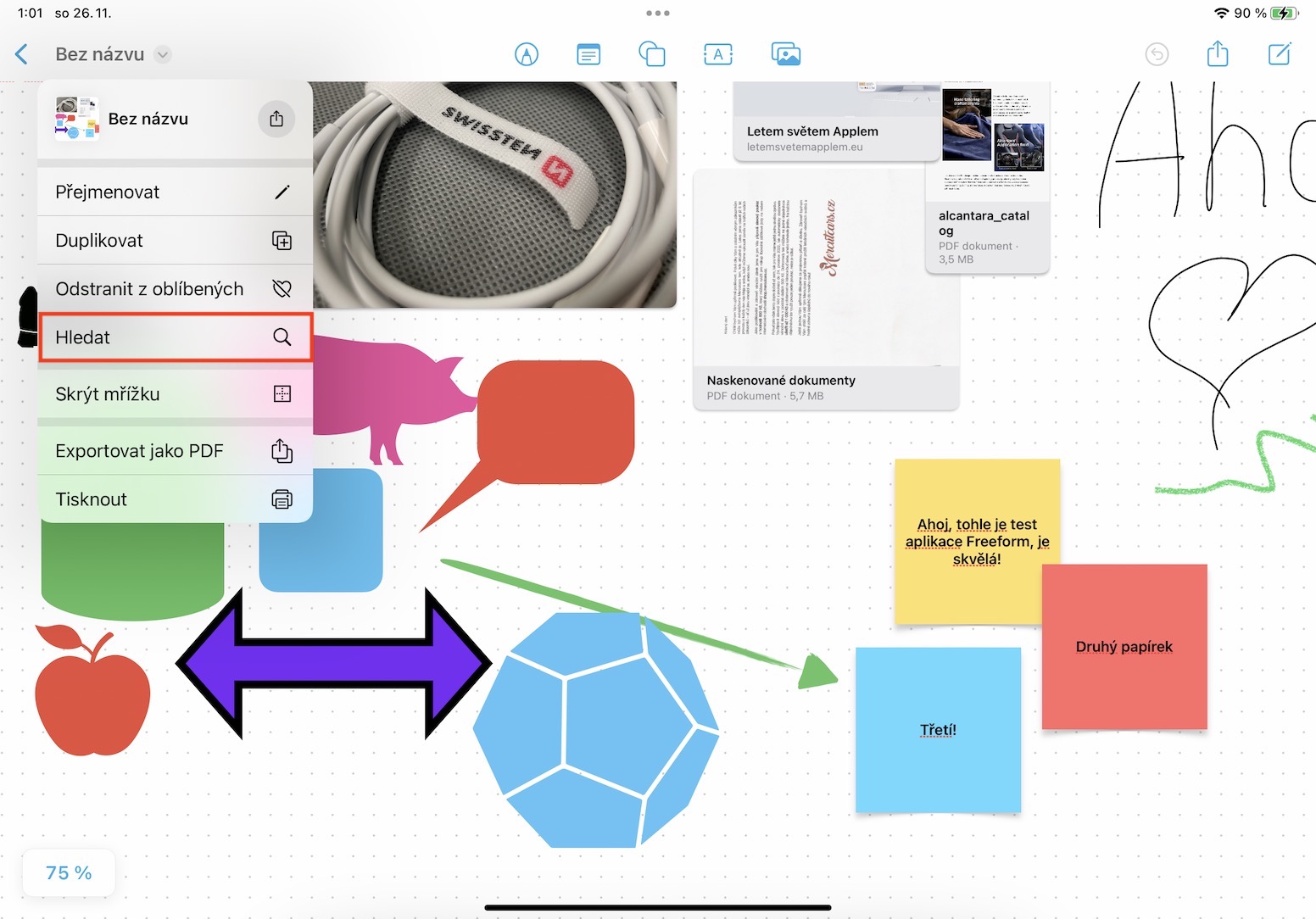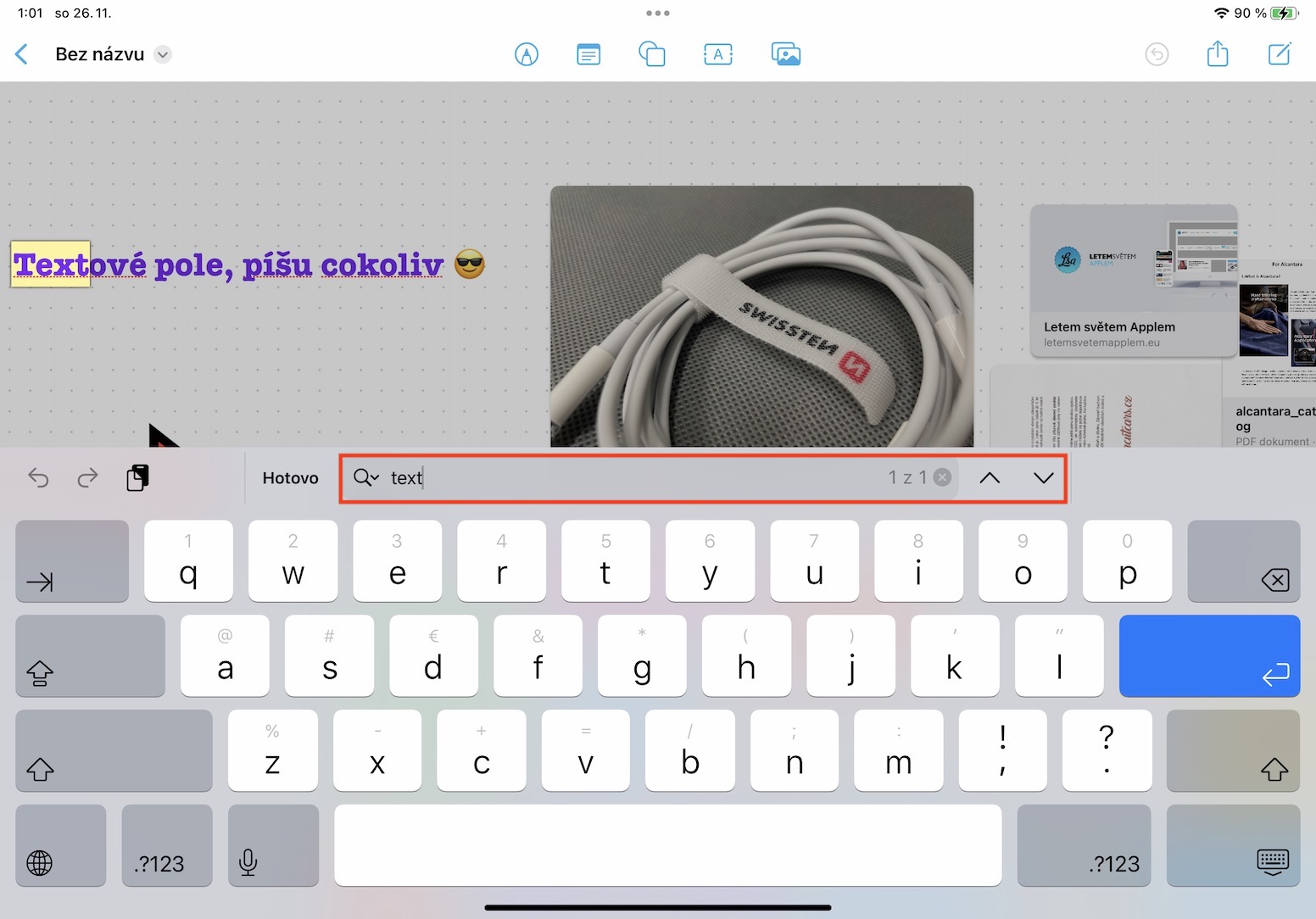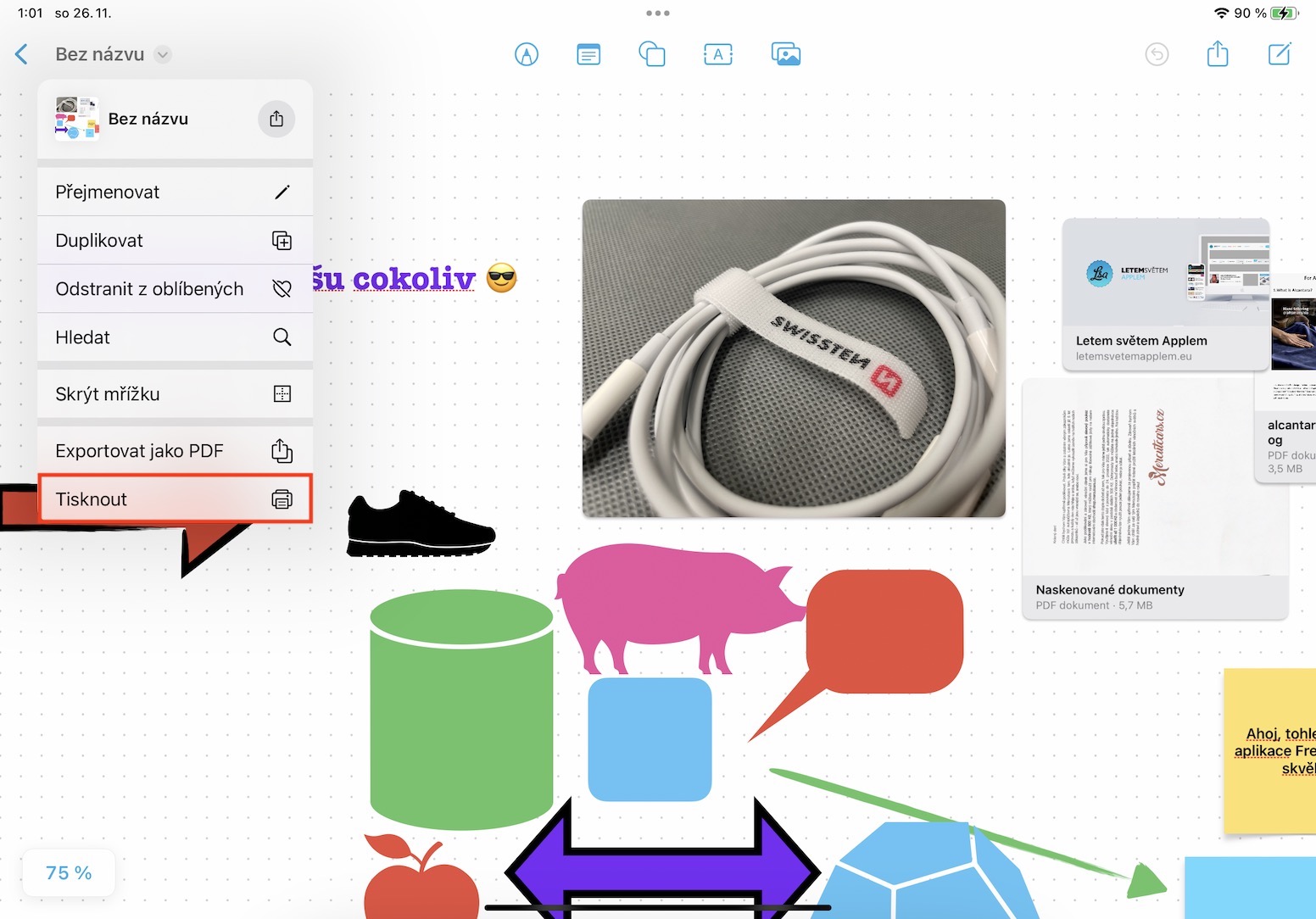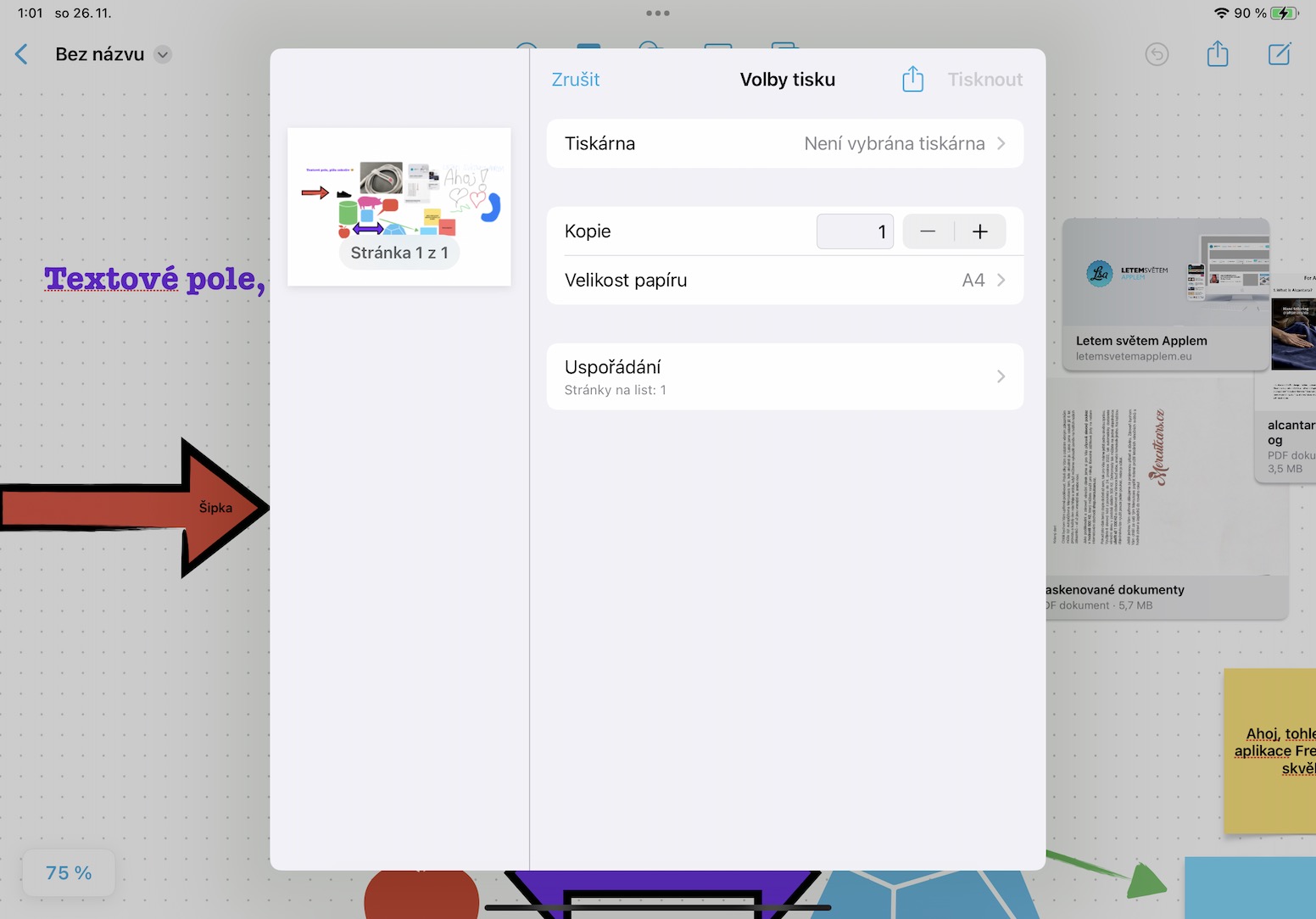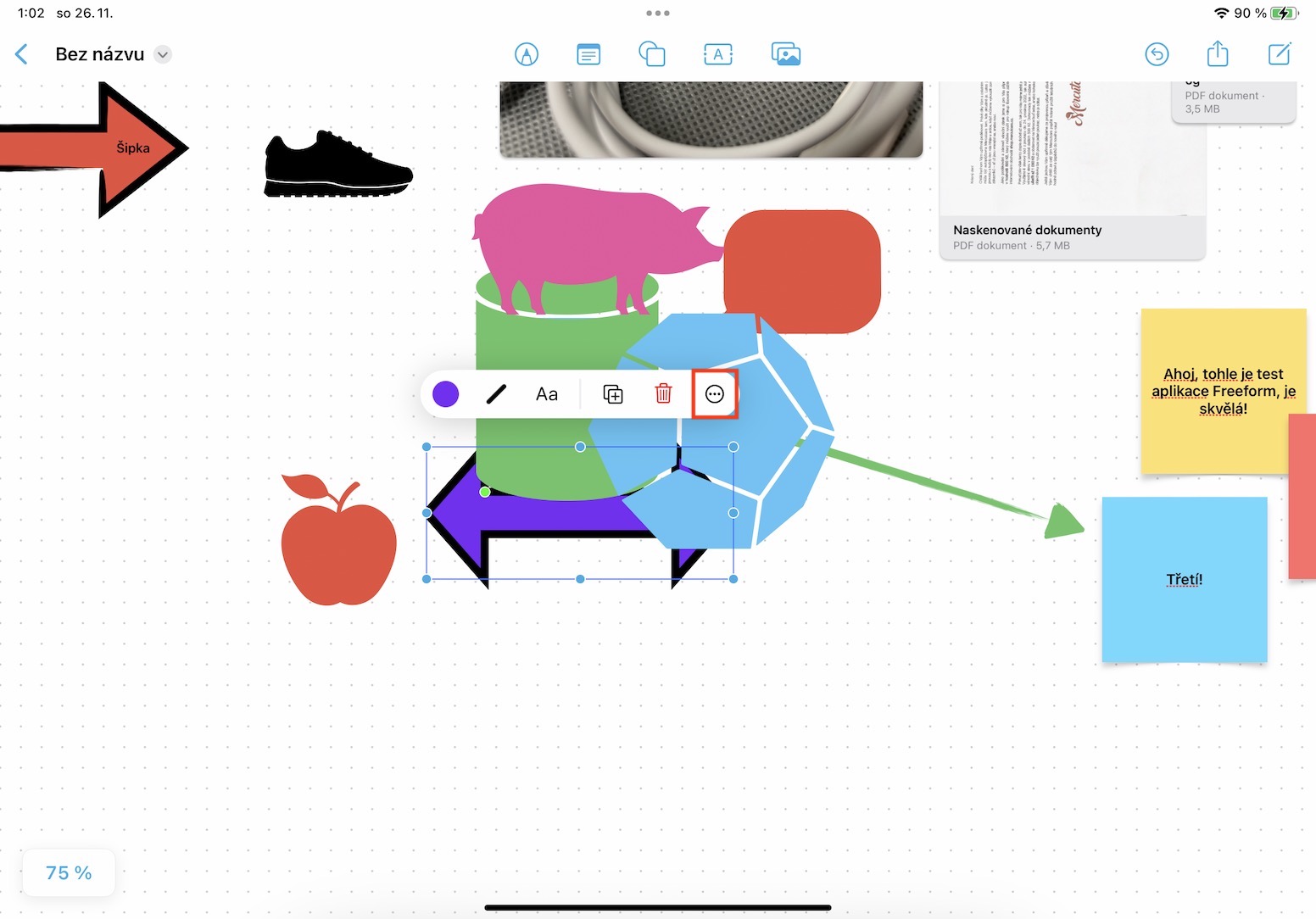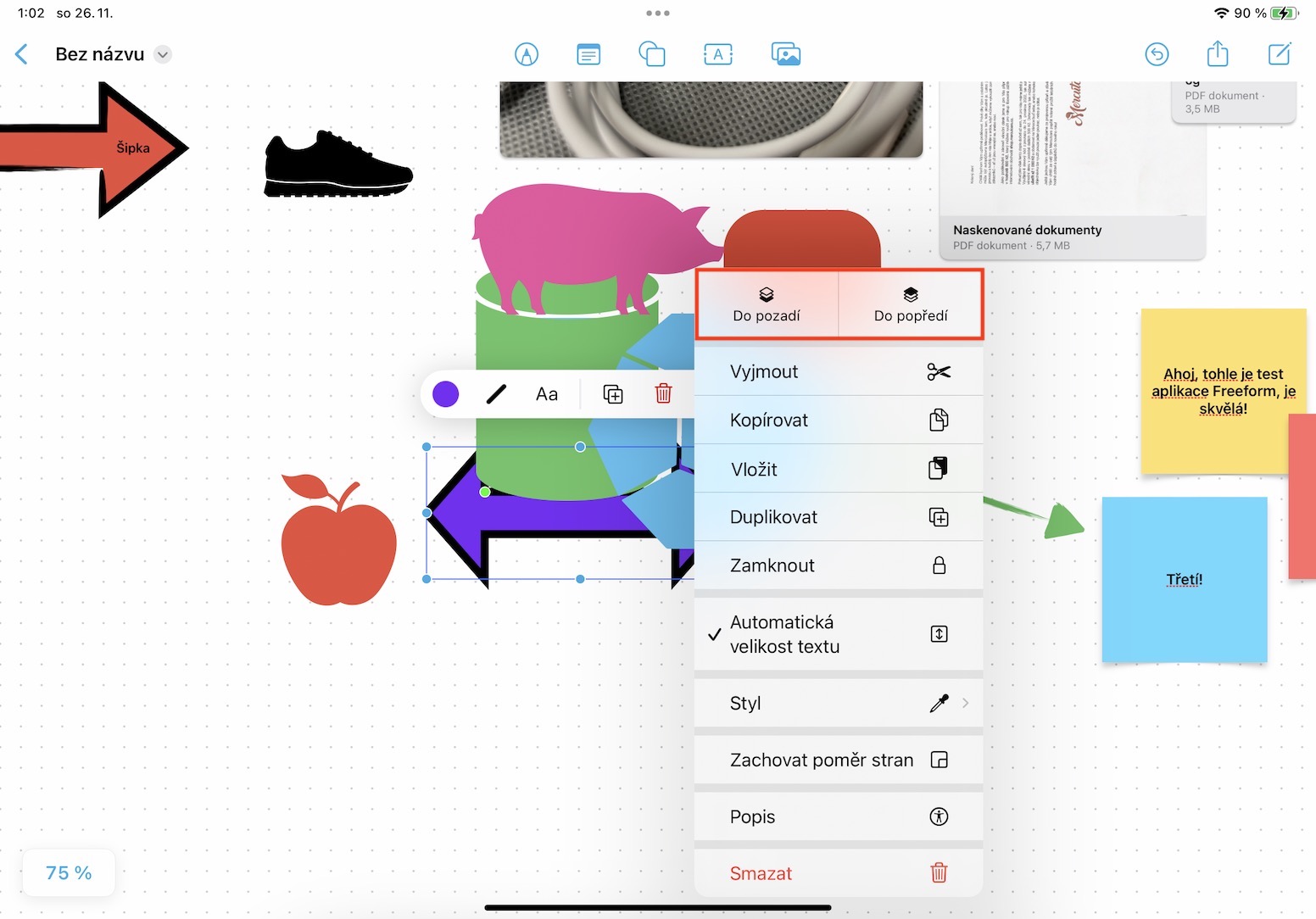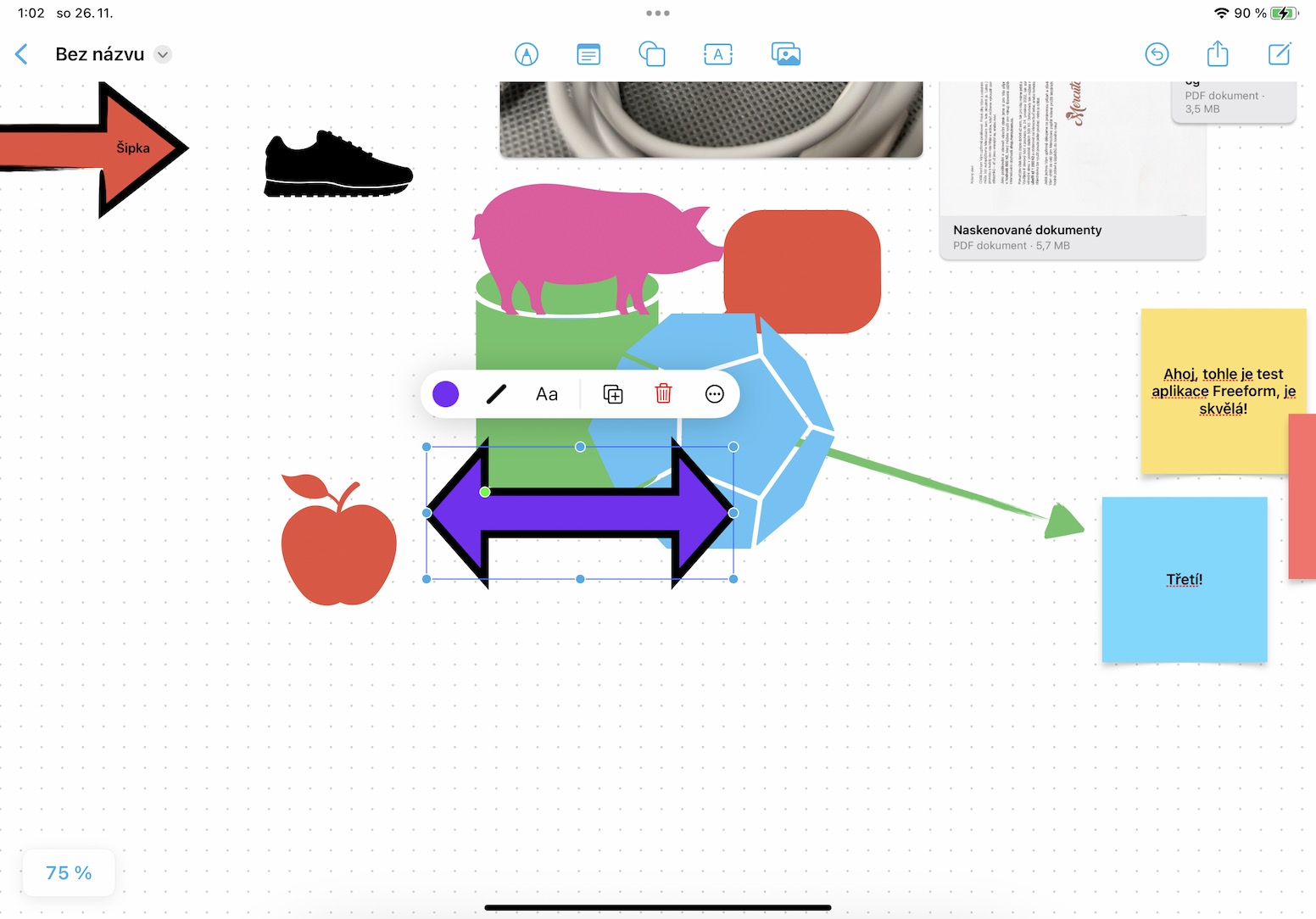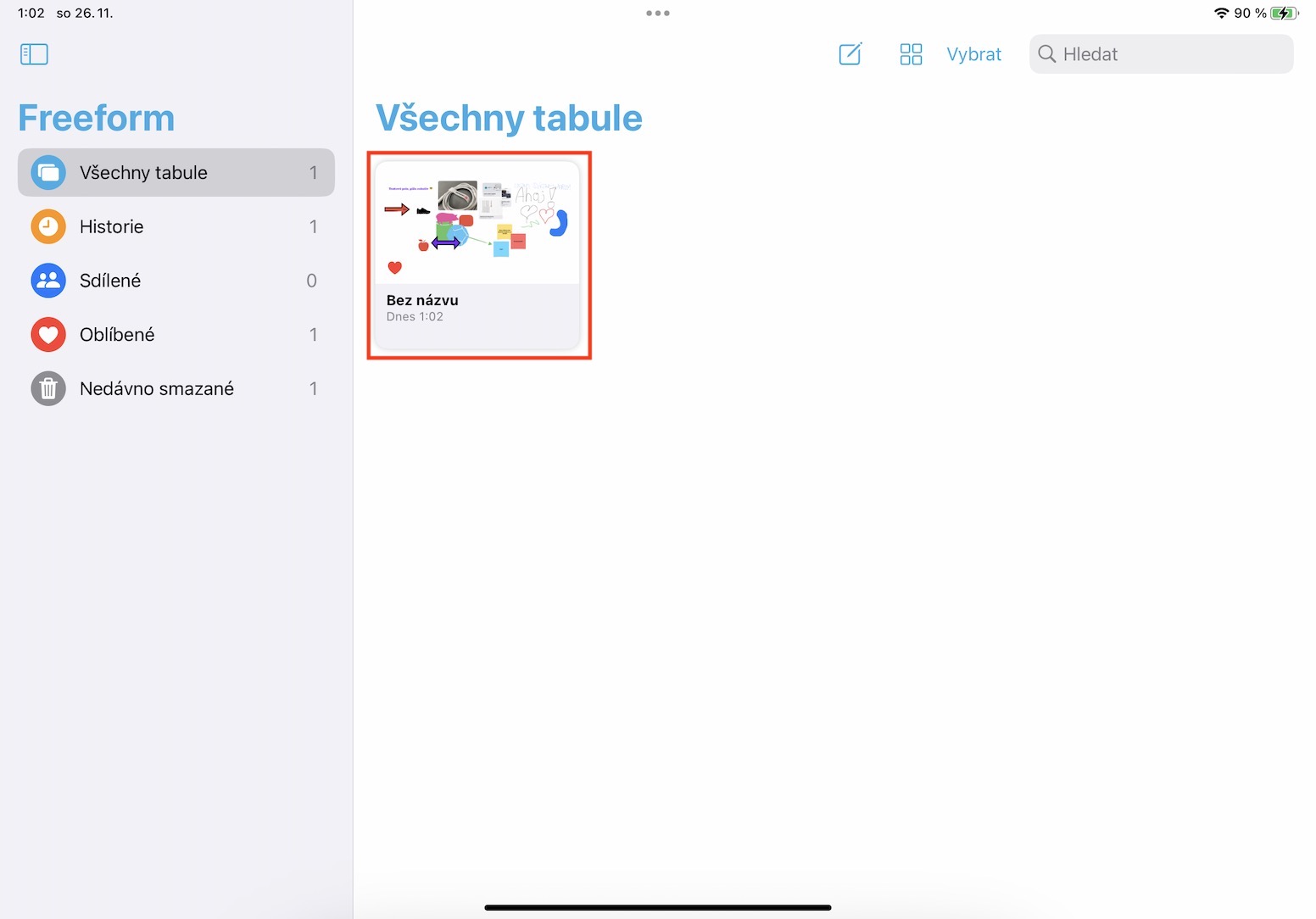Ena izmed velikih novosti, ki jih je Apple predstavil v vseh najnovejših operacijskih sistemih, je aplikacija Freeform. Natančneje, ta aplikacija služi kot nekakšna digitalna bela tabla, kjer lahko ne le rišete, ampak tudi dodajate slike, besedilo, dokumente, datoteke, oblike in še veliko več. Največji čar te aplikacije je seveda možnost sodelovanja z drugimi uporabniki. V vsakem primeru Freeform ni bil izdan kot del prvih različic iOS in iPadOS 16 ter macOS Ventura, saj ga Apple ni imel časa dokončati. Natančneje, videli ga bomo v posodobitvah za iOS in iPadOS 16.2 ter v macOS Ventura 13.1, ki sta že v fazi beta testiranja in bosta izdani čez nekaj tednov. Medtem pa si skupaj oglejmo 5 nasvetov v Freeform iz iPadOS 16.2, ki bi vam lahko v prihodnosti prišli prav.
Ostalih 5 nasvetov v Freeform iz iPadOS 16.2 najdete tukaj
Lahko bi bilo te zanima

Vabilo preko povezave
Glavni čar Freeforma je, da lahko delate z več uporabniki v realnem času. Uporabnike lahko preprosto povabite na svojo tablo tako, da tapnete zgoraj desno ikona za skupno rabo, pa še to samo klasično sami izberete, komu boste poslali vabilo. Če pa želite povabiti neznanca, ki ga nimate v kontaktu, lahko uporabite vabilo preko povezave – le poiščite ga na seznamu aplikacij Povabi preko povezave. S klikom na razdelek pod imenom plošče lahko upravljate dovoljenja za skupno rabo itd.
Iskanje besedila
V table lahko vstavljate predmete, slike, dokumente, datoteke, zapiske ali golo besedilo. Morda se boste znašli v situaciji, ko boste morali iskati to besedilo, kot na primer v Safariju. Dobra novica je, da je tudi to mogoče enostavno narediti. Samo tapnite zgornji levi kot ime vaše puščice, in nato iz menija izbrali možnost Iskanje. To ga bo odprlo besedilno polje, v katerega vnesite besedilo, ki ga iščete in z uporabo uporabite puščice za premikanje med rezultati, dokler ne najdete tistega, ki ga potrebujete.
Natisnite tablo
Bi želeli narejeno tablo natisniti na primer na kakšen večji papir in jo nato postaviti na primer v pisarno? Ne glede na razlog, zaradi katerega se odločite za tiskanje, morate vedeti, da je to mogoče storiti – zato se vam ni treba zanašati na posnetke zaslona. Nič zapletenega, samo tapnite v zgornjem levem kotu ime plošče s puščico, kjer nato pritisnite možnost v meniju Tiskanje. To bo odprlo vmesnik za tiskanje, kjer ste nastavite nastavitve in potrdite tiskanje.
Premaknite predmet v ozadje ali ospredje
Posamezni predmeti in drugi elementi, ki jih dodate na tablo, se lahko tudi prekrivajo na različne načine in so zato slojeviti. Zagotovo se kdaj znajdete v situaciji, ko boste imeli nekatere elemente pokrite, a bi jih radi postavili v ospredje, ali seveda nasprotno, v ozadje. Seveda je bilo tudi to upoštevano, tako da če želite spremeniti vrstni red slojev, pojdite na držite prst na določenem predmetu ali elementu, in nato tapnite v majhnem meniju ikona treh pik v krogu. Nato samo kliknite možnost na vrhu menija v ozadje oz V ospredje.
Podvojite tablo
Ali imate izdelan vzorec za tablo, ki ga nameravate na primer ponovno uporabiti vsak mesec? Če je tako, morate vedeti, da lahko posamezne plošče tudi podvojite v aplikaciji Freeform. Ni zapleteno, samo pojdite na pregled plošče, kjer naknadno na določeni plošči, ki ga želite podvojiti, drži prst V meniju, ki se prikaže, samo tapnite možnost dvojnik, kar bo takoj ustvarilo identično kopijo, ki jo seveda lahko takoj preimenujete.