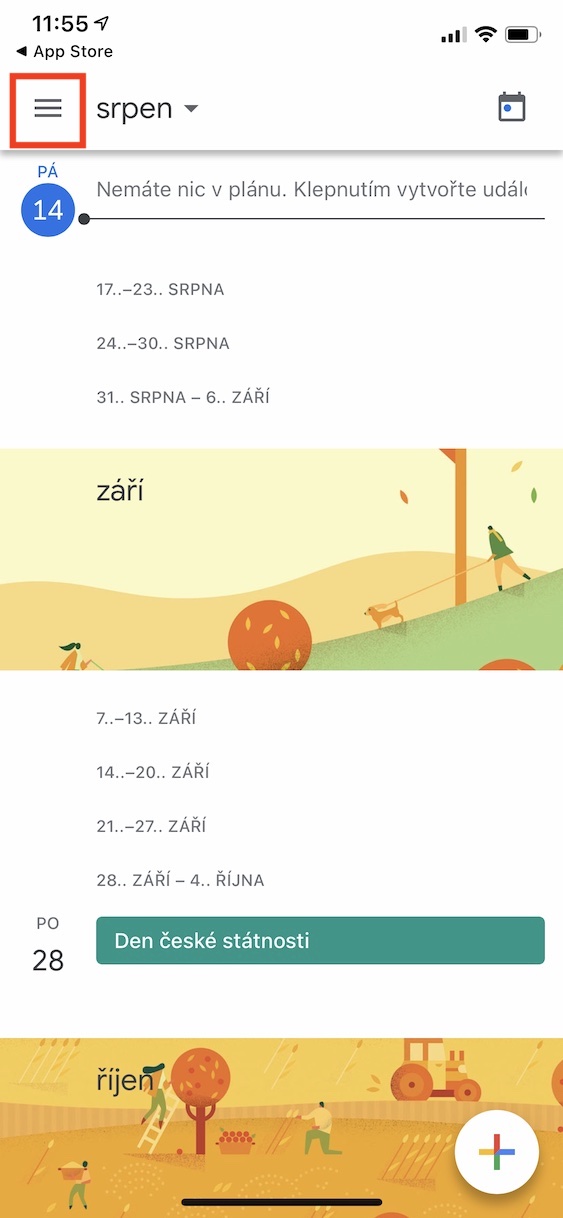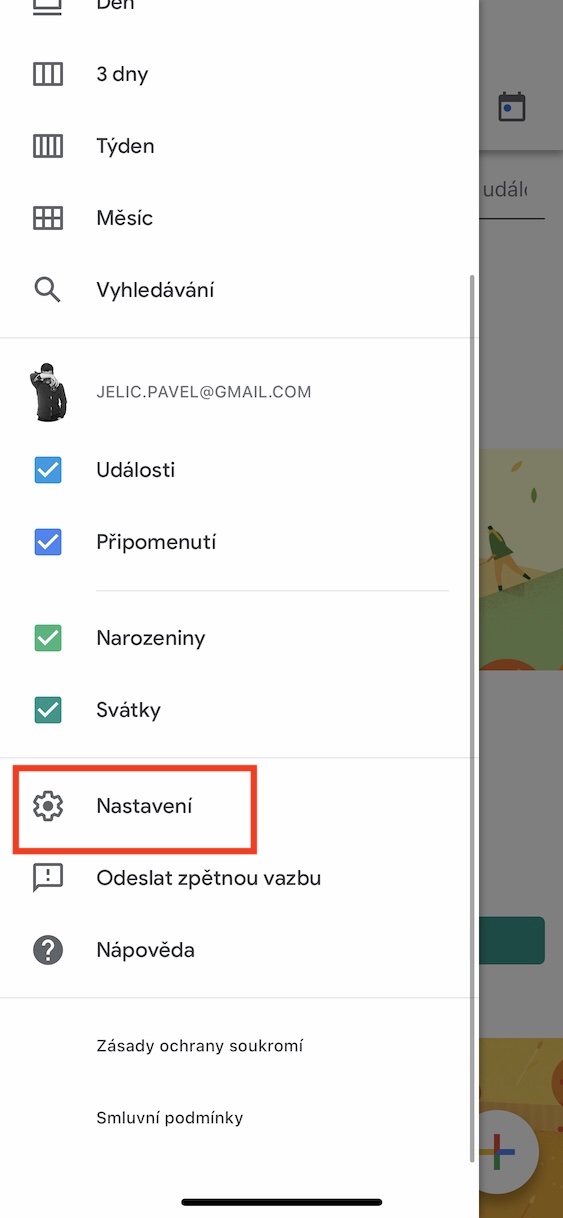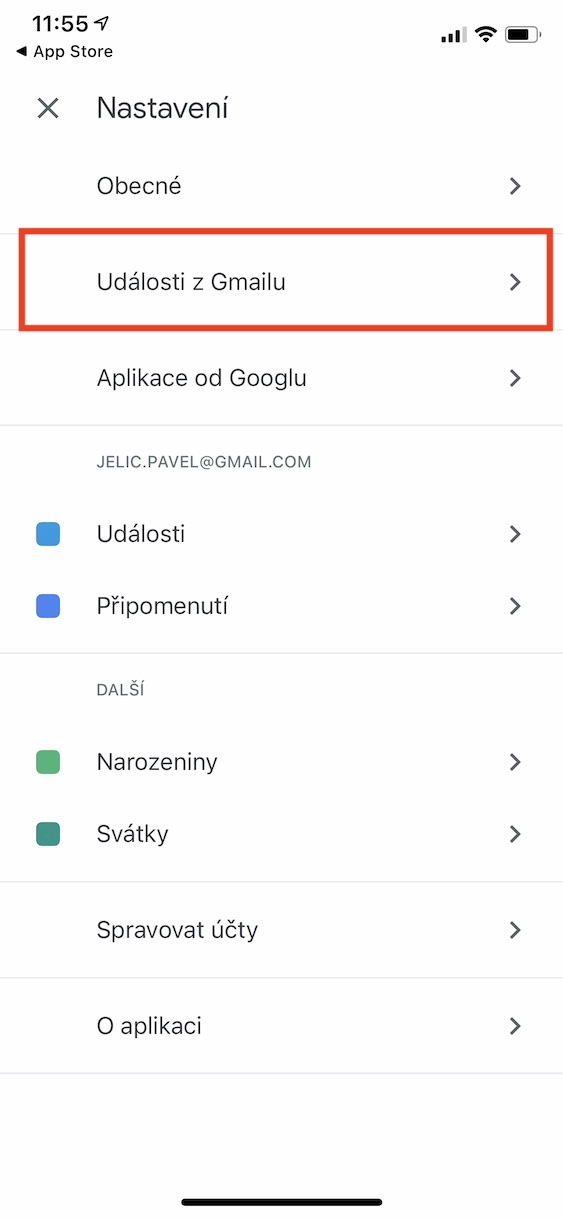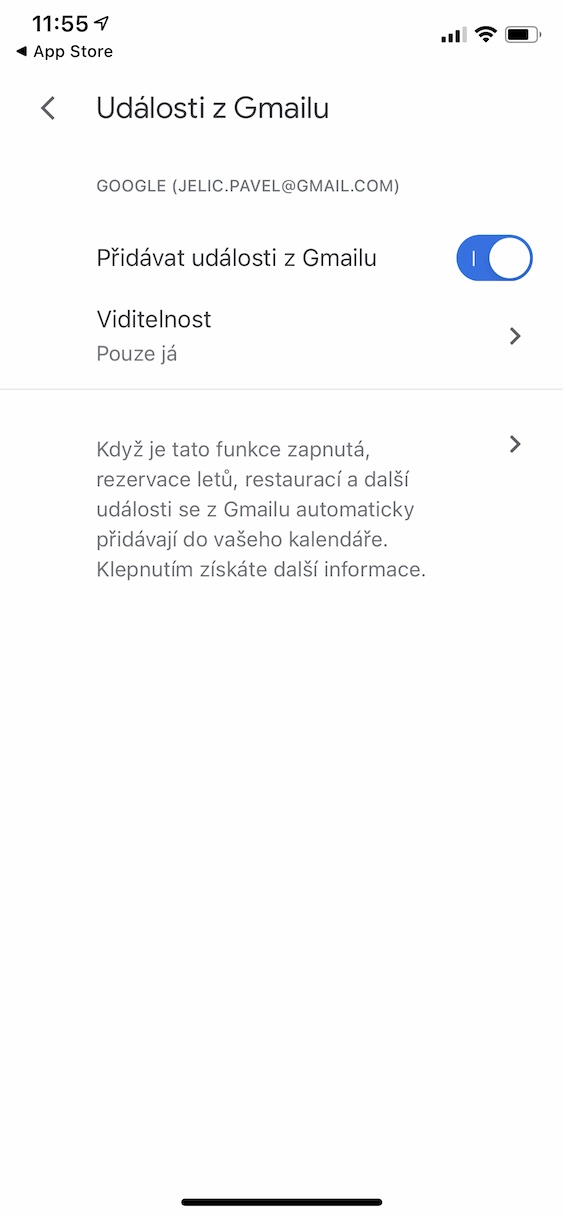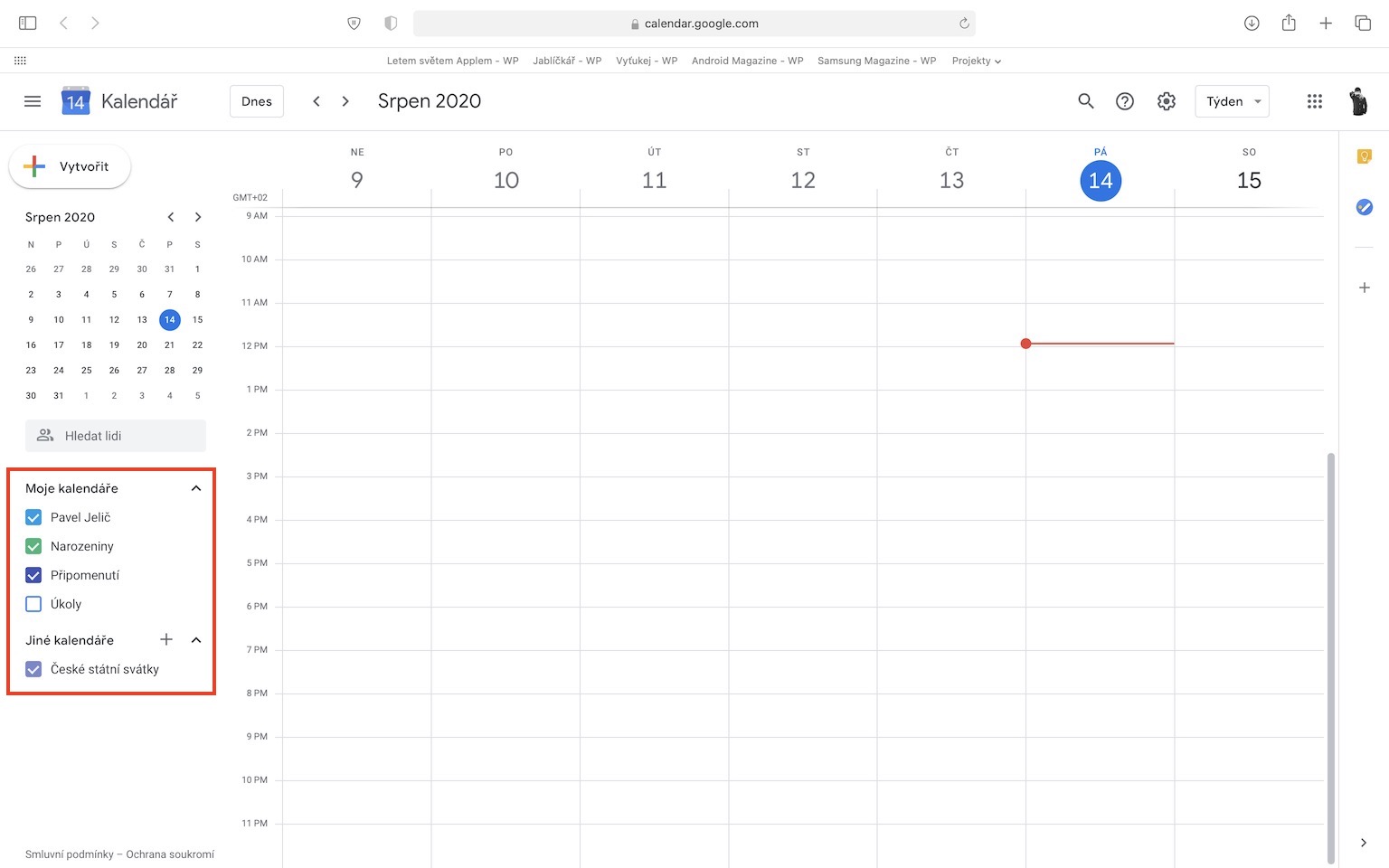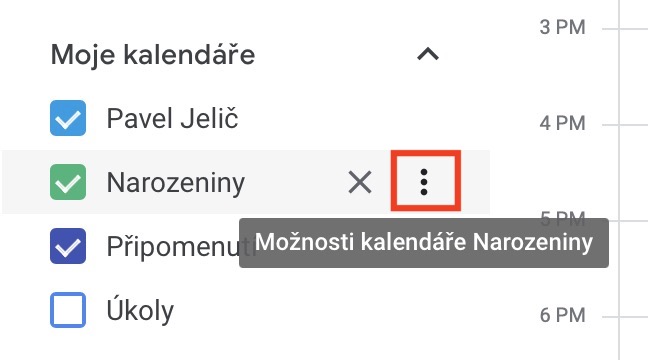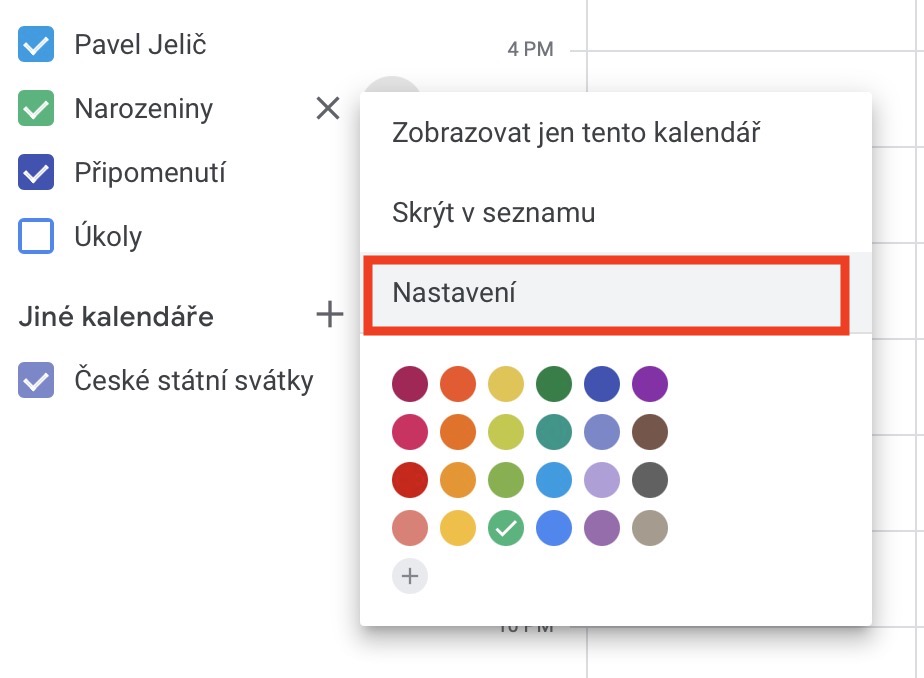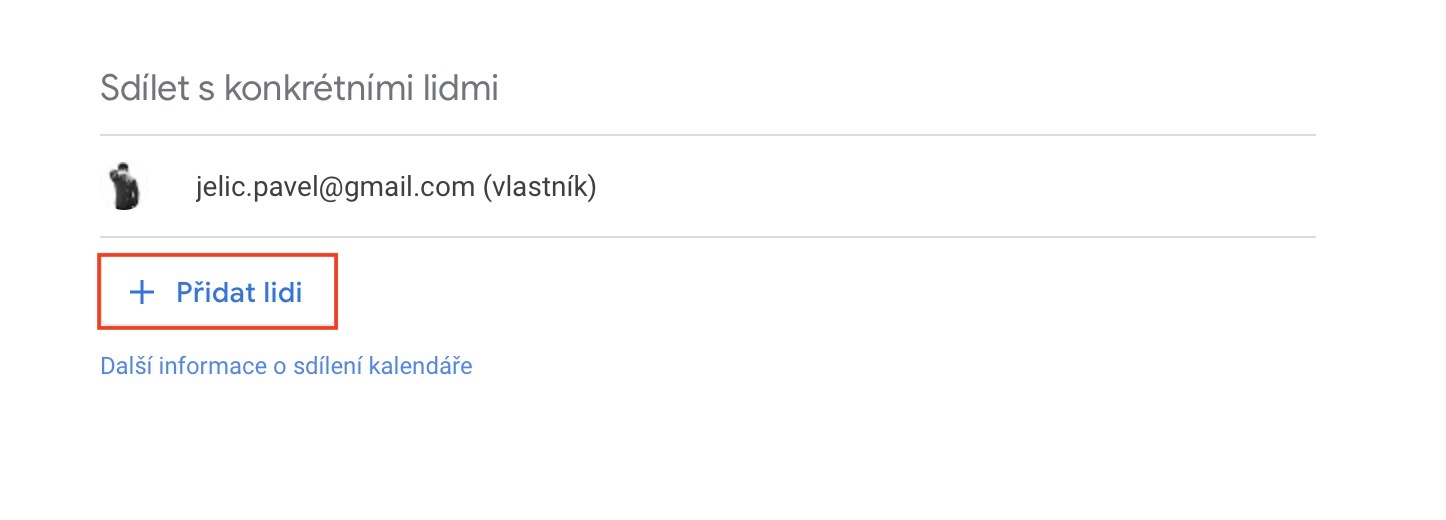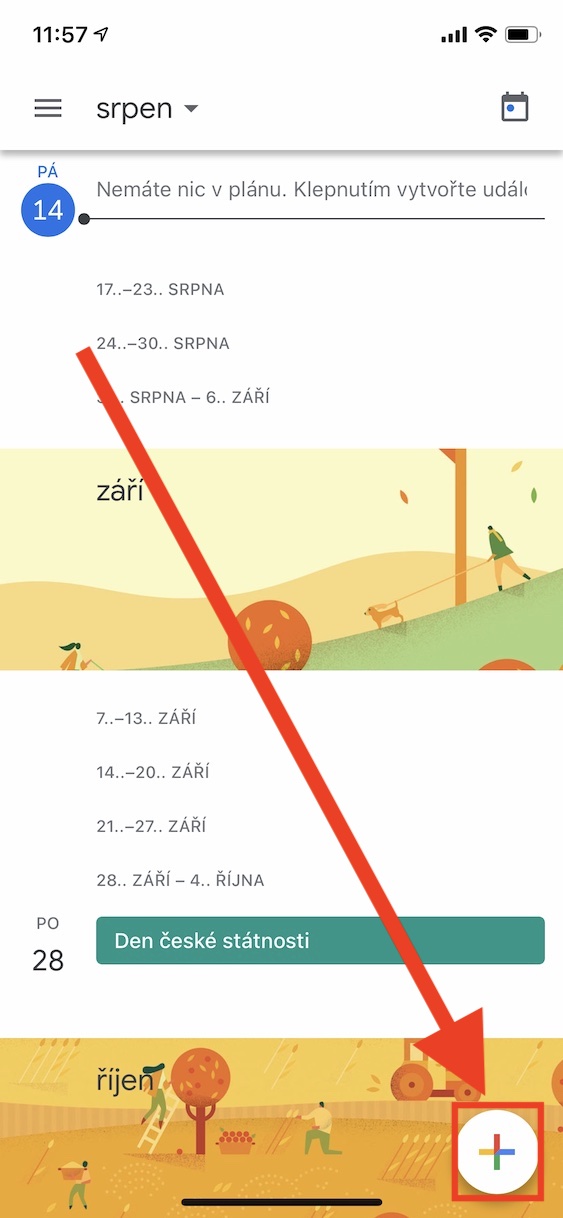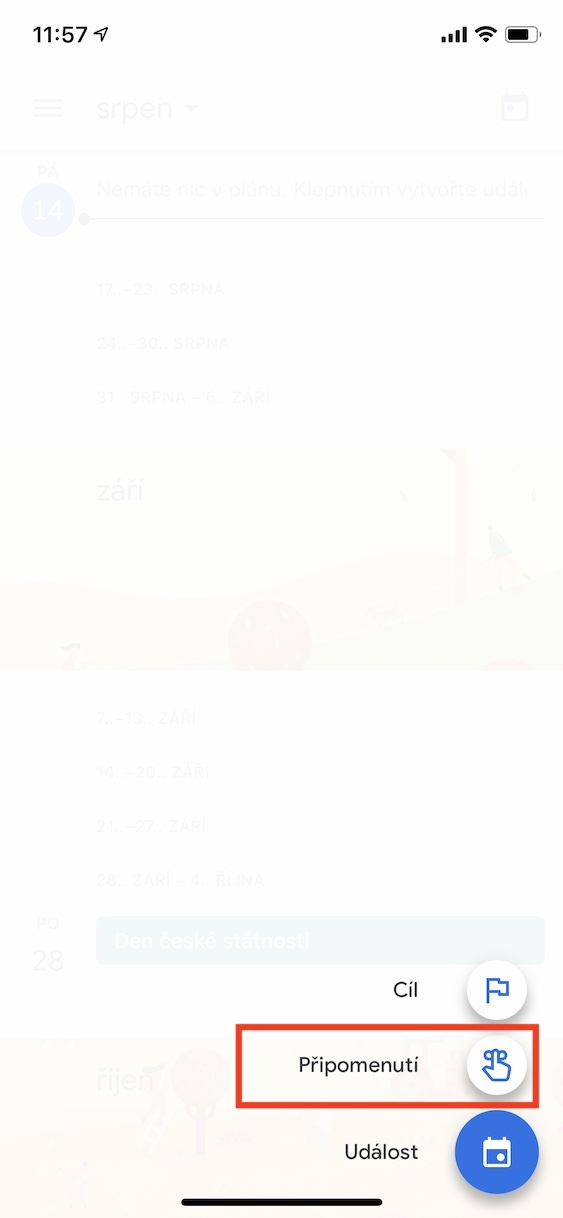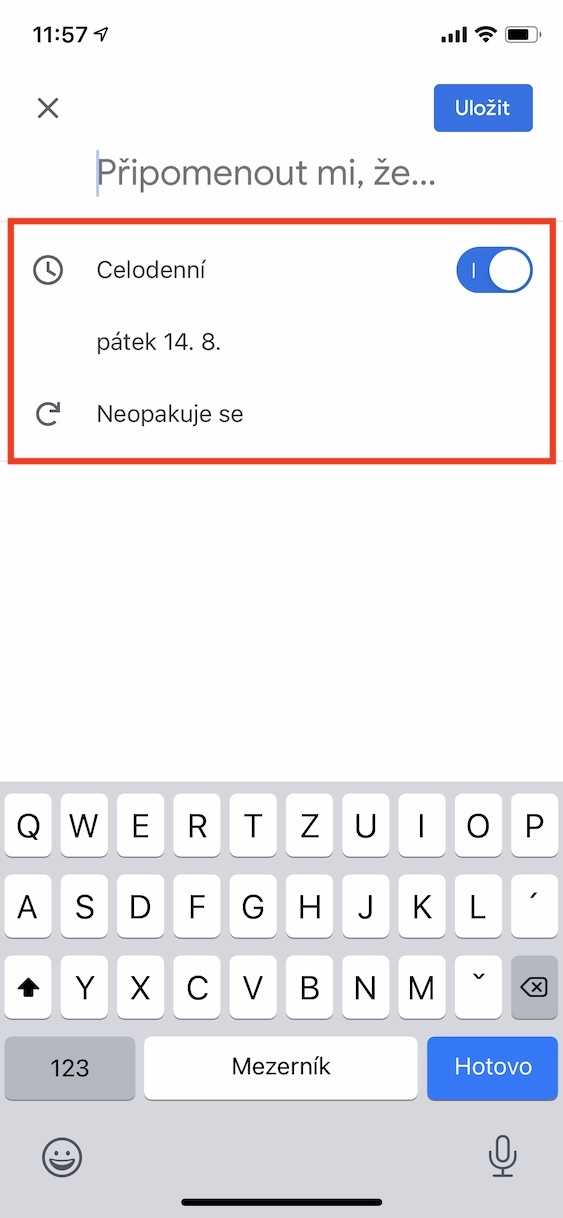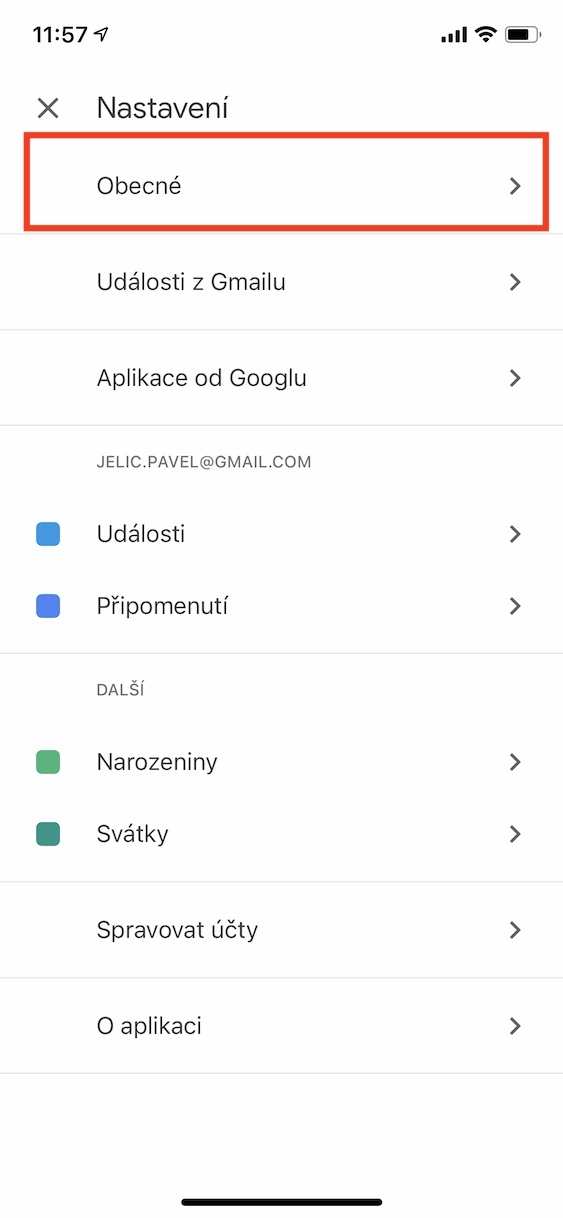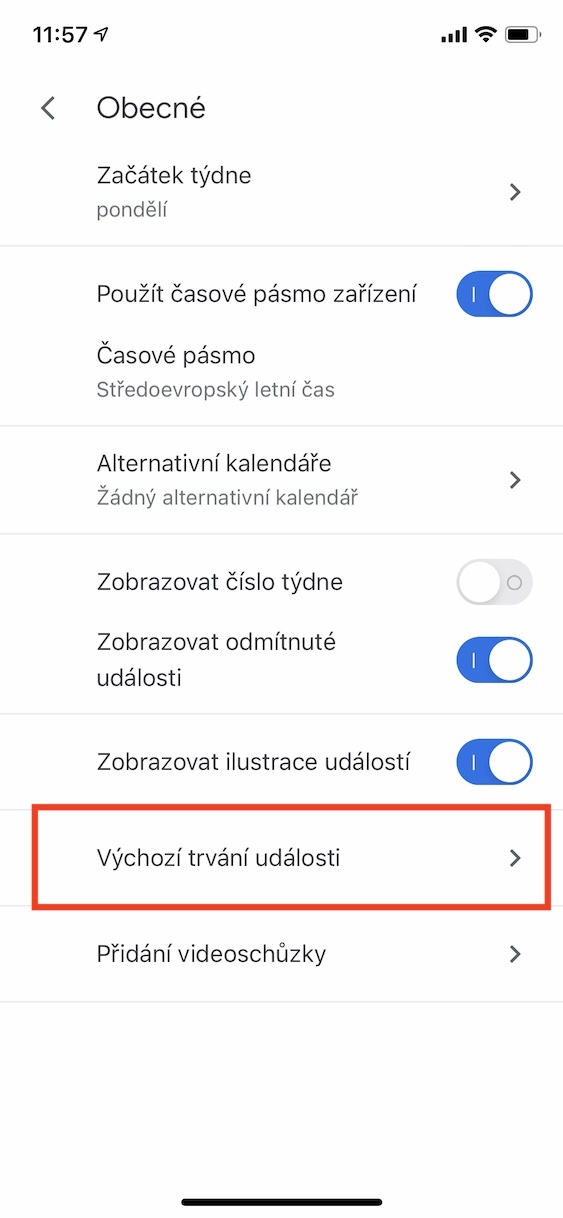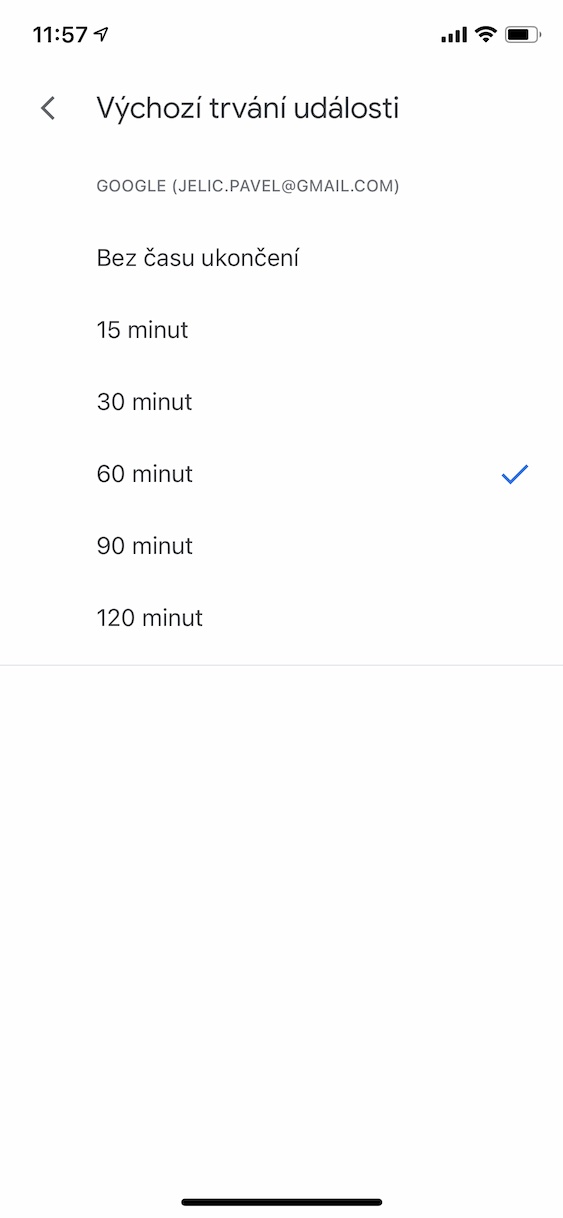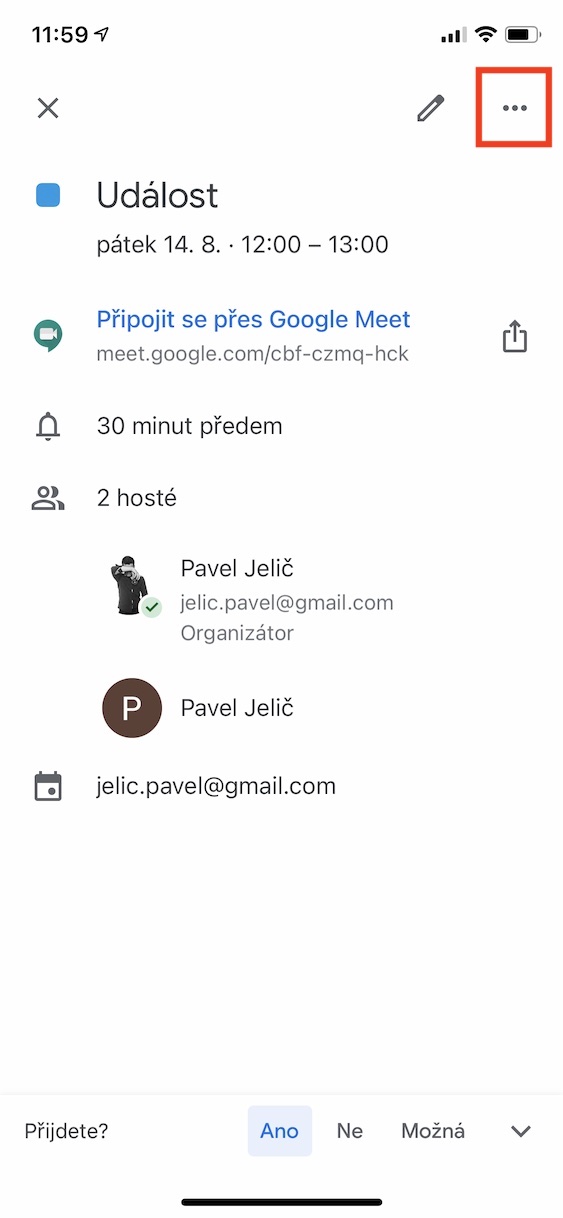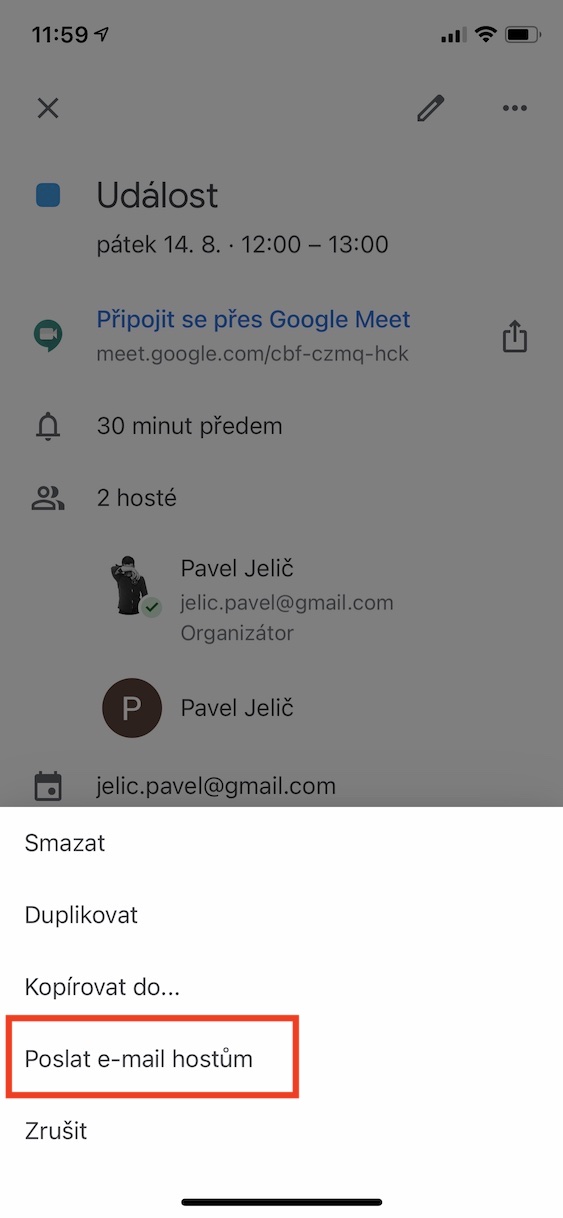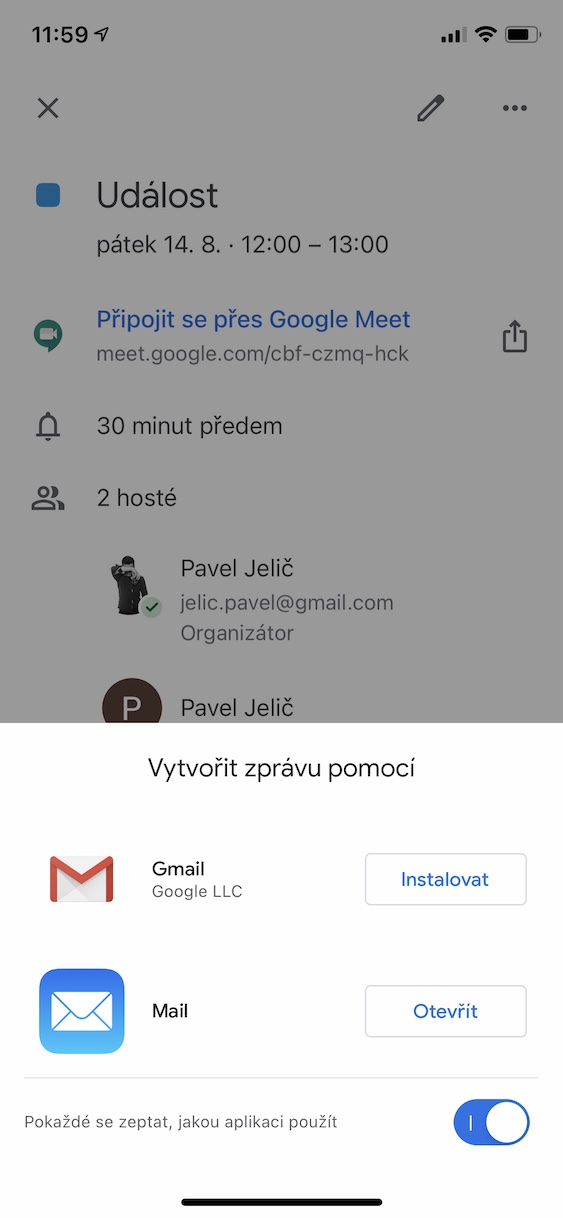Čeprav se morda zdi neverjetno, je uporaba koledarja konkurenčnega podjetja na Applovih telefonih smiselna, lahko bi celo rekli, da je kalifornijsko podjetje Google v marsičem prehitel. V današnjem članku se bomo osredotočili na Google Koledar in vam pokazali funkcije, za katere morda niste vedeli.
Lahko bi bilo te zanima
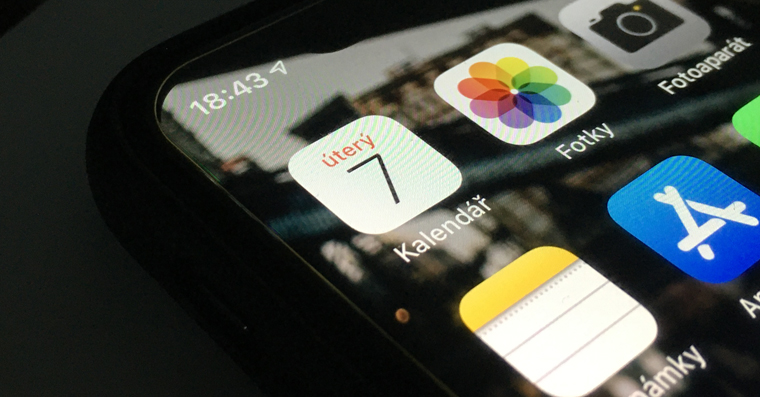
Sinhronizacija dogodkov iz Gmaila
Če kot primarni e-poštni naslov uporabljate Googlov e-poštni naslov, ga verjetno uporabljate za rezervacije restavracij, letalskih kart ali sedežev. Se pa kopičijo različne akcije in ni ravno udobno ves čas ustvarjati dogodkov. Toda Google Koledar ponuja priročno rešitev. V aplikaciji tapnite zgoraj levo ikona menija, Pojdi do Nastavitve in izberite Dogodki iz Gmaila. Za vse koledarje (de)aktivirati stikalo Dodajte dogodke iz Gmaila, a nastavite svojo vidnost, medtem ko vam ponuja možnosti Samo jaz, zasebnik a Privzeta vidnost koledarja.
Skupna raba koledarja z drugimi
Če morate načrtovati dogodke z družino, prijatelji ali podjetjem, je dobro uporabiti skupni koledar. V vaši družini je zelo verjetno, da imate omogočeno Applovo vgrajeno funkcijo Family Sharing, vendar to morda ni najboljša rešitev za vse in je neuporabna, če nekdo v družini nima Applovega izdelka. Če želite deliti svoj koledar, se premaknite na Strani Google Koledarja, razširite razdelek na levi moji koledarji postavite kazalec na želeni koledar in nato odkliknite ikona več možnosti. Izberite tukaj Nastavitve in deljenje, in v razdelku Delite z določenimi osebami kliknite na Dodajte osebe. Vnesite e-poštne naslove, če želite spremenite nastavitve dovoljenj in nato vse potrdite z gumbom Pošlji. Prejemnik bo prejel vabilo, ki ga bo moral potrditi.
Dodajanje komentarjev
Opomnike v Google Koledarju lahko ustvarite zelo preprosto. Ti bodo v skupni rabi tudi z drugimi, če jih dodate v pravi koledar. Prvi dotik ikona za ustvarjanje dogodka, naknadno naprej Opomnik a vnesite besedilo opomnika. Potem nastavite datum (de)aktivirati stikalo Ves dan a izberite, ali želite ponoviti opomnik. Na koncu tapnite Vsiliti.
Nastavitev privzete dolžine dogodka
Ko ustvarjate dogodke, nimate vedno časa za pošiljanje povabil ali nastavitev trajanja, lahko pa spremenite privzeto trajanje dogodka. Zgoraj levo kliknite na ikona menija, naslednji premik na Nastavitve in po kliku razdelka Splošno najti Privzeto trajanje dogodka. Spremenite ga lahko za vsak koledar posebej, možnosti imate na izbiro Brez končnega časa, 15 minut, 30 minut, 60 minut, 90 minut a 120 min.
Pošiljanje množičnega e-poštnega sporočila vsem povabljencem
Če se ne morete udeležiti dogodka, na katerega ste bili povabljeni v Google Koledarju, je dokaj enostavno označiti odsotnega. Po drugi strani pa je včasih koristno navesti razlog, zakaj ne boste prišli ali na primer, da boste prišli kasneje. V Googlovi aplikaciji lahko v samo nekaj korakih pošljete e-poštno sporočilo vsem povabljencem. Odprite želeni dogodek, kliknite na Nadaljnji ukrepi in potem naprej Pošlji e-pošto gostom. Tukaj se odpre e-poštna aplikacija, preko katere lahko pošljete sporočilo.