Dandanes večina od nas že uporablja pametni telefon, kot je iPhone, za fotografiranje. Zadnji modeli Applovih telefonov se že ponašajo s takšnimi foto sistemi, ki lahko zajamejo naravnost odlične slike – za nekatere bi lahko celo rekli, da so bile posnete z zrcalno kamero. Poleg tega, da lahko slikate na iPhone, si jih seveda lahko ogledate tudi tukaj. Seveda je zaslon jabolčnih telefonov izredno kvaliteten in fotografije na njem izgledajo odlično, vendar bi jih v nekaterih primerih morda želeli prikazati na drugem, večjem zaslonu. Zato si v tem članku skupaj poglejmo 5 načinov, kako lahko prenesete fotografije iz iPhona v Mac.
Lahko bi bilo te zanima

Uporabite AirDrop
AirDrop je nedvomno najpreprostejši način za prenos kakršnih koli fotografij ali videoposnetkov iz iPhona v Mac. To je posebna funkcija, ki je na voljo na praktično vseh napravah Apple in se uporablja za premikanje katere koli vrste podatkov med njimi. Vse poteka popolnoma brezžično in predvsem hitro – fotografije je treba le izbrati, poslati in že je v nekaj sekundah. Če želite prenesti fotografije iz iPhona v Mac s funkcijo AirDrop, morate najprej aktivirati to funkcijo. V Macu ga preprosto odprite Iskalec, pozneje Zračni desant in spodaj izberite za bili na voljo vsem. Kasneje na iPhonu v označite slike na fotografijah, ki ga želite prenesti, nato tapnite ikona za skupno rabo in na vrhu menija tapnite ciljno napravo. Da AirDrop deluje, morata imeti obe napravi Bluetooth in Wi-Fi sta vklopljena.
Uvažanje fotografij
Omenjeni AirDrop je seveda naravnost popoln, a če se znajdete v situaciji, ko morate prenesti nekaj sto ali tisoč fotografij, se boste bolje odrezali, če boste uporabili dober stari kabel. Saj ne, da AirDrop tega prenosa ne prenese – osebno sem preko njega premaknil več deset gigabajtov podatkov in vse je šlo gladko. Gre bolj za hitrost celotnega dogodka, pa tudi za zanesljivost in manjšo dovzetnost za odpoved ali neuspeh. Če želite uvoziti fotografije iz iPhona v Mac, morate samo s kablom Lightning za povezavo vašega iPhone-a z računalnikom Mac. Nato na njem zaženite aplikacijo fotografije in kliknite v levem meniju ime vašega telefona apple. Po potrebi seveda potrdite povezavo z vnosom gesla na iPhone, in nato izberite možnost za zaupljiv. Nato boste videli vse fotografije, ki jih lahko uvozite. Kasneje ti označite fotografije za uvoz in pritisnite Uvozi izbrano, ali izberite možnost za uvozi vse fotografije.
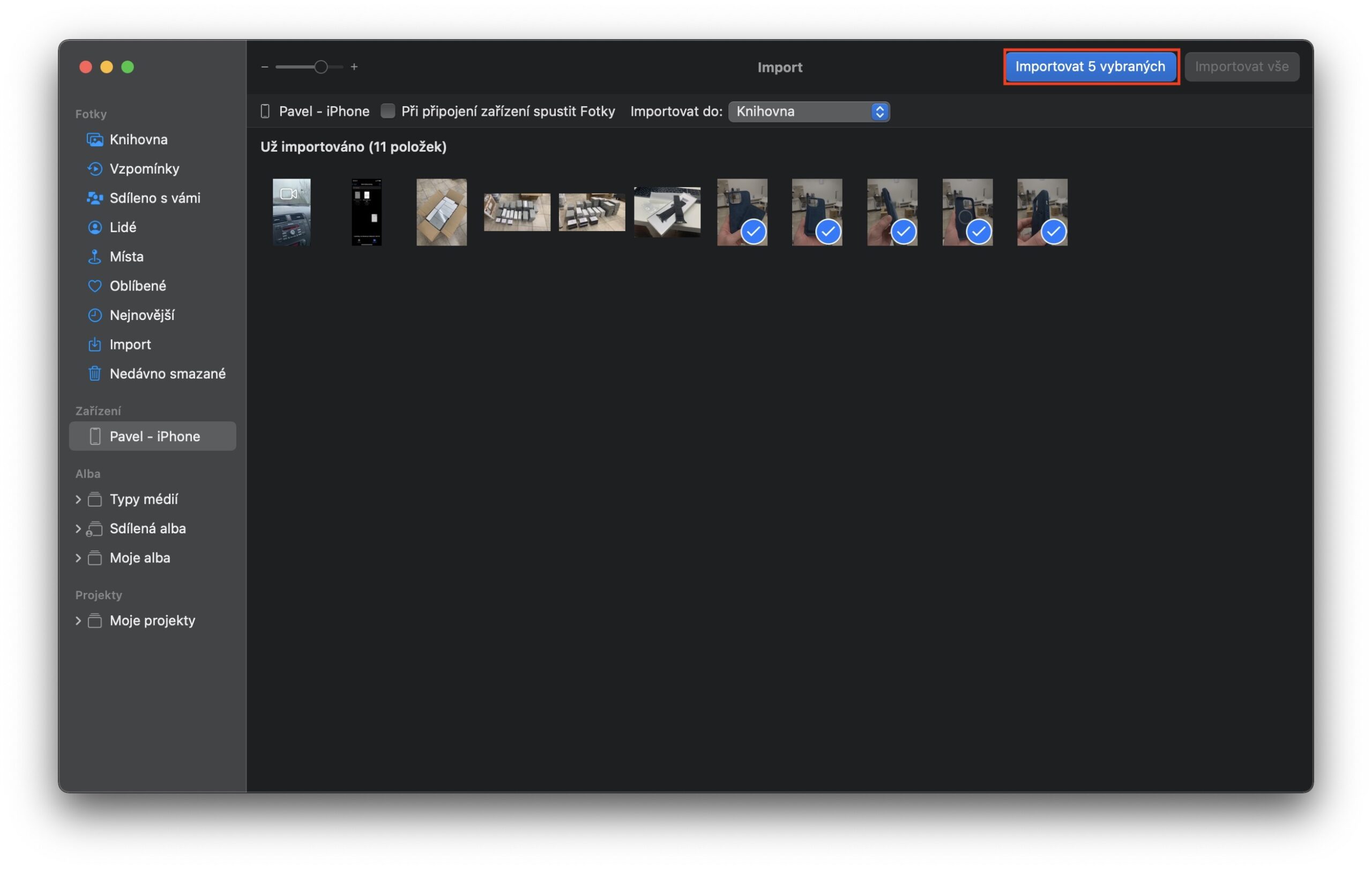
Premikaj se z uporabo iCloud
Če ste naročeni na Applovo storitev iCloud, najverjetneje uporabljate tudi Photos on iCloud. Ta funkcija lahko pošlje vse vaše fotografije na oddaljeni strežnik iCloud, od koder lahko do njih dostopate od koder koli. Lahko si jih preprosto ogledate v aplikaciji Photos na vašem Macu ali kateri koli drugi napravi Apple ali pa si jih ogledate kjer koli drugje v spletnem vmesniku iCloud. Poleg tega so tukaj fotografije vedno na voljo v polni kvaliteti, kar je vsekakor koristno. Če želite aktivirati funkcijo iCloud Photos, pojdite v domačo aplikacijo nastavitve, kje klikniti fotografije, in potem aktivirajte fotografije na iCloud.
Uporaba storitve v oblaku
Omenili smo že, da si lahko preprosto ogledate fotografije iPhona na vašem Macu (ali drugje) prek iCloud. Ni pa nujno, da so vsi oboževalci te Applove storitve in seveda obstajajo posamezniki, ki lahko uporabljajo še kakšen oblak, na primer Google Drive, OneDrive, DropBox in druge. A to vsekakor ni problem, saj lahko aplikacijo za svoj iPhone prenesete iz praktično vseh teh storitev. Pogosto vsebuje funkcijo, ki samodejno pošilja fotografije v izbrano shrambo v oblaku. Ko fotografije naložite v ta oblak, lahko do njih seveda dostopate tako rekoč od kjer koli. Na nekaterih napravah je aplikacija na voljo neposredno, na drugih pa lahko uporabite spletni vmesnik. Ne smemo pa pozabiti niti na druge oblačne funkcije, kjer lahko komur koli takoj preko povezave pošlješ kakšno fotografijo – in še marsikaj.
Lahko bi bilo te zanima

Pošiljanje preko elektronske pošte
Zadnja možnost, ki jo lahko uporabite za prenos fotografij iz Maca v iPhone, je pošiljanje po e-pošti. To je zagotovo ena najbolj zastarelih možnosti, a v določenih situacijah lahko ta možnost preprosto pride prav. Osebno razmeroma pogosto uporabljam pošiljanje slik po e-pošti, ko jih moram na primer prenesti na Windows računalnik. Seveda bi se lahko prijavil na spletno stran, šel na vmesnik iCloud ter nato našel in prenesel fotografijo. Se mi pa zdi preprosto lažje, če ga pošljem sebi. Omeniti je treba, da preko večine e-poštnih predalov ne morete pošiljati priponk, večjih od približno 25 MB, kar je danes res dovolj le za nekaj fotografij. Če pa uporabljate izvorni Applov Mail, lahko uporabite funkcijo Mail Drop, s katero lahko preprosto pošljete veliko količino podatkov preko e-pošte – glejte spodnji članek.
Lahko bi bilo te zanima

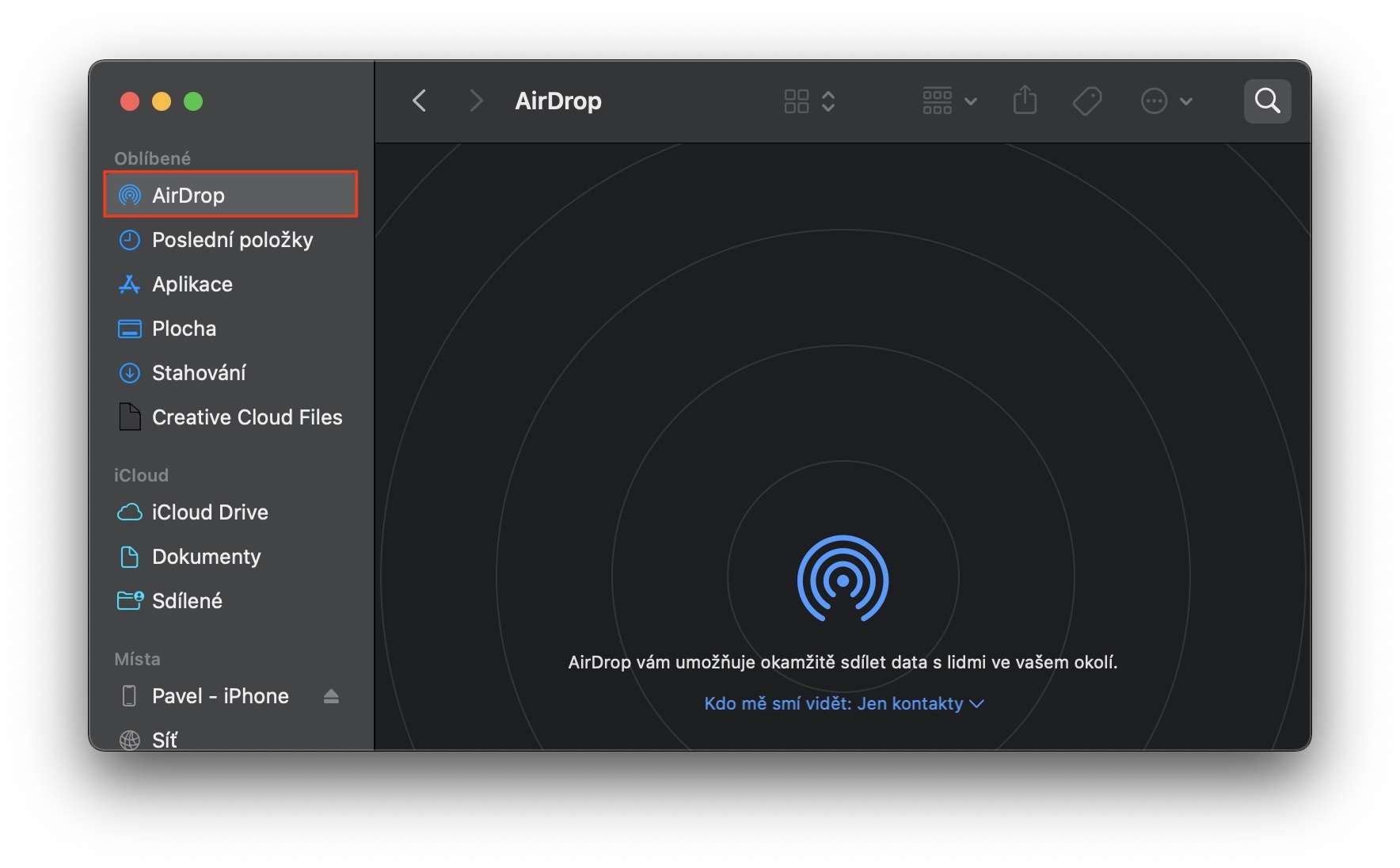
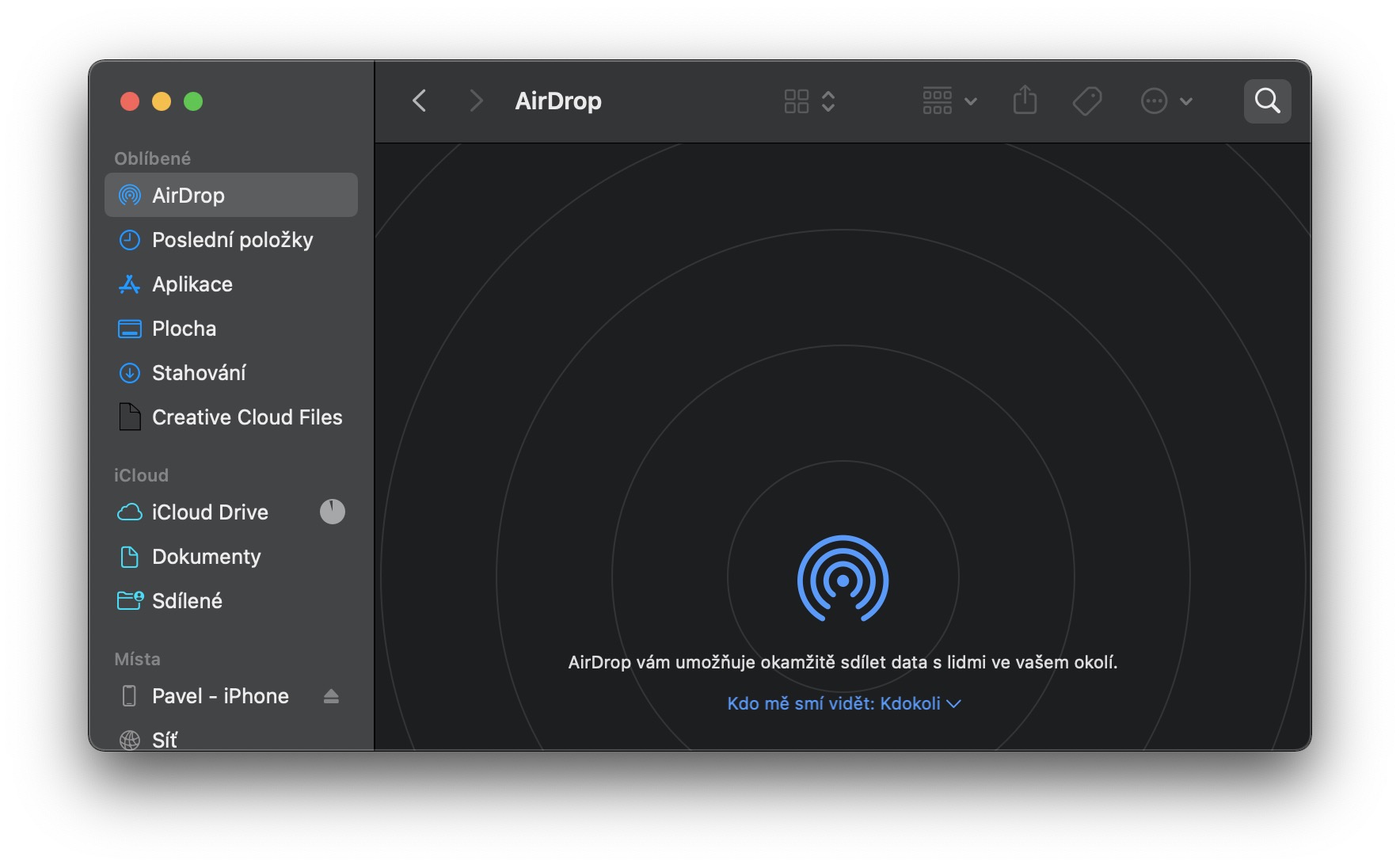
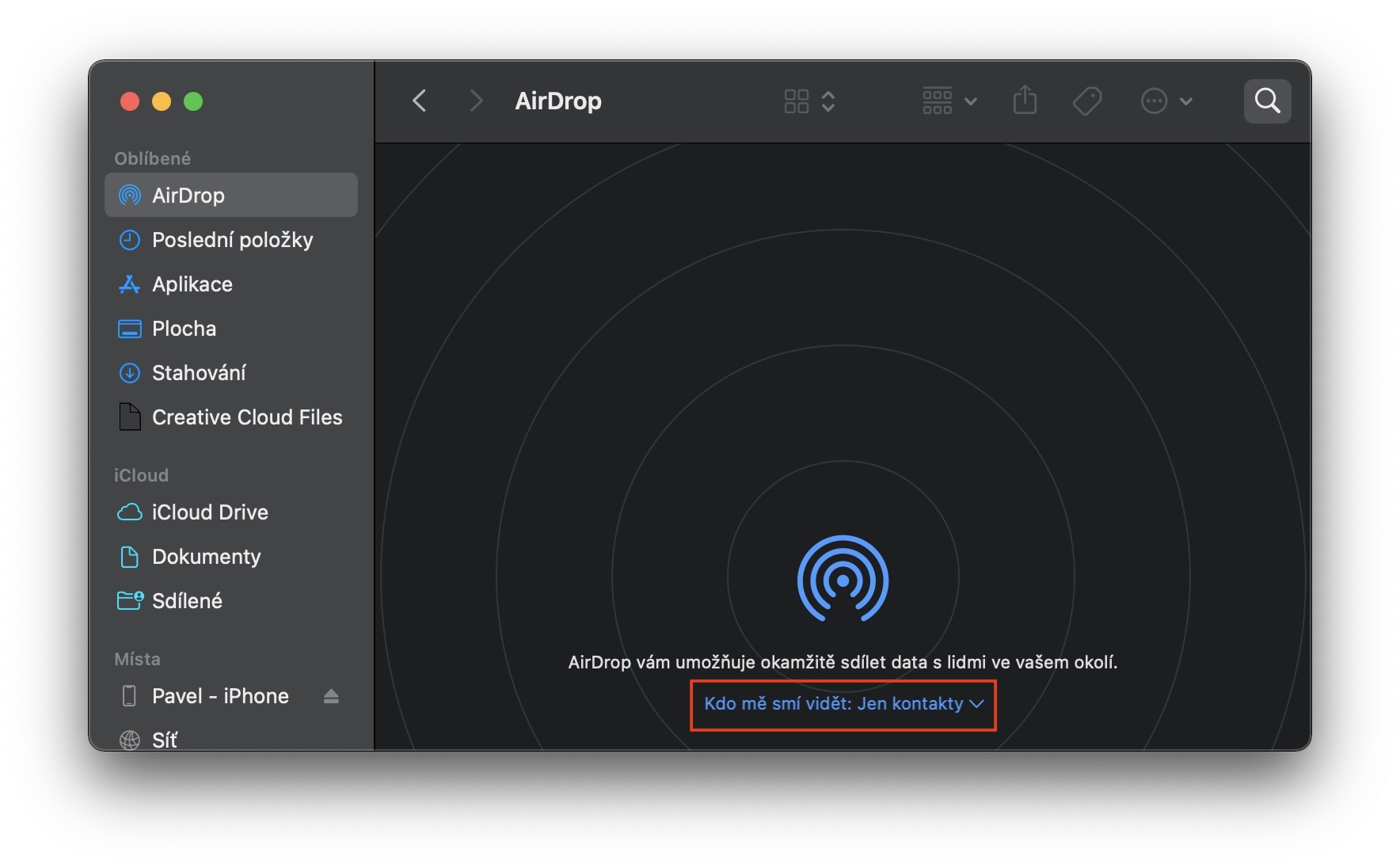
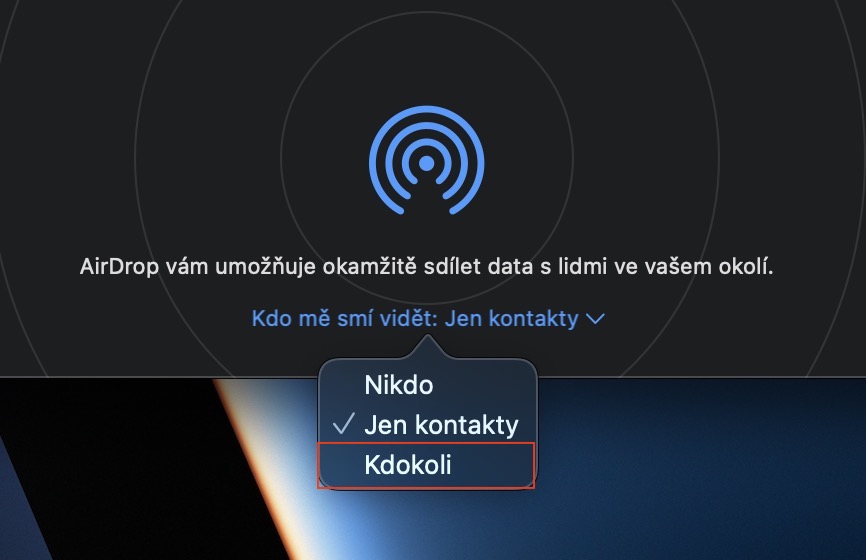

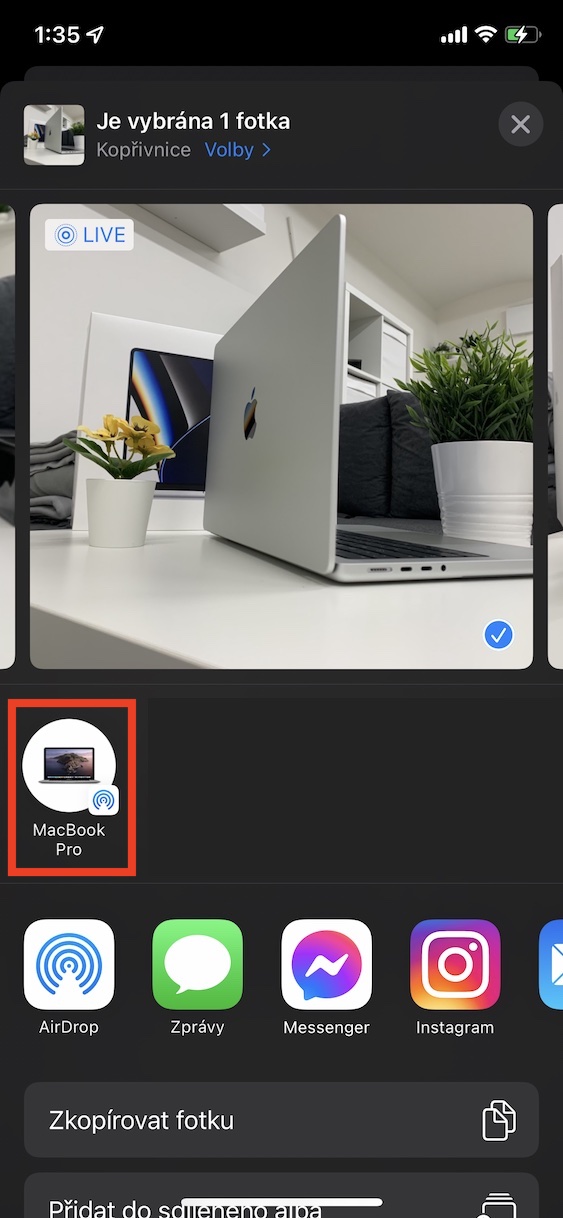



 Letenje okoli sveta z Appleom
Letenje okoli sveta z Appleom