Ste opazili, da katera aplikacija na domačem zaslonu prikazuje Čakanje? Najpogosteje se lahko znajdete v tej situaciji, ko imate posodobljeno aplikacijo in se pojavi težava pred ali med prenosom in namestitvijo. Uporabniki pogosto ne vedo, kako se obnašati v takšni situaciji. Obstaja kar nekaj rešitev, ki vam lahko pomagajo – v tem članku si bomo ogledali 5 izmed njih. Pa pojdimo takoj k bistvu.
Lahko bi bilo te zanima
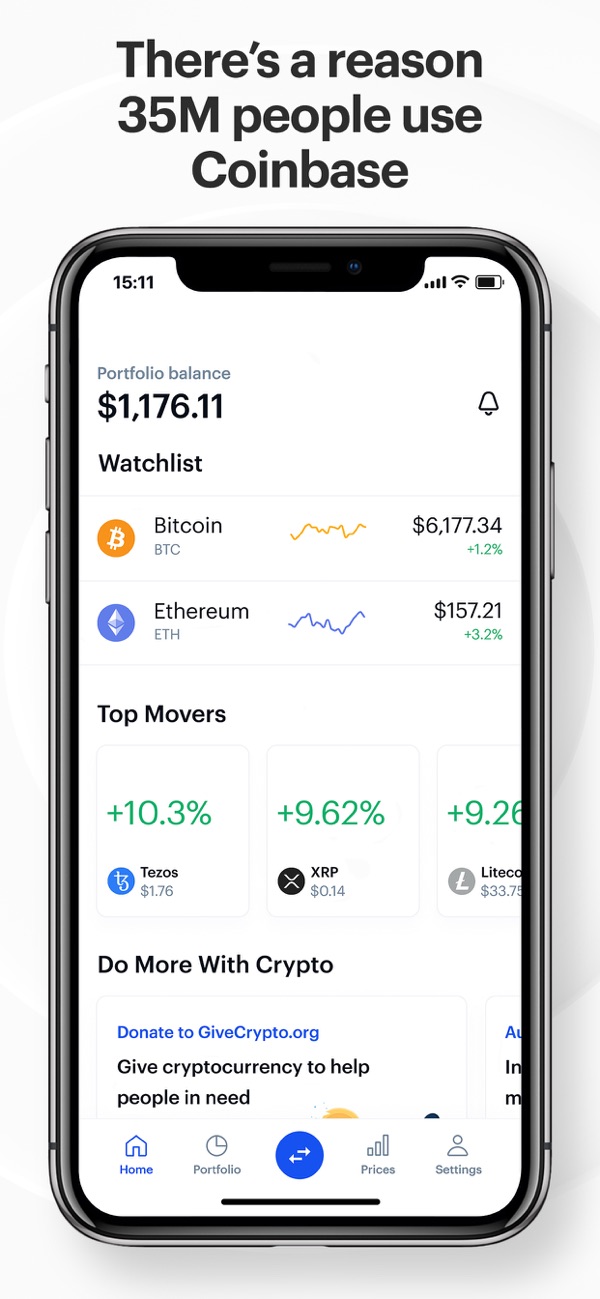
Internetna povezava
Če se za katero od aplikacij na začetnem zaslonu prikaže Čakanje, najprej preverite, ali ste povezani v internet. Večina nas prenaša aplikacije prek domačega Wi-Fi-ja, zato preverite, ali je vaš usmerjevalnik pomotoma izklopljen. Seveda tudi s ponovnim zagonom routerja ne boste ničesar pokvarili. Če ste povezani z mobilnimi podatki, poskusite počakati, da pridete domov ali kamor koli drugje z delujočim omrežjem Wi-Fi. Nato se povežite z njim in poskusite nadaljevati prenos.
Preostali prostor za shranjevanje
Apple trenutno ponuja zmogljivost shranjevanja 64 GB ali 128 GB za svoje telefone Apple. Za večino uporabnikov je ta zmogljivost zadostna, a če posnamete veliko fotografij in videoposnetkov ali če imate v napravi nameščenih nešteto aplikacij in iger, se lahko znajdete v situaciji, ko je shramba polna, posodobitev pa ne preneseno in aplikacija prikaže Čakanje. Zato preverite, ali imate v shrambi dovolj prostega prostora. Samo pojdi na Nastavitve -> Splošno -> Shramba: iPhone, kjer počakajte, da se vsi elementi naložijo. Nato lahko ugotovite, koliko prostega prostora imate na zgornjem grafu. Spodaj prilagam članek, ki vam bo pomagal sprostiti prostor za shranjevanje.
Izklopite aplikacije v ozadju
Če vam nobeden od zgornjih nasvetov ni pomagal pri čakajoči posodobitvi, poskusite izklopiti vse aplikacije v ozadju. Če jih v ozadju deluje veliko, se lahko zgodi, da je iPhone polno naložen in prenos posodobitve aplikacije tiktaka. Če zaprete aplikacije v ozadju, boste razbremenili strojno opremo vašega iPhone-a in zelo verjetno nadaljevali s prenosom posodobitve. Če imate iPhone z Touch ID, potem za izhod dvakrat tapnite na gumb na namizju, v primeru iPhona s Face ID-jem nato povlecite s prstom od spodnjega roba zaslona navzgor, vendar prst za nekaj časa umaknite z zaslona ne izpusti. To bo prikazalo pregled aplikacije - za izhod povlecite od spodaj navzgor za vsakim.
Lahko bi bilo te zanima
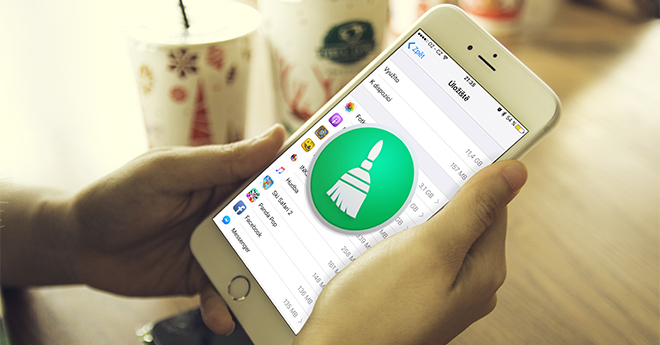
Prisilno znova zaženite iPhone
Verjeli ali ne, marsikatero težavo je mogoče rešiti že s ponovnim zagonom, ne samo v primeru iPhona, ampak tudi v primeru drugih naprav. Če vam nobeden od zgornjih nasvetov za odstranitev čakajoče aplikacije ni pomagal, preprosto izvedite prisilni ponovni zagon. Na telefonu iPhone 8 ali novejšem pritisnite in spustite gumb za povečanje glasnosti, nato pritisnite in spustite gumb za zmanjšanje glasnosti ter držite stranski gumb, dokler se na zaslonu ne prikaže logotip Apple. Za iPhone 7 in 7 Plus hkrati pritisnite gumb za zmanjšanje glasnosti in stranski gumb, dokler ne vidite logotipa Apple, pri starejših modelih držite stranski gumb skupaj z gumbom za domov.
Lahko bi bilo te zanima

Težava s strežnikom
Če vam nobeden od zgornjih nasvetov ni pomagal in še vedno vidite aplikacijo na začetnem zaslonu z opisom Waiting, potem je zelo verjetno, da ima Apple težave s svojim strežnikom za App Store. Dobra novica je, da lahko preprosto preverite stanje vseh Applovih storitev. Samo pojdi na to uradno spletno mesto Apple, kjer je seznam vseh storitev. Če se namesto zelene pojavi oranžna ikona, to pomeni, da ima storitev težavo. V tem primeru vam ne preostane drugega, kot da počakate, da se težava odpravi. Do takrat najverjetneje ne boste mogli zagnati aplikacije.






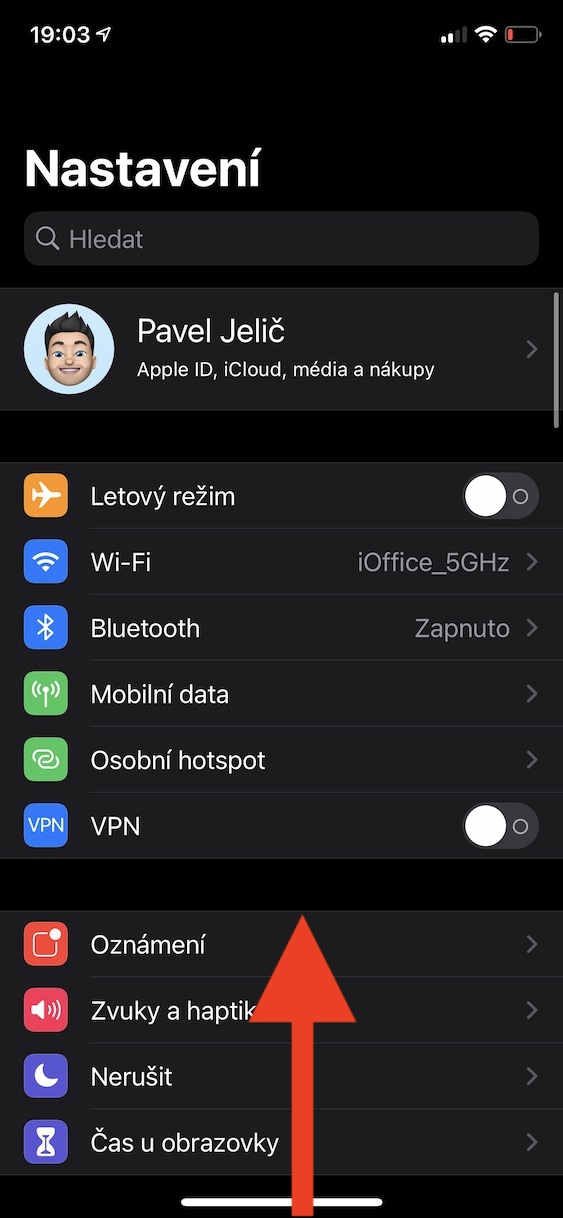
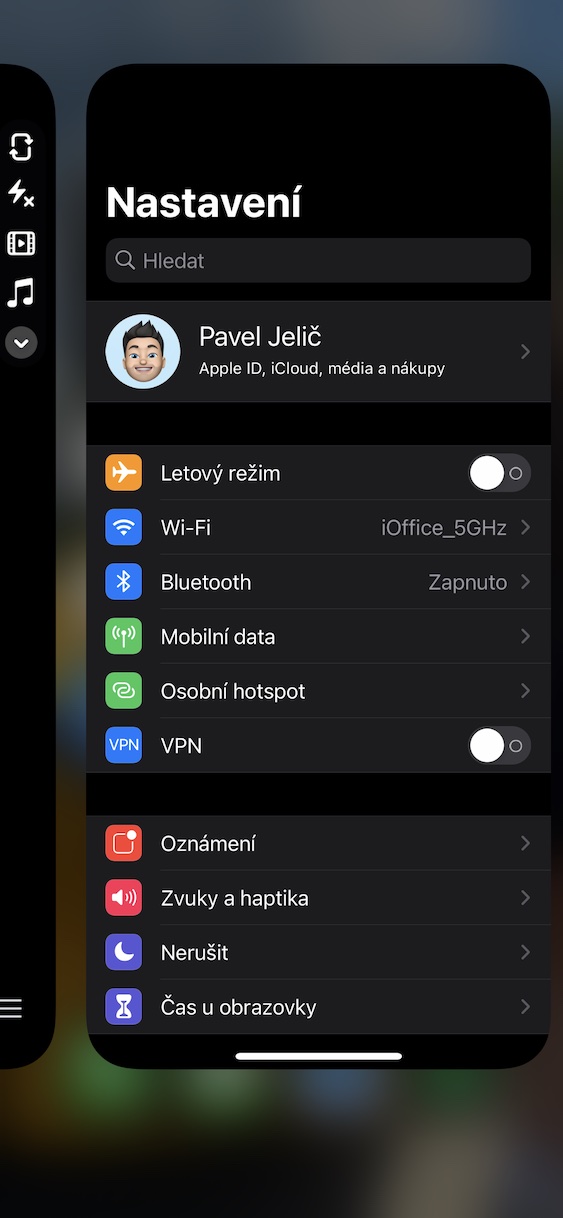
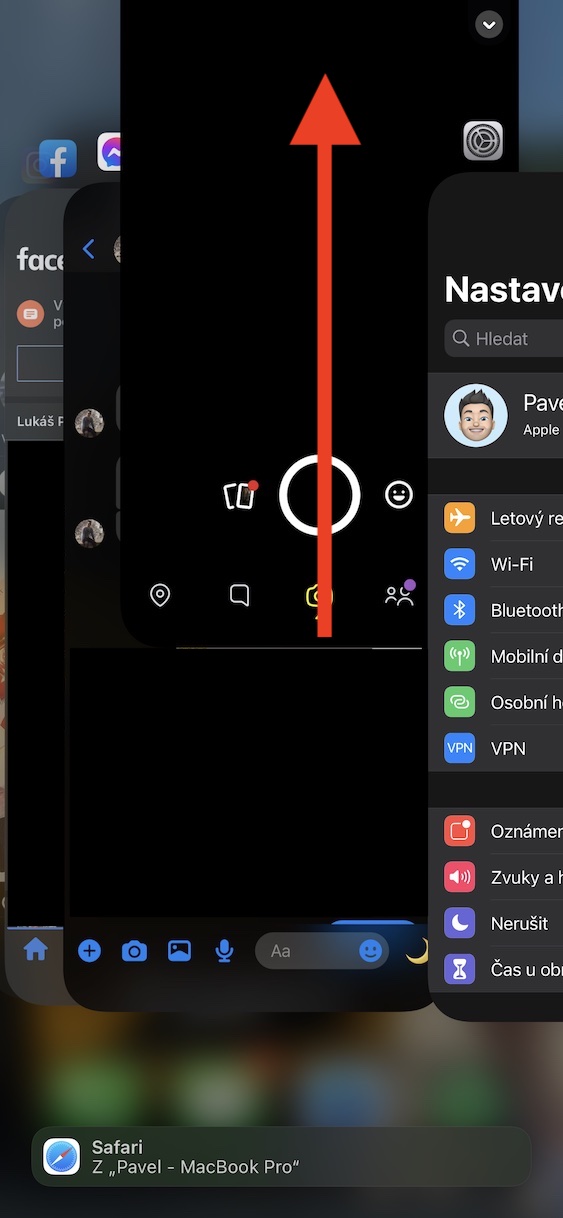
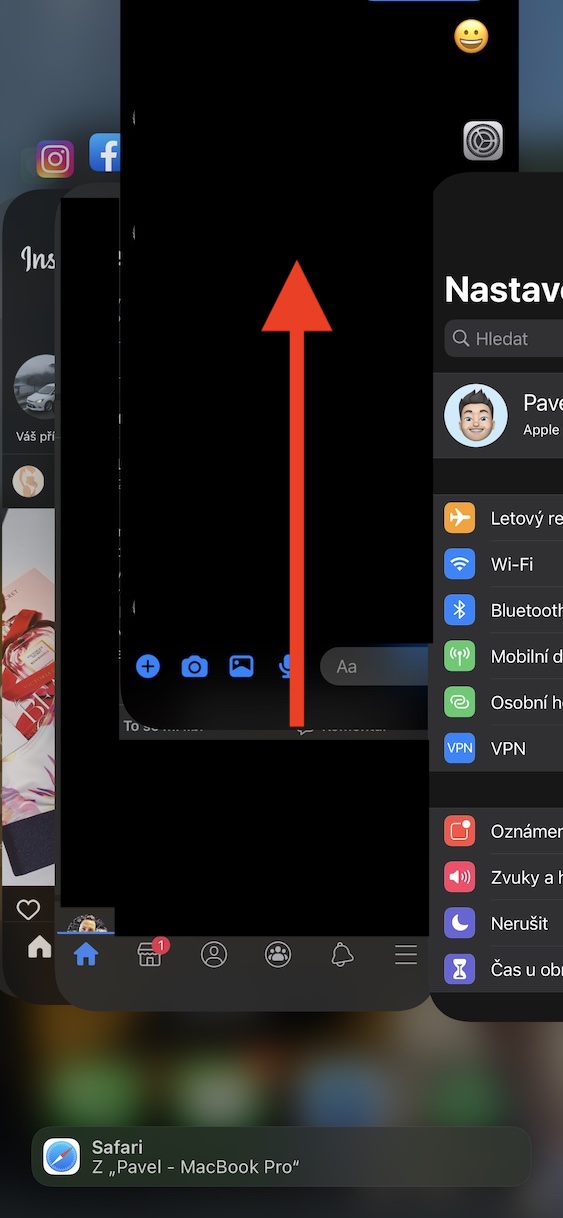
 Letenje okoli sveta z Appleom
Letenje okoli sveta z Appleom