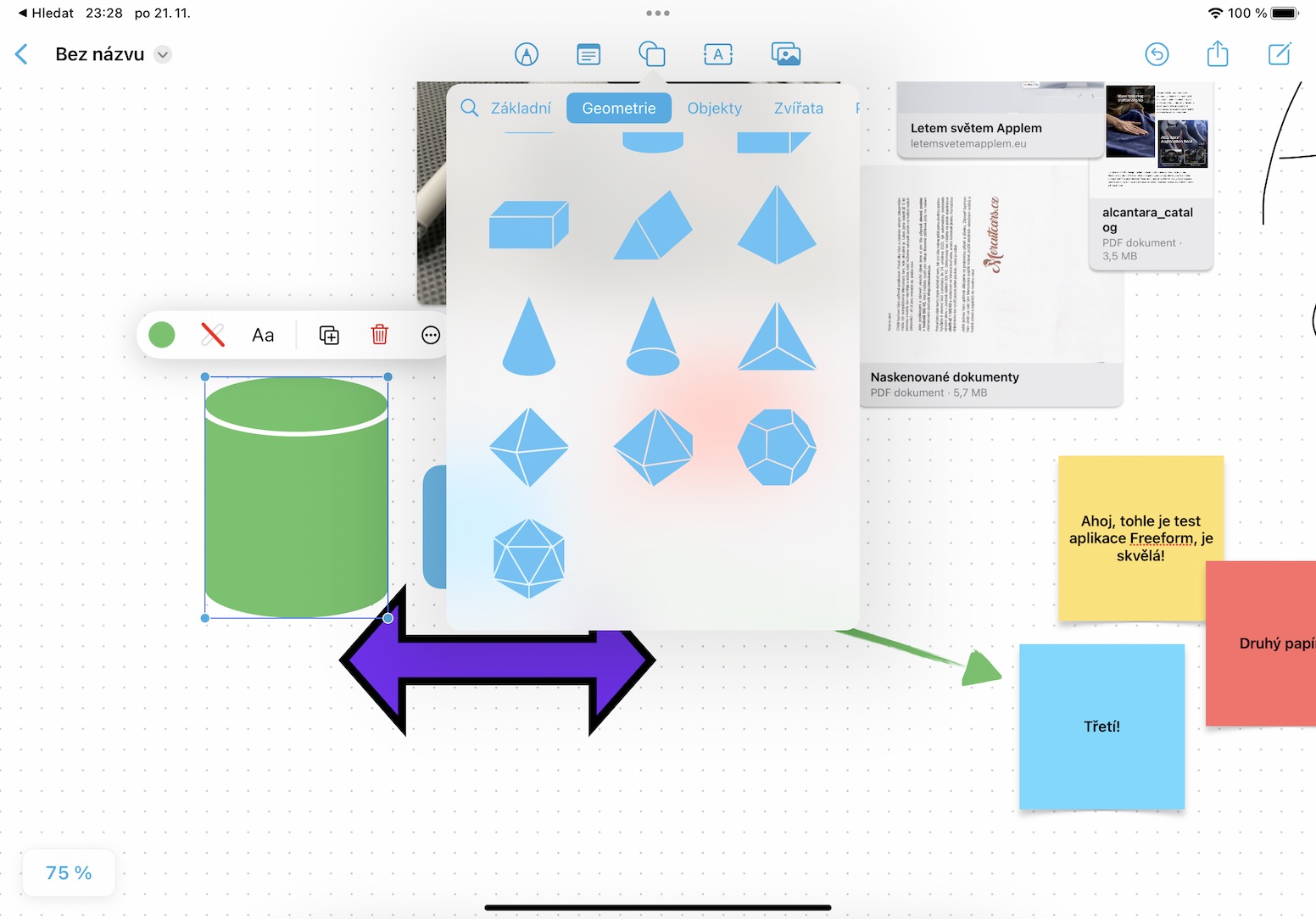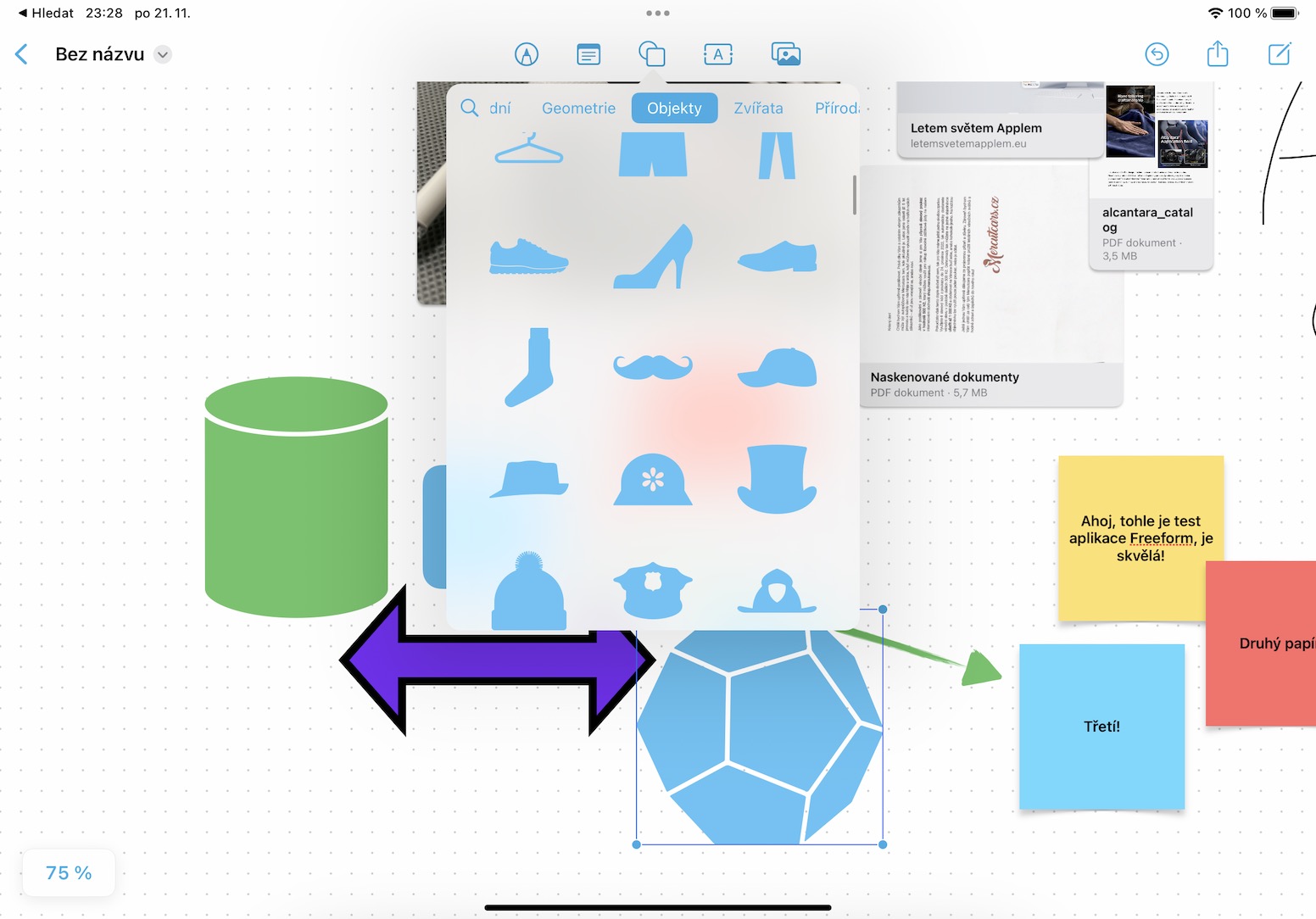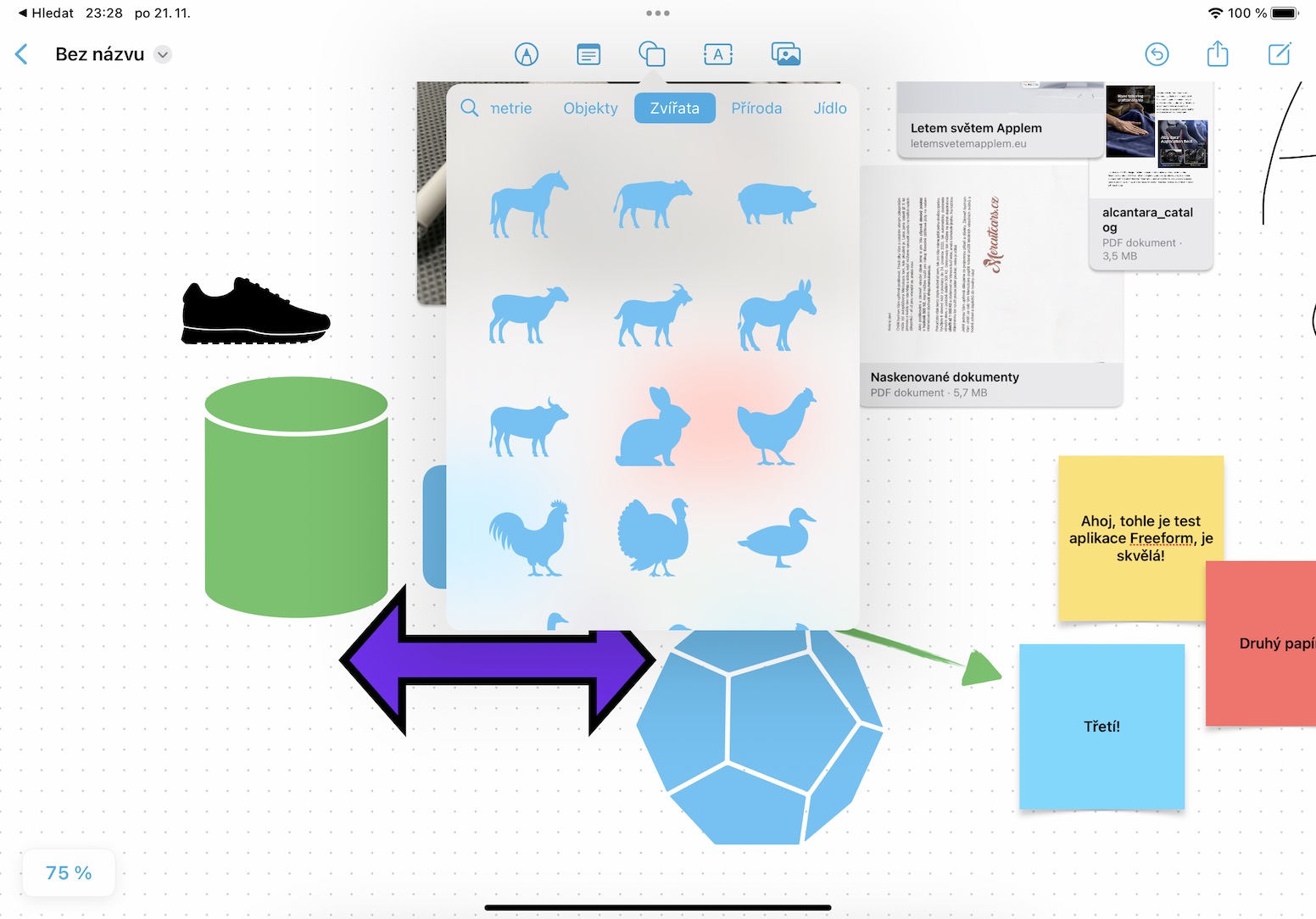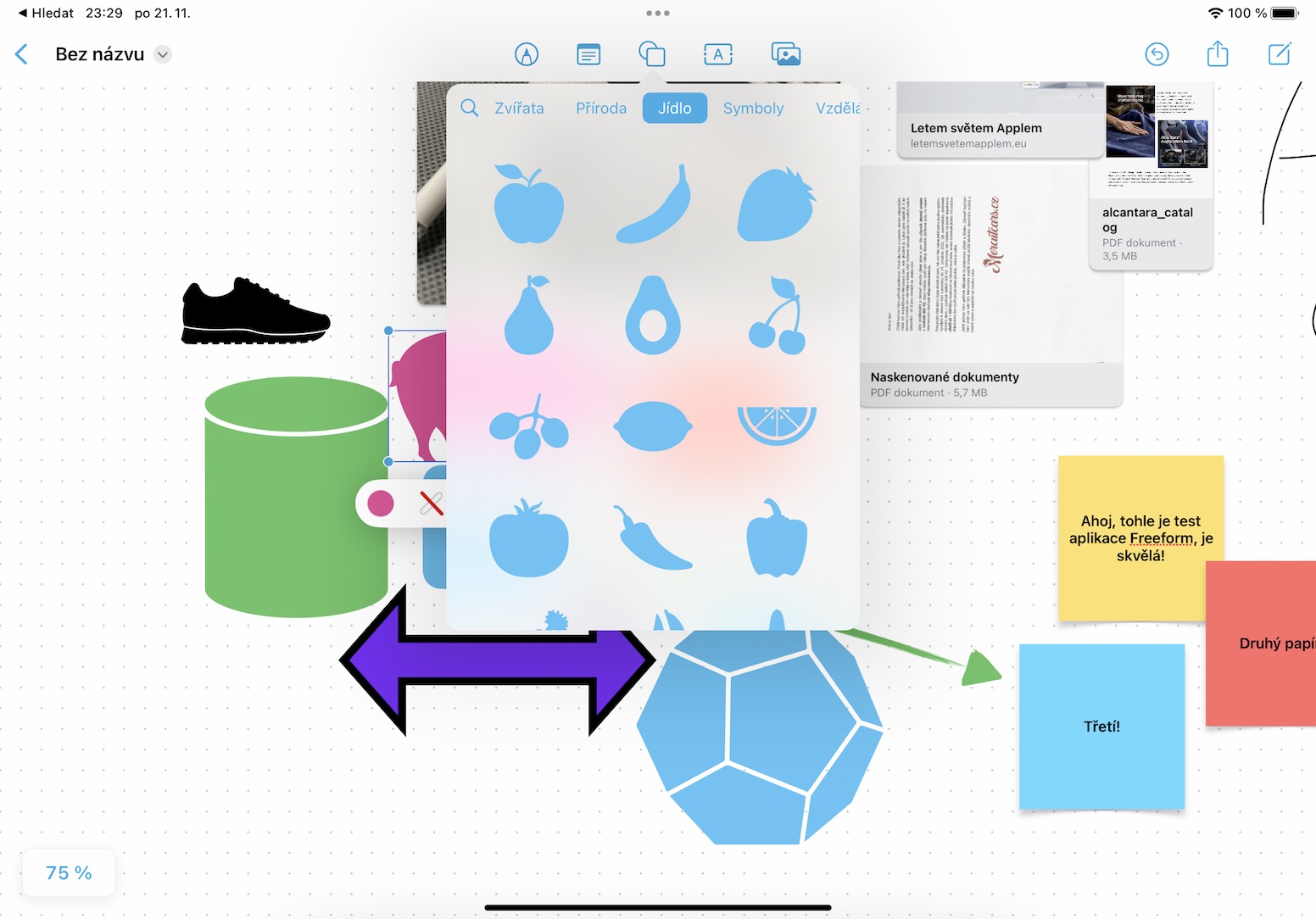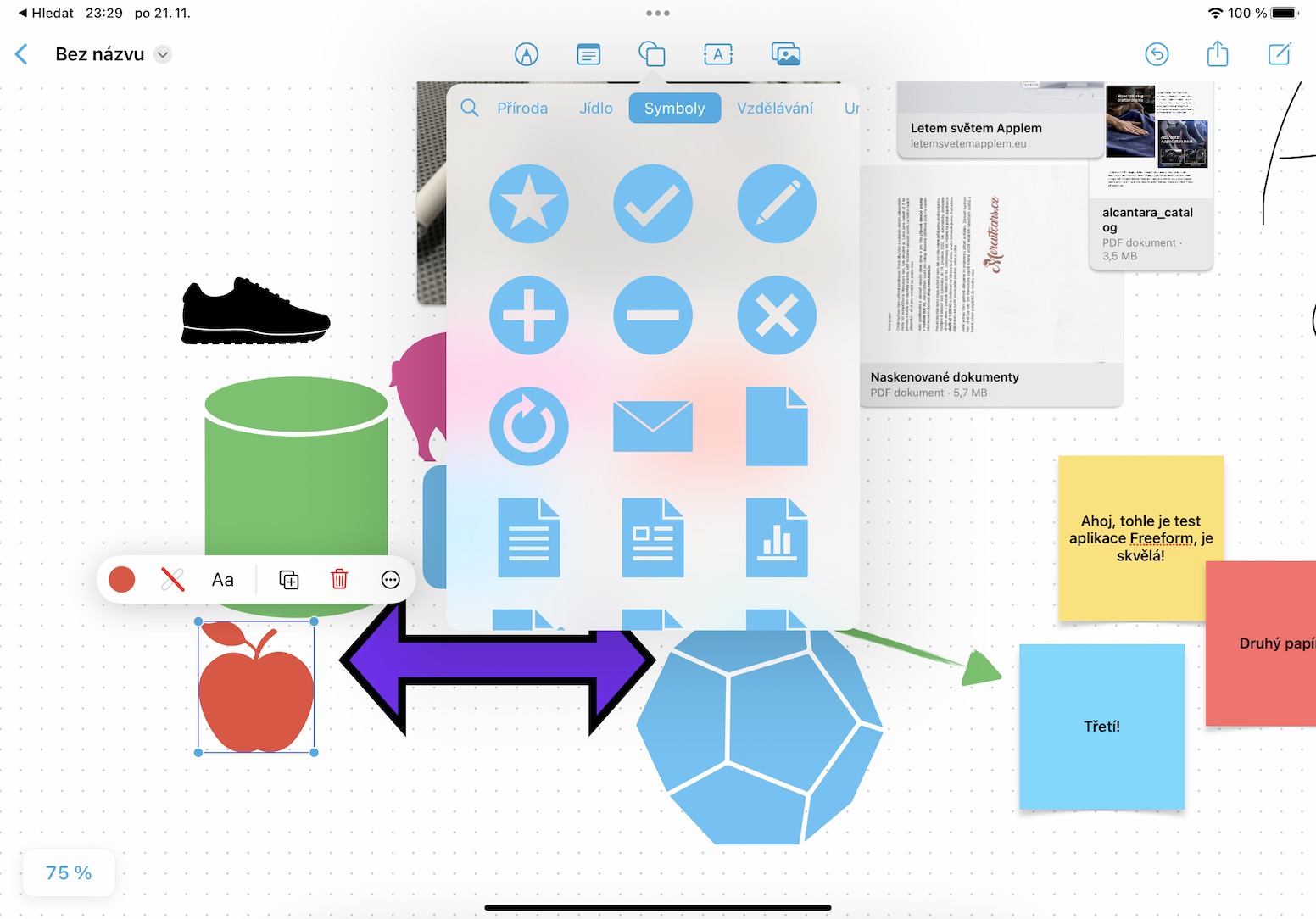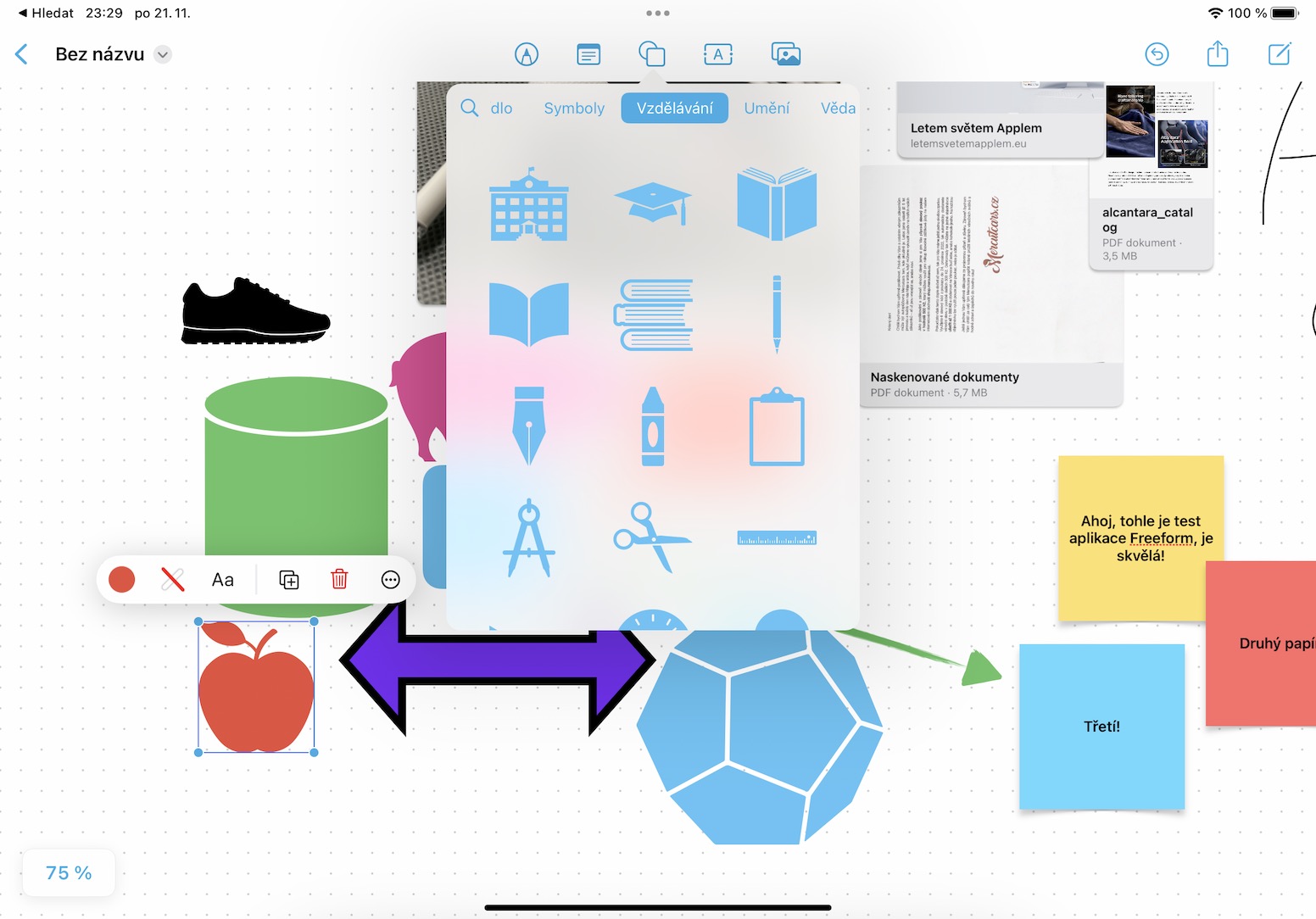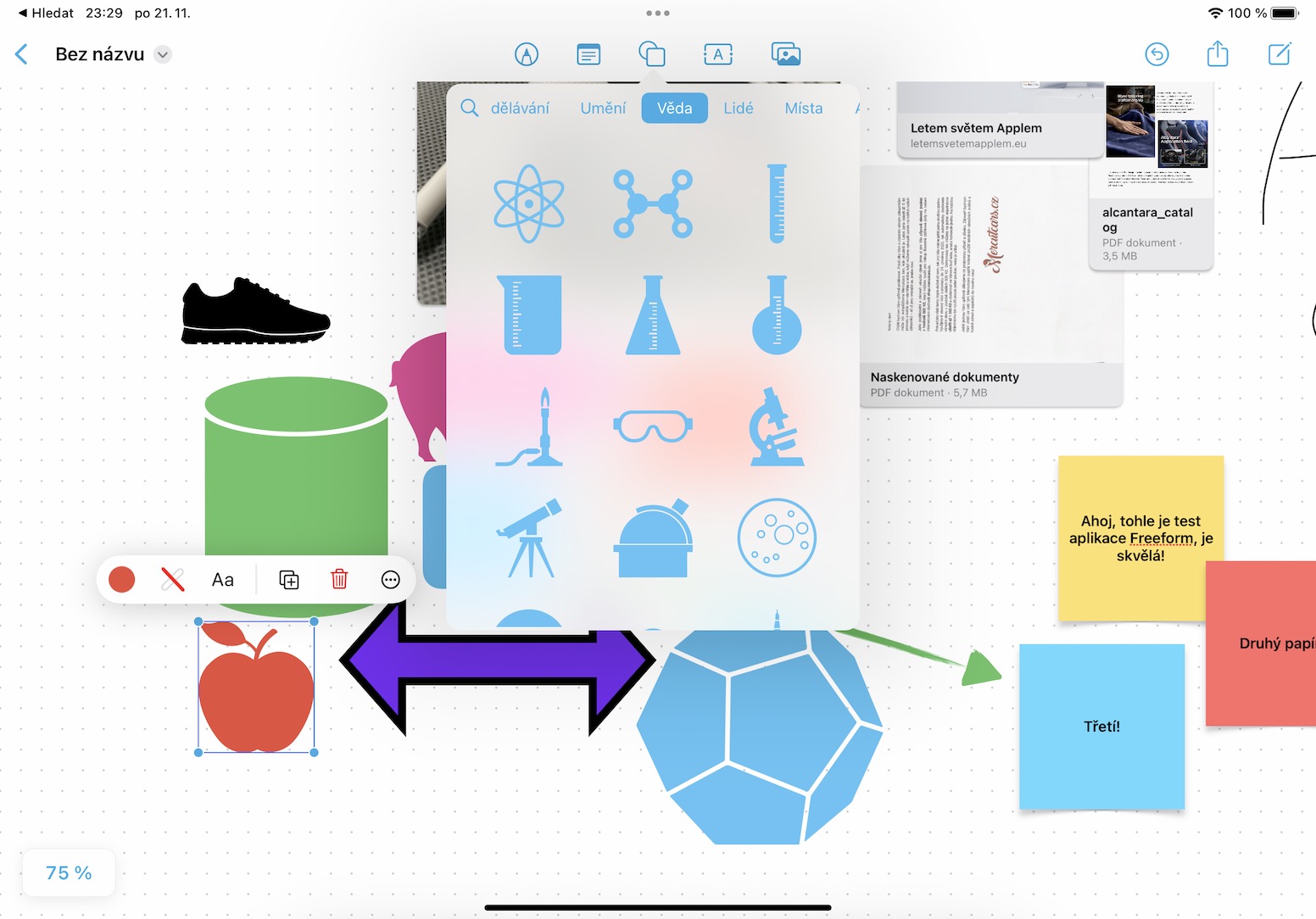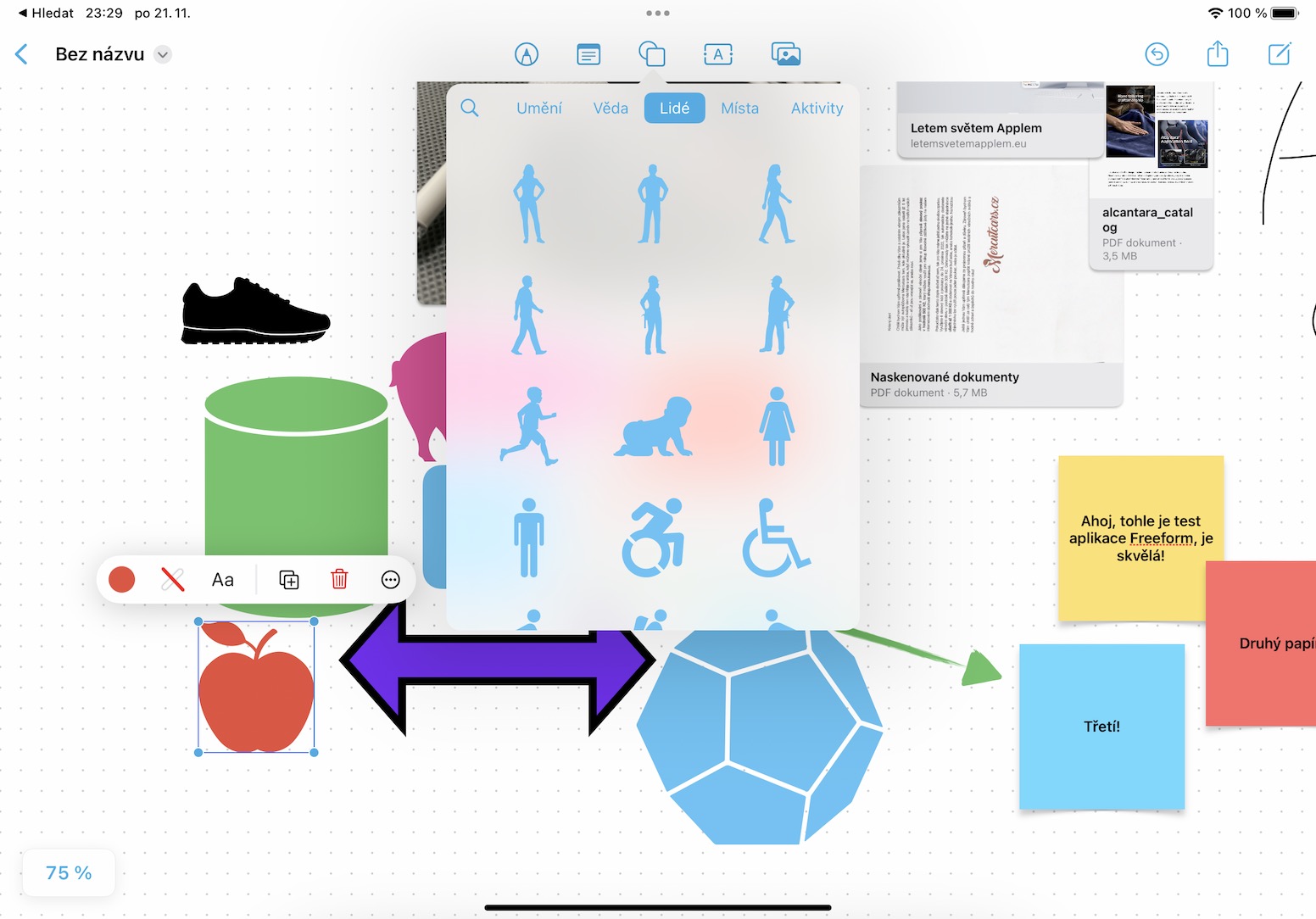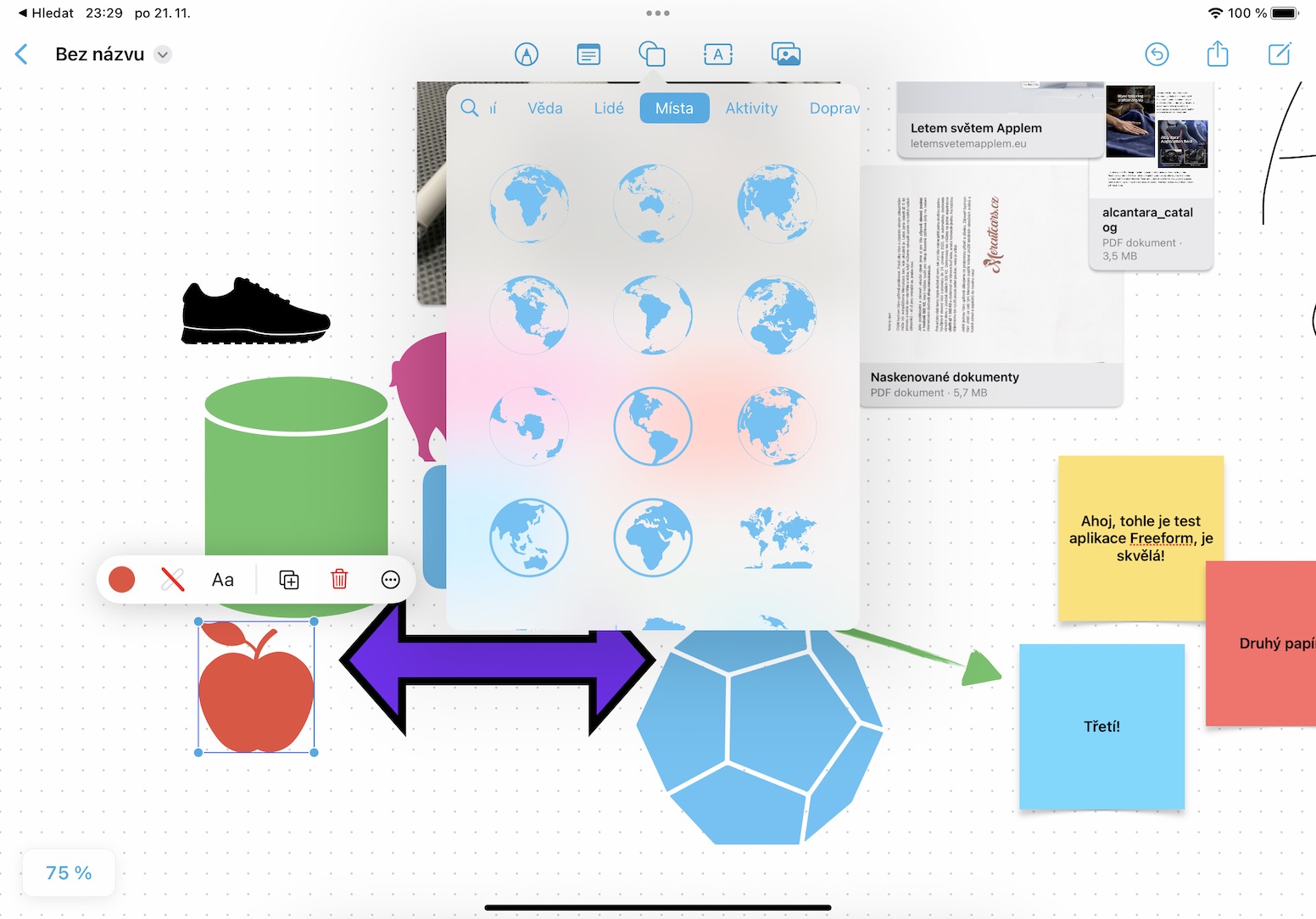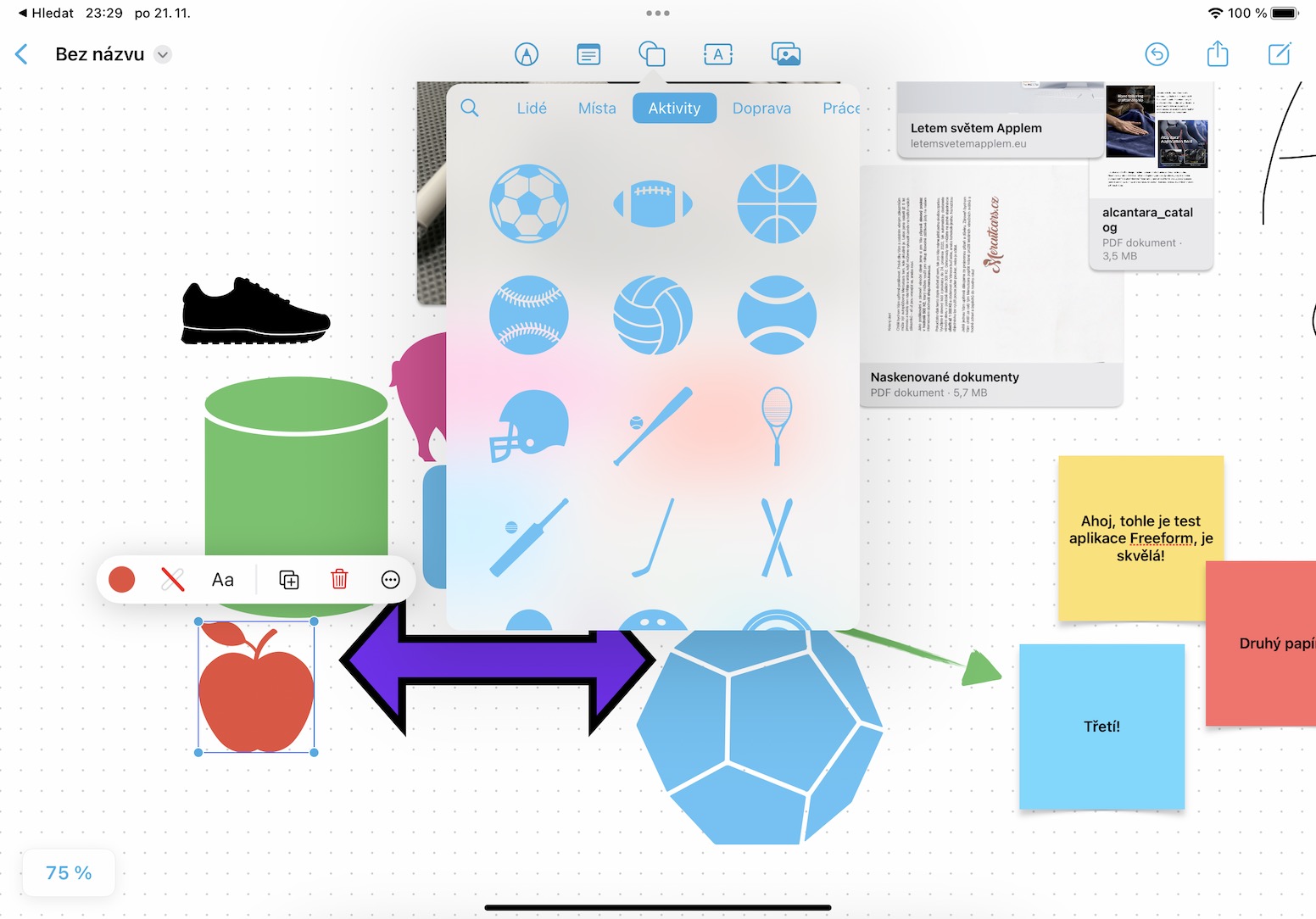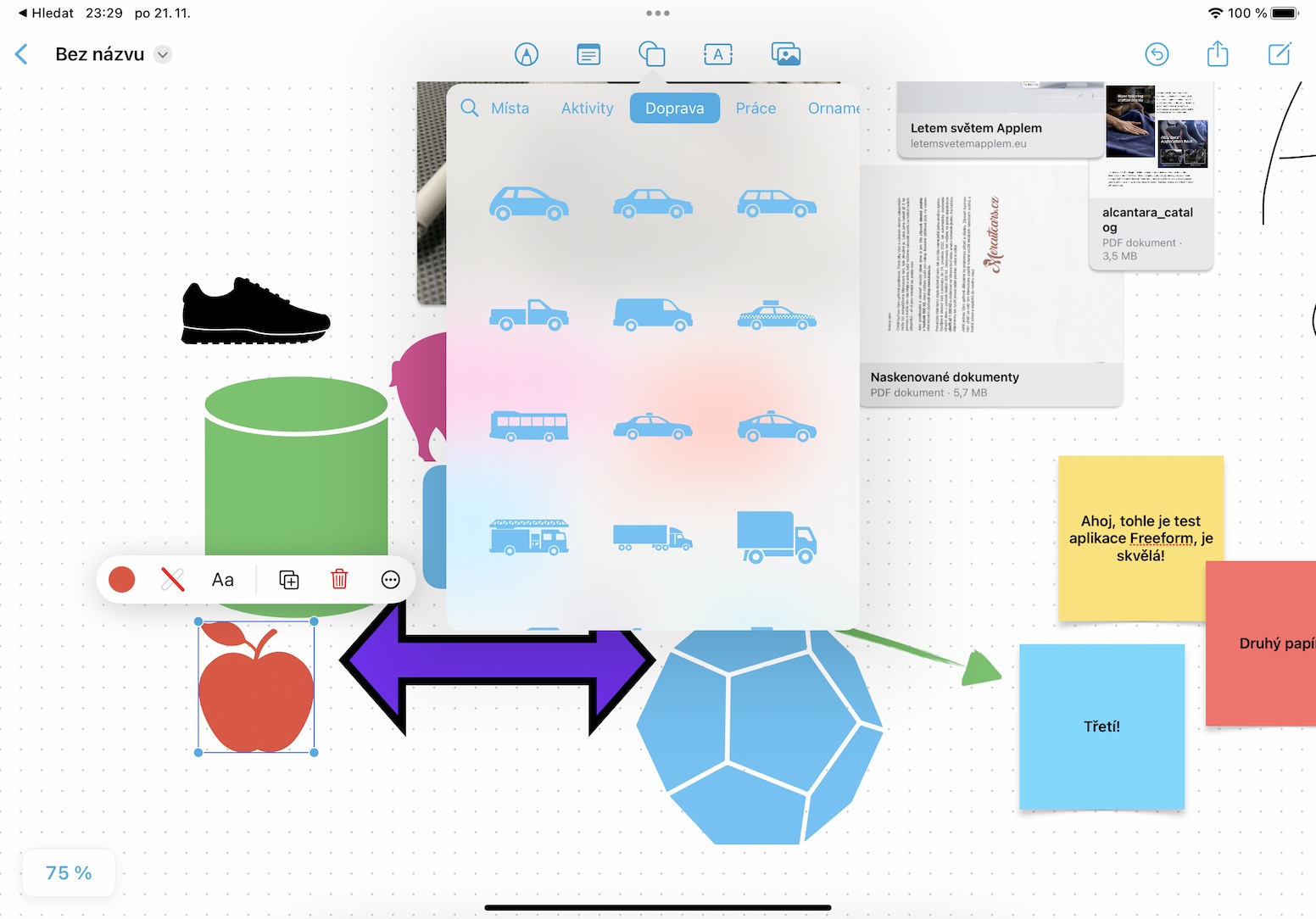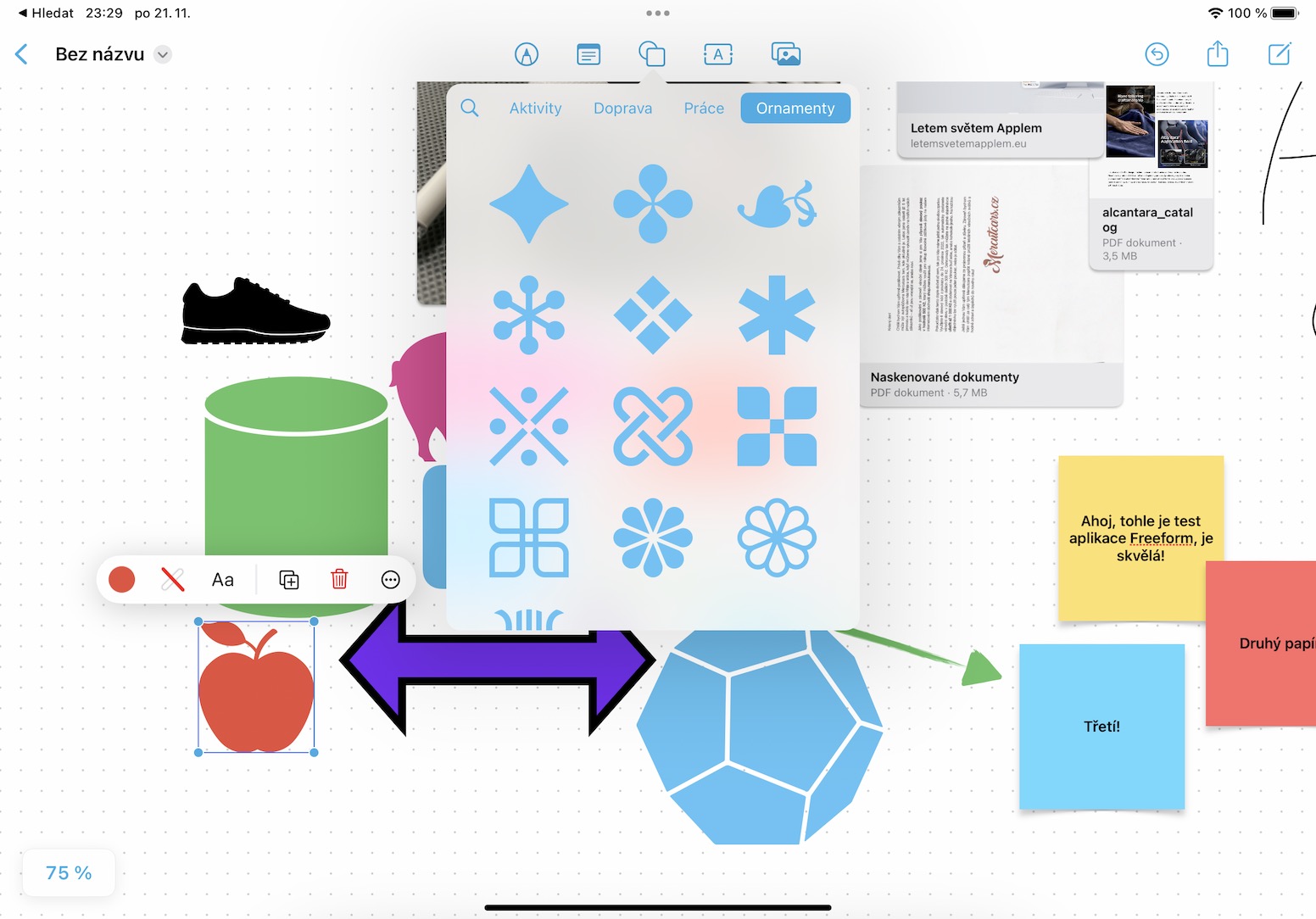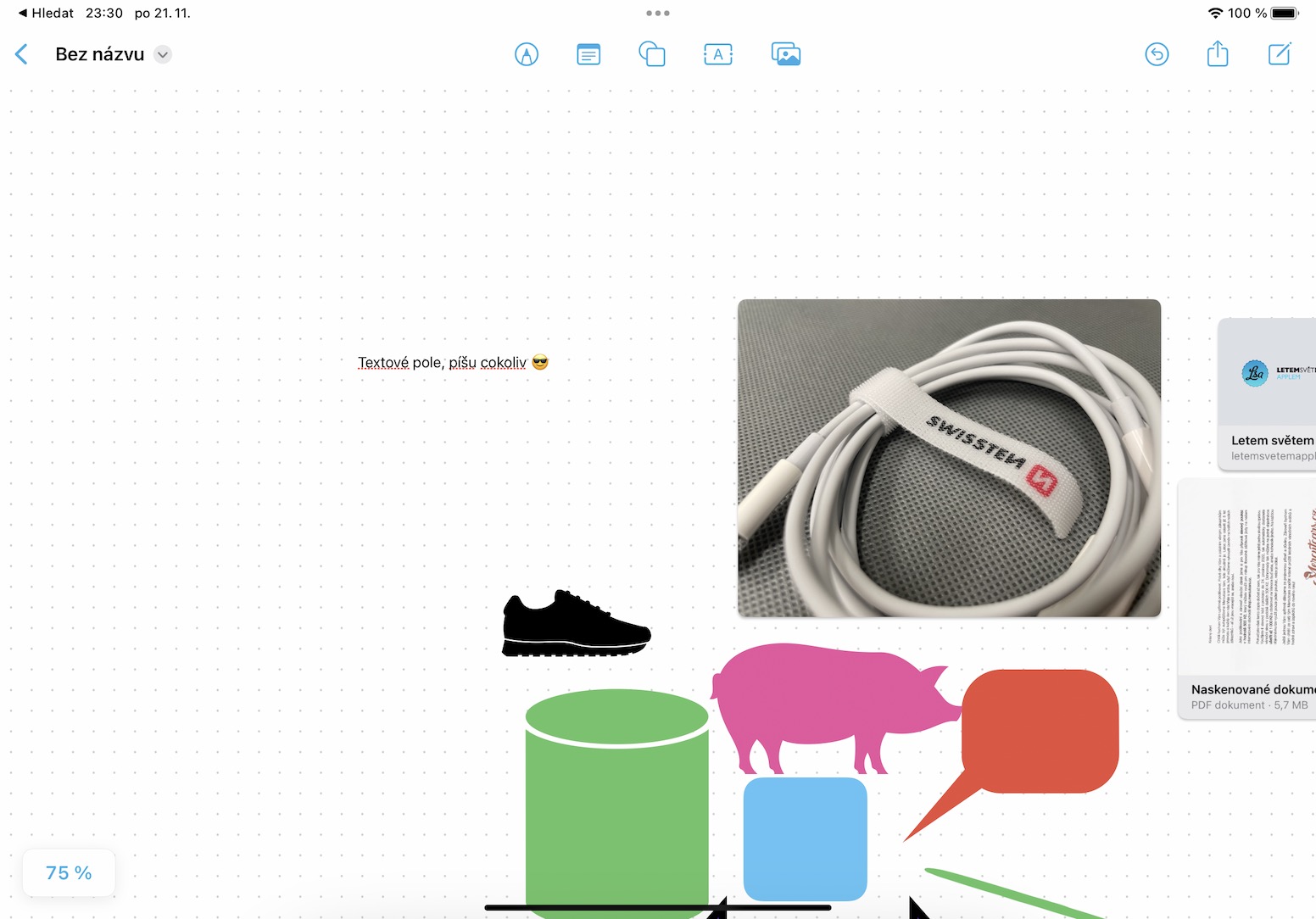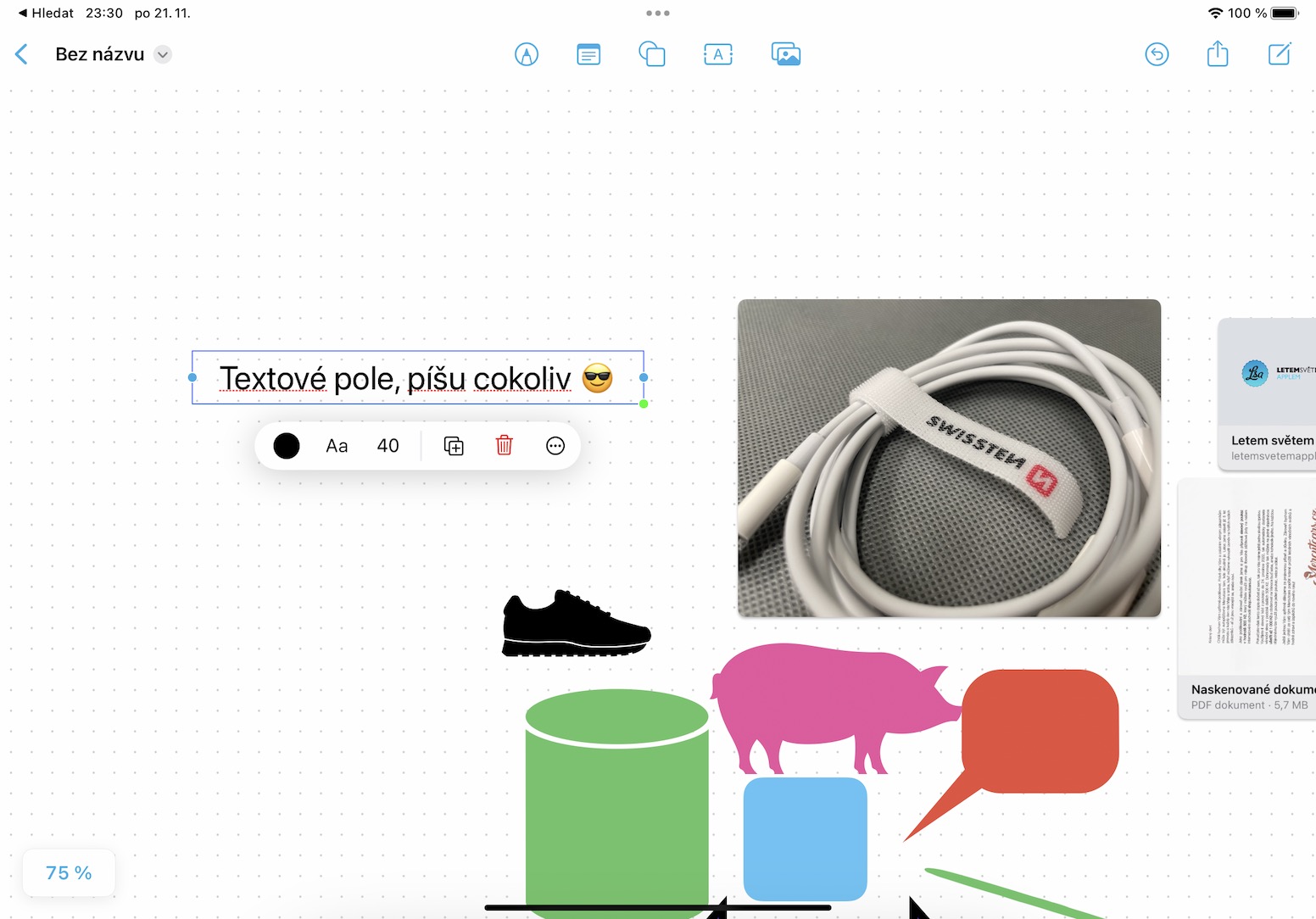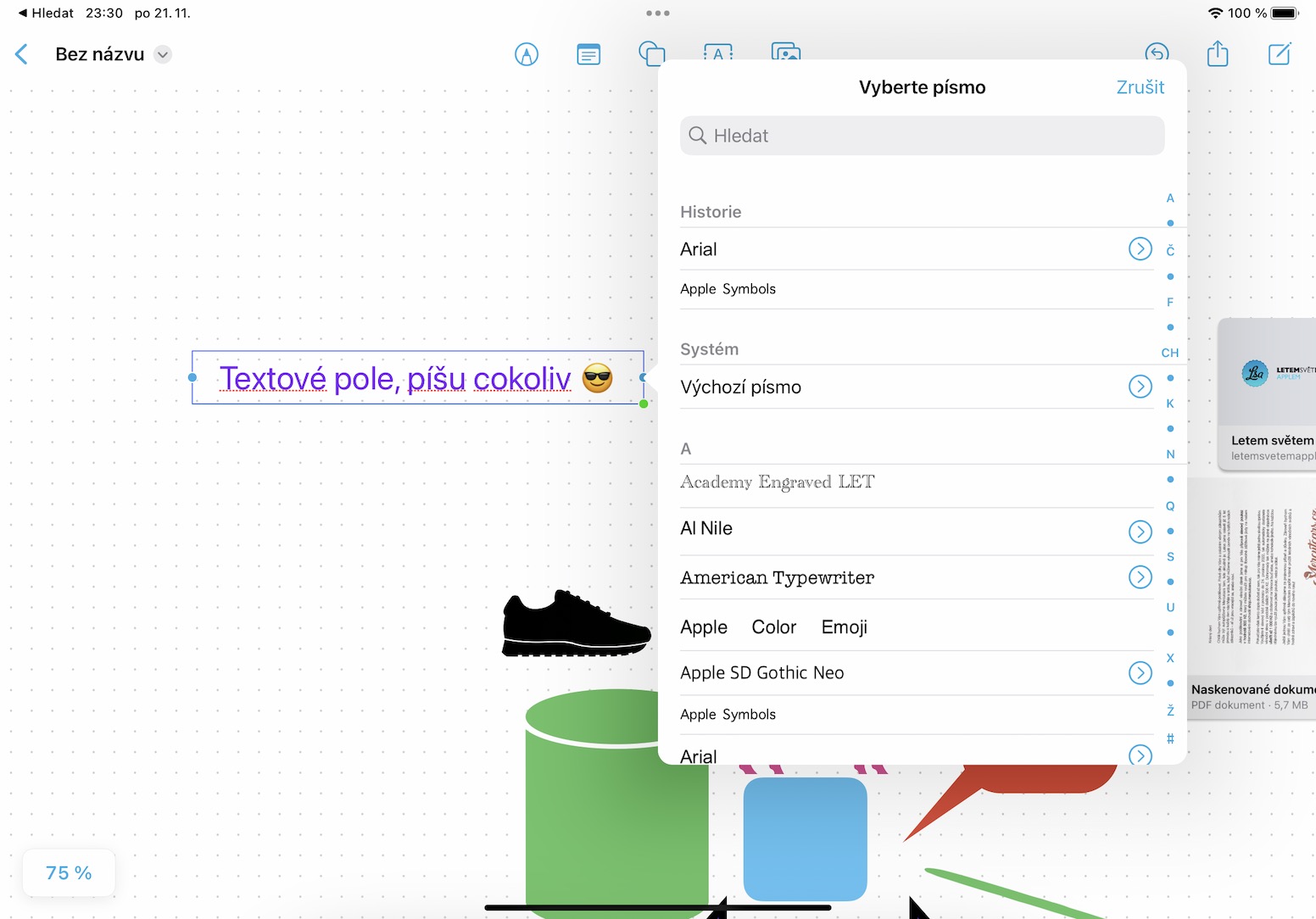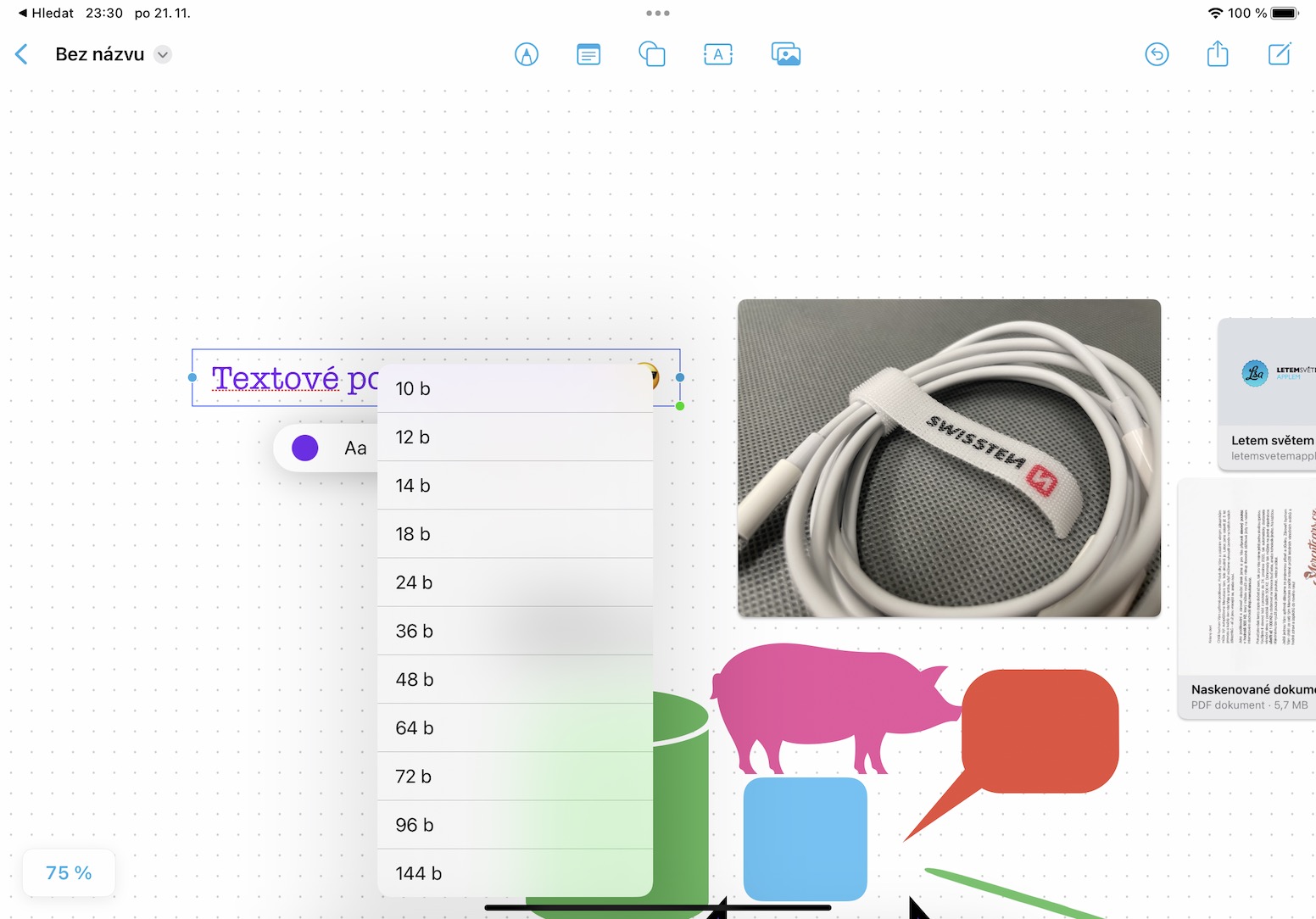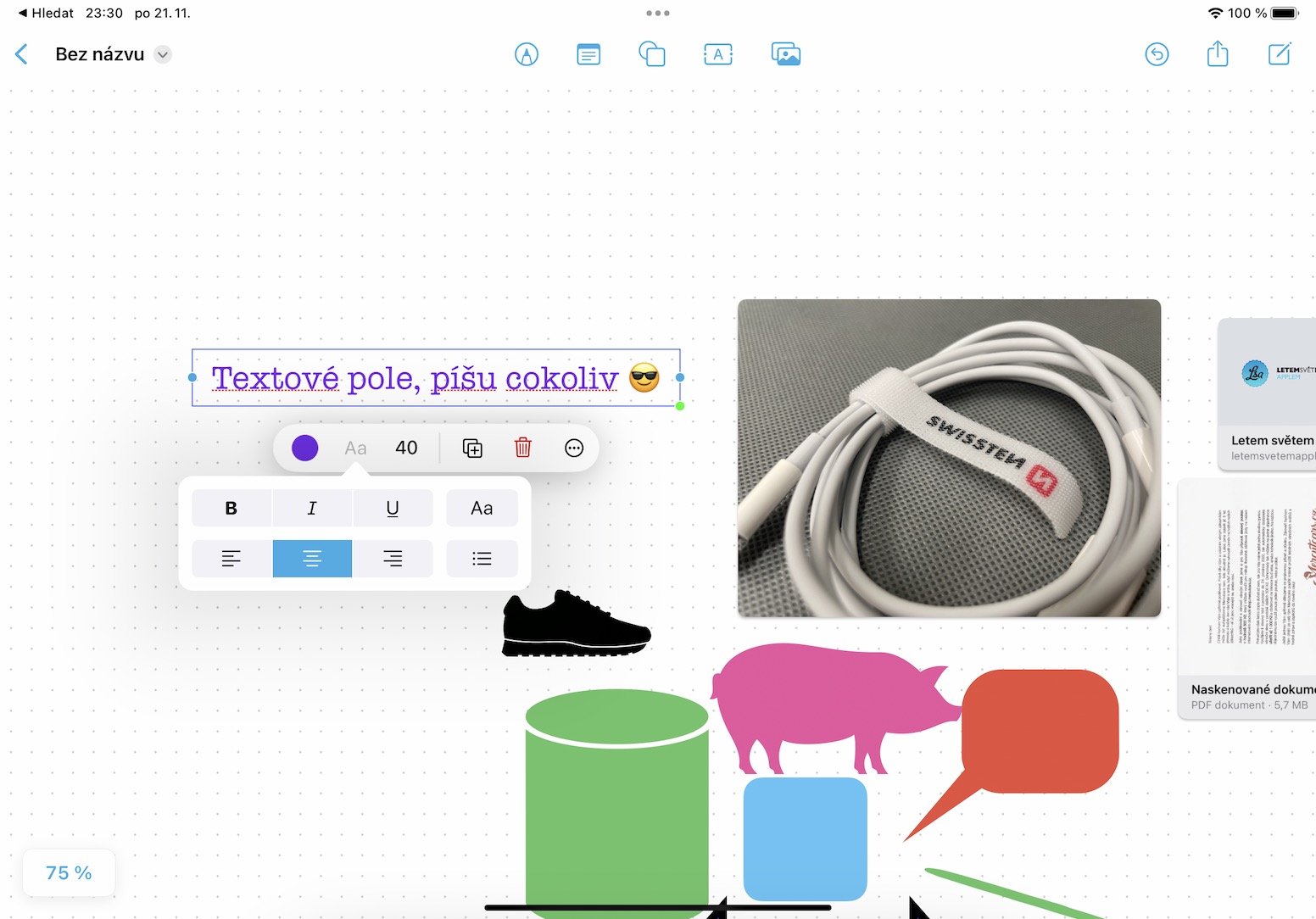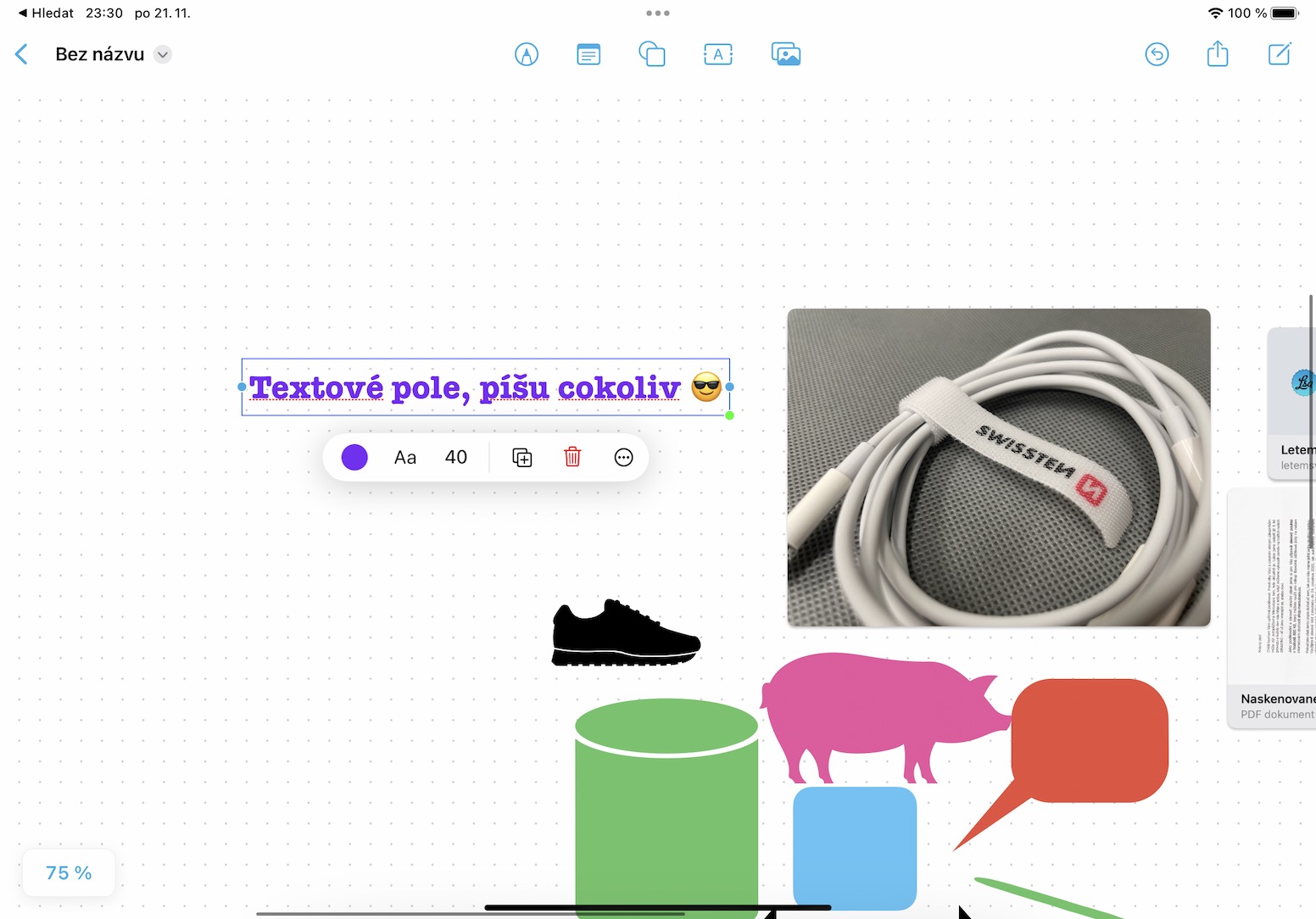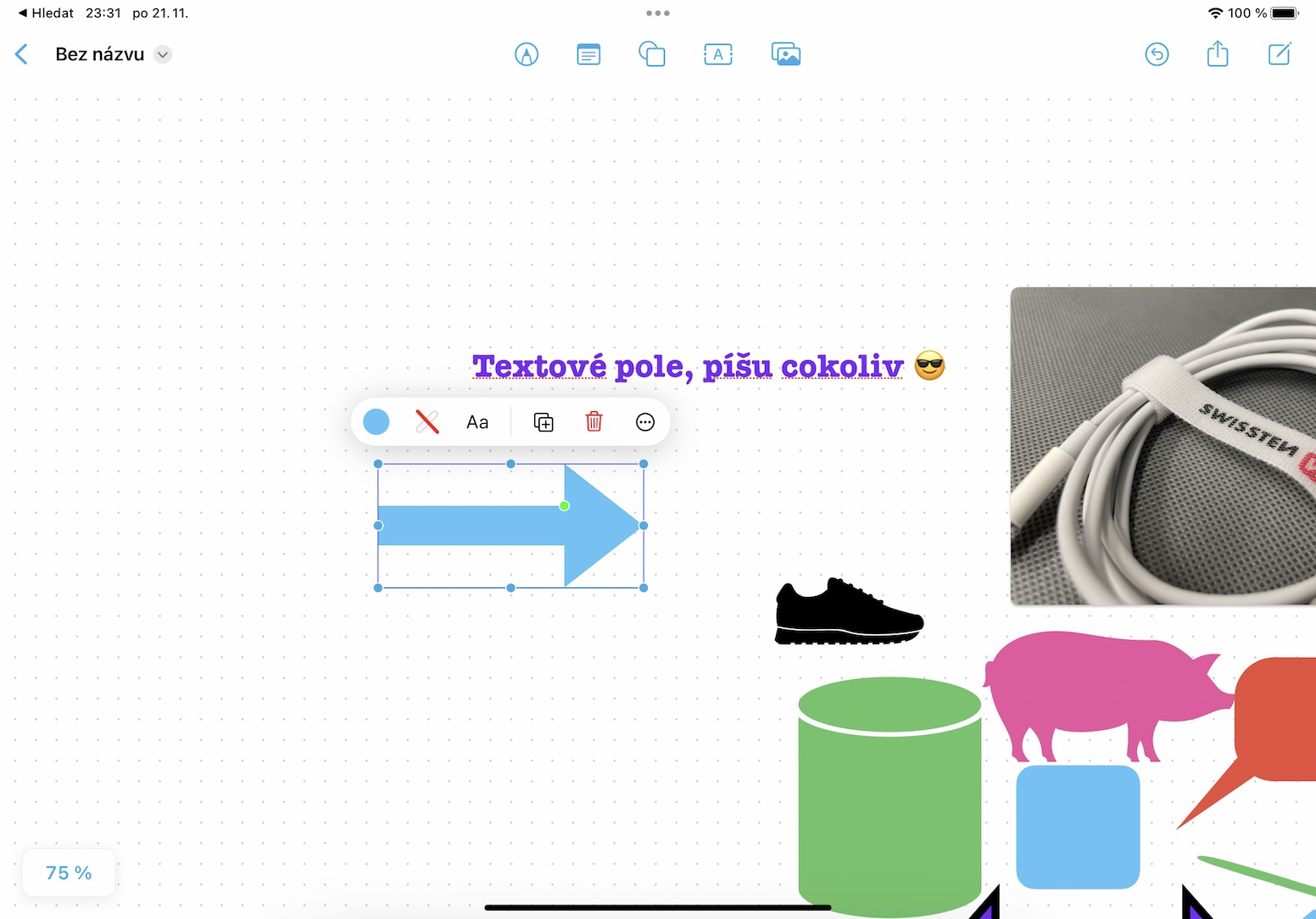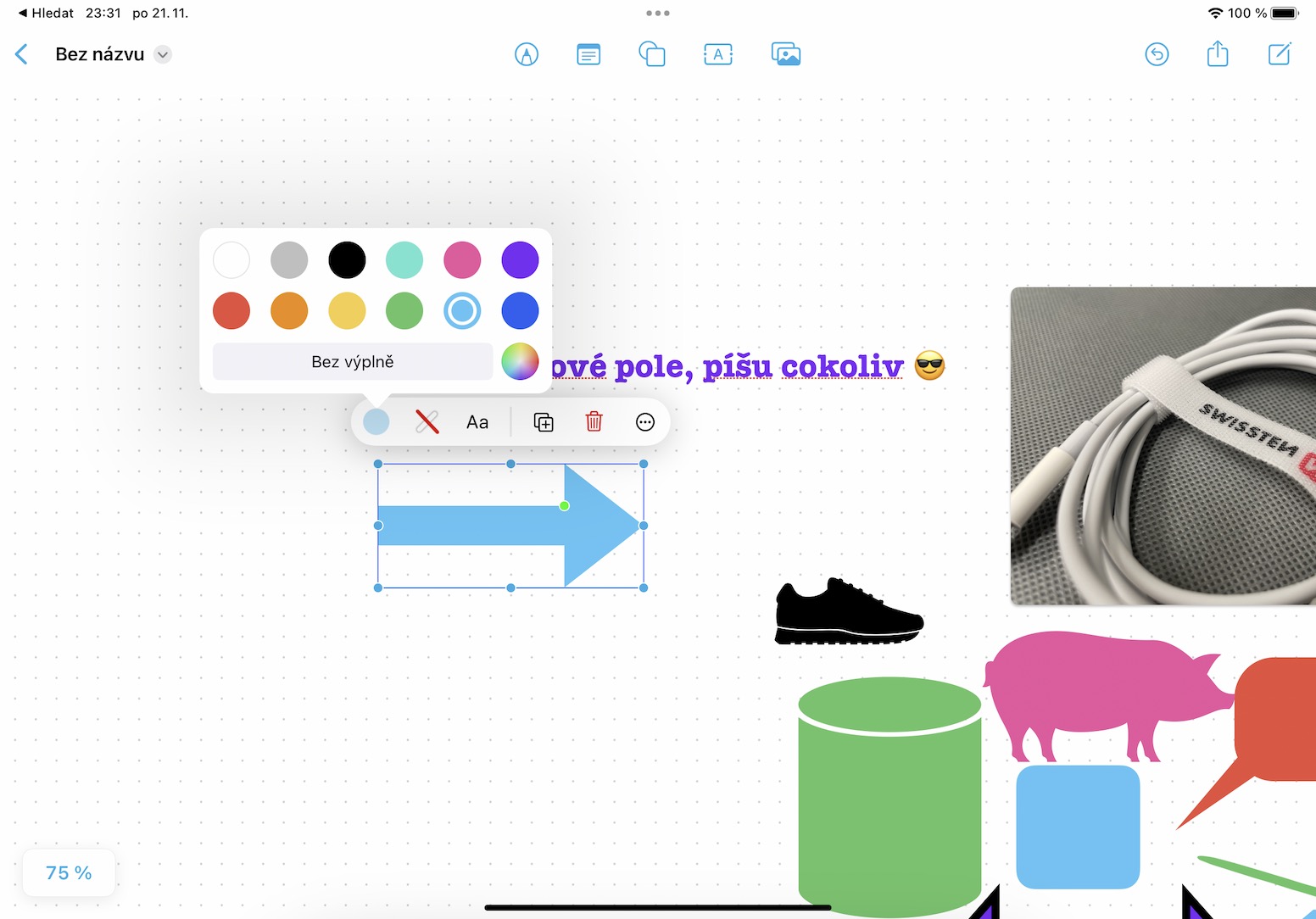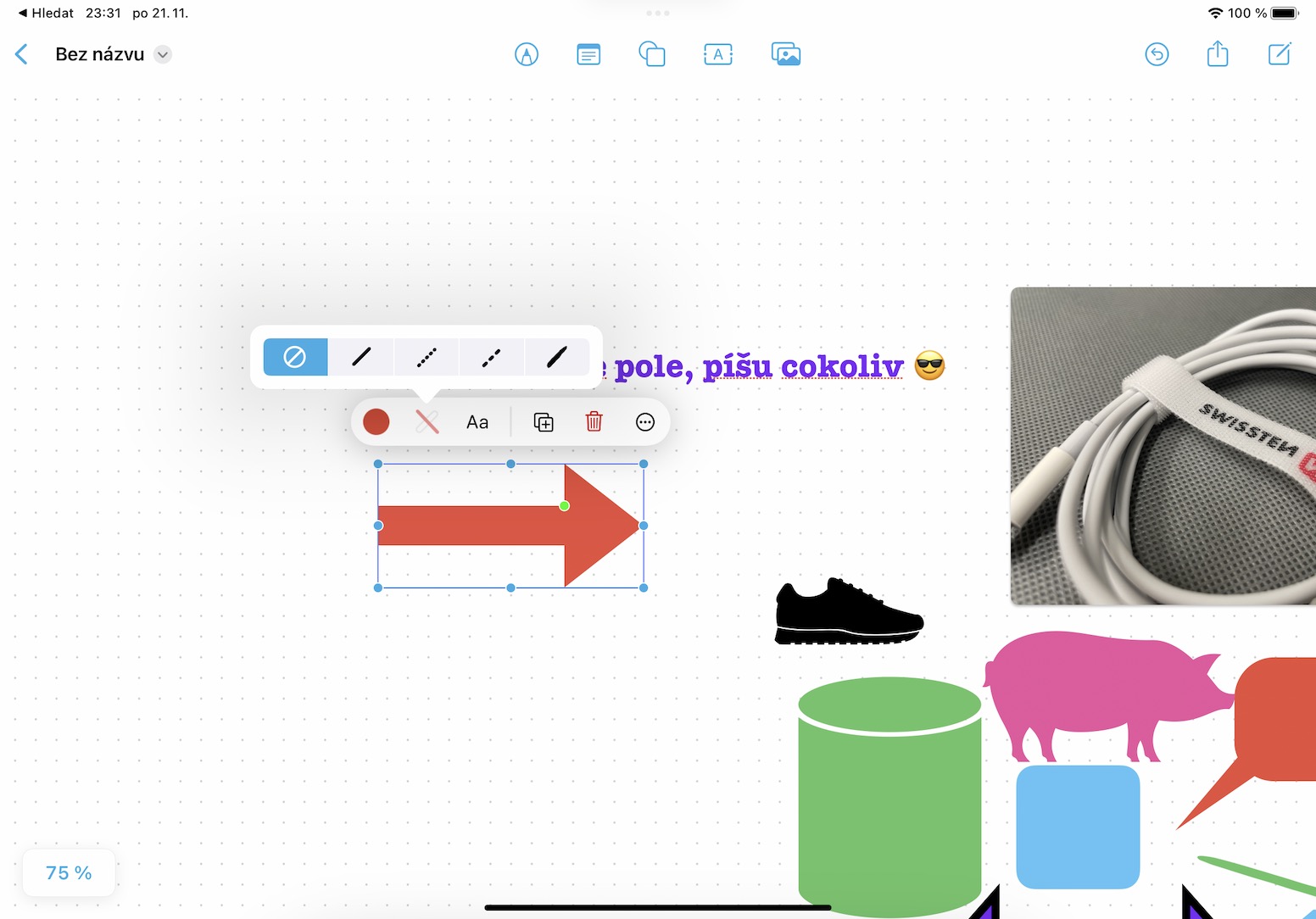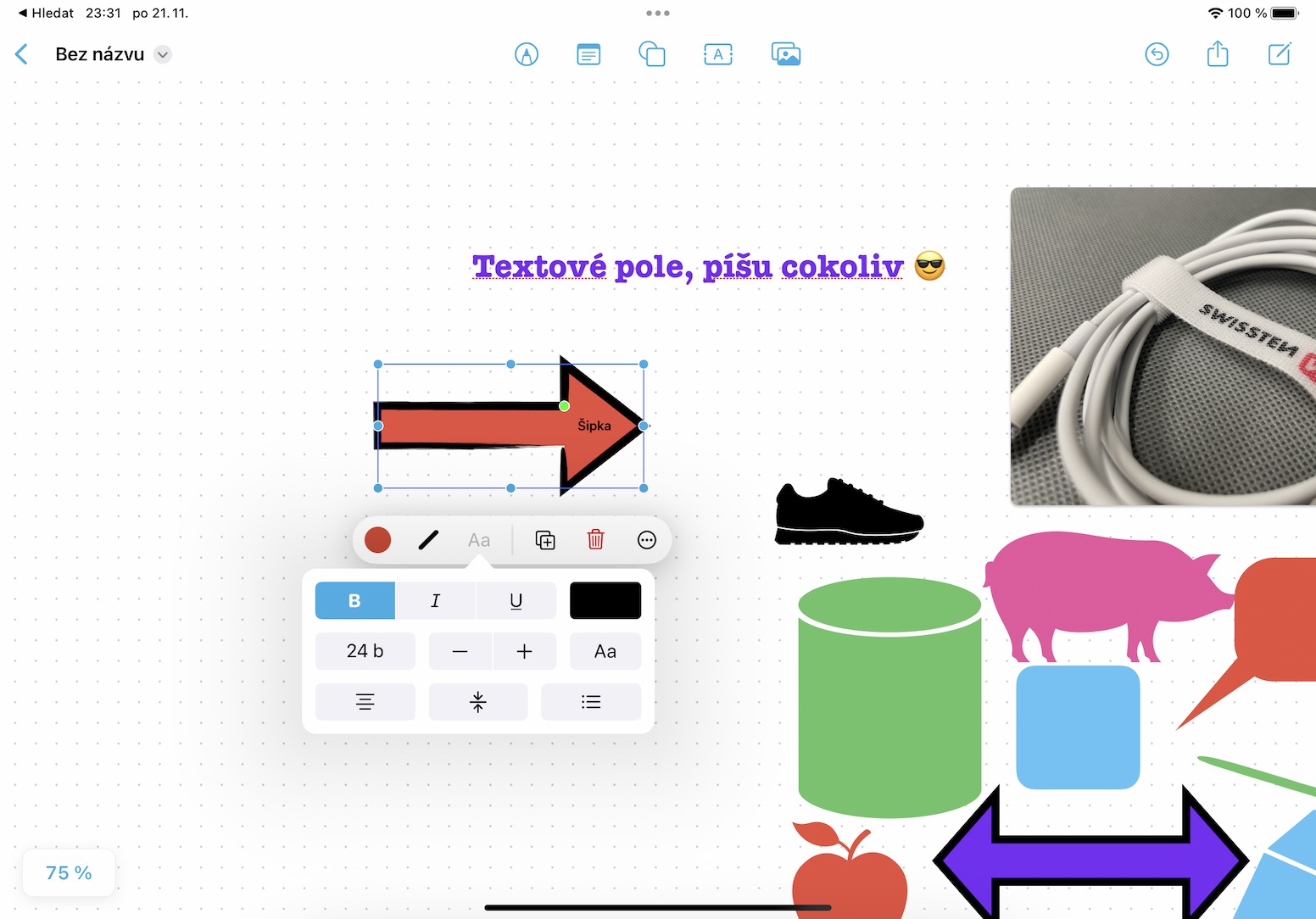Operacijska sistema iOS in iPadOS 16 sta na voljo že nekaj časa, čeprav je bil slednji z zamudo. V zadnjih letih pa je postalo navada, da Apple preprosto nima časa pripraviti vseh uvedenih funkcij za javno objavo, zato jih dostavlja postopoma v posameznih posodobitvah. Vsekakor ni idealna rešitev in dobra vizitka, a verjetno ne moremo nič. V sklopu posodobitev iOS in iPadOS 16.2, ki sta trenutno na testiranju, bomo na primer končno dočakali še aplikacijo Freeform, torej nekakšno neskončno digitalno tablo. Zato si v tem članku skupaj poglejmo 5+5 stvari, ki jih lahko počnete v prihajajoči aplikaciji Freeform.
Tukaj je še 5 stvari, ki jih lahko počnete na Freeformu
Lahko bi bilo te zanima
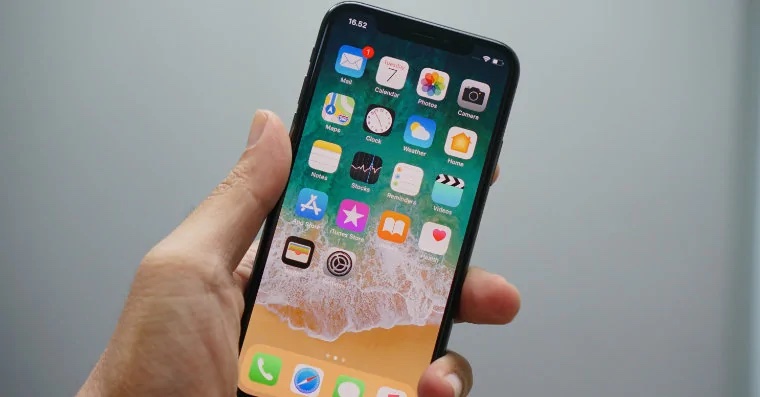
Dodajanje oblik
Glavna značilnost Freeform je seveda dodajanje različnih oblik - in da jih je na voljo veliko. Če želite dodati obliko, preprosto kliknite ustrezno ikono v zgornji orodni vrstici. To bo odprlo meni, kjer že lahko najdete vse razpoložljive oblike v različnih kategorijah, kot so Osnovno, Geometrija, Predmeti, Živali, Narava, Hrana, Simboli in mnoge druge. V vsaki od teh kategorij je veliko oblik, ki jih lahko vstavite in nato spremenite njihov položaj, velikost, barvo, razmerja, potezo itd.
Vstavi besedilo
Seveda ne sme manjkati niti povsem običajna možnost vstavljanja preprostega besedilnega polja. Za vstavljanje besedila morate samo klikniti na ikono A v zgornji orodni vrstici, nato pa lahko z dvoklikom vnesete karkoli v besedilno polje in seveda skočite v urejanje. Spremeni se velikost, barva in slog besedila ter še veliko več. Povsem dolgočasno besedilo lahko spremenite v takšno, ki ga vsi opazijo.
Sprememba barve
Kot sem že omenil, lahko zelo enostavno spremenite barve za praktično vsak predmet ali besedilo. Vse kar morate storiti je, da s klikom označite določen predmet ipd., nad njim pa se prikaže majhen meni. Nato kliknite na ikono barve na levi strani, kjer jo nato enostavno nastavite. Tik ob barvni ikoni boste našli tudi ikono poteze, kjer lahko ponovno nastavite barvo, velikost in celo slog. V nekatere oblike lahko vstavite besedilo tudi s pritiskom na Aa, kar vam lahko pride prav.
sodelovanje
Seveda lahko Freeform in njegove plošče uporabljate neodvisno, a predvsem je bila ta aplikacija ustvarjena za uporabo več uporabnikov hkrati - ravno v tem je čar. Tako lahko preprosto sodelujete z drugimi ljudmi prek Freeform pri projektu, ne da bi morali biti v isti sobi. Če želite začeti deliti tablo, tj. sodelovanje, preprosto tapnite ikono za skupno rabo v zgornjem desnem kotu. Naknadno je vse, kar morate storiti, to, da pošljete povabilo zadevnemu uporabniku, ki pa mora imeti iOS ali iPadOS 16.2 ali novejši.
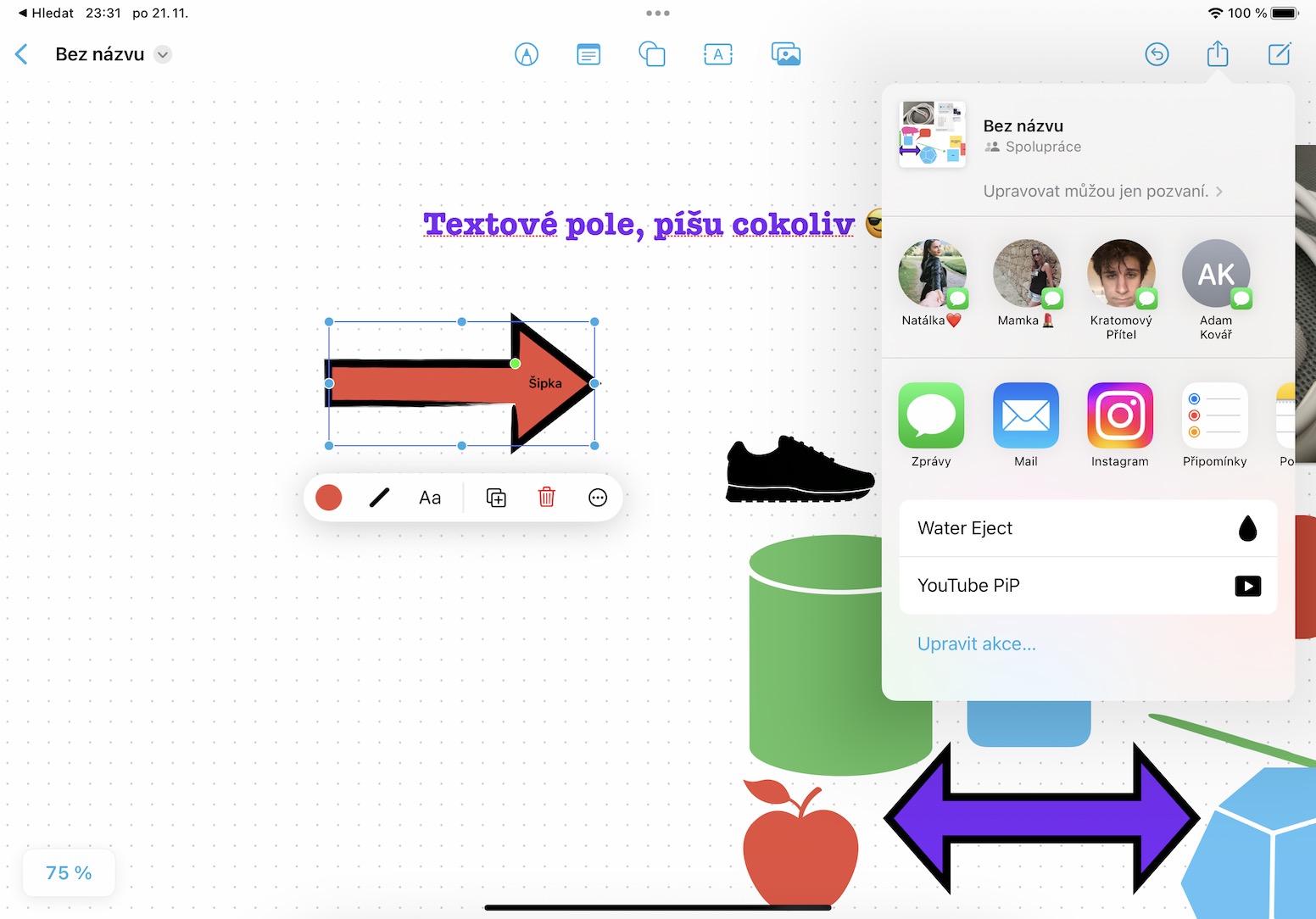
Upravljanje odbora
Pomembno je omeniti, da v aplikaciji Freeform nimate samo ene plošče, ampak seveda več. Če želite ustvariti še eno tablo ali kakor koli upravljati z obstoječimi, morate le klikniti na ikono < zgoraj levo, da se premaknete na pregled vseh razpoložljivih tabel. Tukaj lahko celo filtrirate plošče na različne načine in z njimi delate naprej. Za vsak projekt lahko preprosto ustvarite ločene plošče. [att=262675]