Prenos posameznih fotografij ali video posnetkov znotraj Applovih operacijskih sistemov vsekakor ni težaven. Če morate prenesti predstavnost v napravo, ki je v bližini, lahko uporabite AirDrop, sicer pa preprosto pošljete fotografije z uporabo, na primer, iMessage. Če pa morate poslati veliko število fotografij ali videoposnetkov, se lahko znajdete v težavah. Po eni strani lahko prenos velike količine podatkov traja dolgo, po drugi strani pa morda druga stran nima dovolj prostega prostora za shranjevanje v svoji napravi. Težava se pojavi tudi, če morate na hitro poslati medij nekomu, ki ima na primer Android ali kateri koli drug operacijski sistem brez programčka.
Lahko bi bilo te zanima

Če se boste v prihodnosti kdaj znašli v eni od zgornjih situacij, boste po branju tega članka vedeli, kako se obnašati. Če uporabljate iCloud Photos v iPhonu ali iPadu, so vse vaše fotografije shranjene v vaši napravi in na oddaljenem strežniku – oblaku. To pomeni, da lahko preprosto dostopate do teh fotografij iz katere koli druge naprave. Samo vpišite se v iCloud in si oglejte svoje fotografije in videoposnetke. Upoštevati je treba, da lahko vse fotografije, ki jih imate na iCloudu, delite tudi s komer koli. Tudi v tem primeru ni pomembno, kateri operacijski sistem uporablja zadevni uporabnik. Preprosto uporabite možnost pošiljanja povezave v iCloud in v tem članku bomo skupaj videli, kako to storiti.
Aktiviranje fotografij na iCloud
Kot sem omenil zgoraj, če želite svoje fotografije ali videoposnetke deliti s komerkoli prek povezave, morate imeti aktivno storitev iCloud Photos. Če te storitve nimate aktivirane ali če želite potrditi njeno aktivacijo, nadaljujte kot sledi:
- Najprej morate iti v izvorno aplikacijo na vašem iPhone (ali iPad). nastavitve.
- Ko to storite, se spuščajte, dokler ne naletite na stolpec fotografije, ki jih tapnete.
- Tukaj morate preprosto preklopiti možnost Fotografije na iCloud preklopil na aktivne pozicije.
S tem preprostim postopkom boste aktivirali Photos on iCloud, torej aktivirali storitev, zahvaljujoč kateri boste imeli svoje fotografije varnostno kopirane na oddaljenem strežniku, po drugi strani pa boste lahko do njih dostopali od kjer koli.
Izbira tarife na iCloud
Glede na to, kako velika je vaša knjižnica fotografij, boste morali izbrati tudi načrt za shranjevanje iCloud. Natančneje, na voljo so naslednje tarife:
- 5 GB brezplačnega prostora za shranjevanje iCloud, ni ga mogoče deliti z družino;
- 50 GB prostora za shranjevanje na iCloud za 25 kron na mesec, ni mogoče deliti z družino;
- 200 GB prostora za shranjevanje na iCloud za 79 kron na mesec, lahko delite z družino;
- 2 TB prostora za shranjevanje na iCloud za 249 kron na mesec lahko delite z družino.
Če želite spremeniti svoj načrt za shranjevanje iCloud, odprite Nastavitve -> vaš profil -> iCloud -> Upravljanje prostora za shranjevanje -> Spremeni načrt prostora za shranjevanje. Ko imate iCloud Photos nastavljen, skupaj z izbrano tarifo, je potrebno le še počakati, da se vse fotografije naložijo v iCloud. Tudi to je odvisno od tega, kako velika je vaša knjižnica fotografij - večja kot je, dlje bo trajalo nalaganje. Upoštevati je treba, da nalaganje fotografij v iCloud poteka le, ko je vaša naprava povezana z Wi-Fi in napajanjem. Postopek pošiljanja podatkov lahko spremljate v aplikaciji Fotografije, natančneje na dnu knjižnice.
Delite fotografije s povezavo
Če imate aktivirane Photos on iCloud in ste hkrati že naložili vse svoje fotografije v iCloud, lahko začnete deliti poljubno število fotografij prek povezave iCloud. Torej, če želite deliti predstavnost, sledite temu postopku:
- Najprej morate odpreti izvorno aplikacijo v iPhonu ali iPadu Fotografije.
- Ko to storite, ste izberite fotografije in video posnetke, ki ga želite deliti.
- Ko ste izbrali medij, kliknite levo spodaj ikona za skupno rabo (kvadrat s puščico).
- Prikazalo se bo na dnu zaslona meni v katerem nekaj izgubiš spodaj do razširjenih možnosti.
- Tukaj morate nato poiskati a so tapkali na vrstico Kopiraj povezavo v iCloud.
- Povezava se bo nato začela pripravljati in takoj ko zaslon izgine tako je Končano.
- Ko zaslon izgine, povezava za skupno rabo predstavnosti na iCloud samodejno shrani v vašo mapo »Prejeto«.
- Zdaj morate le še narediti povezavo so vstavili kateri koli aplikaciji za klepet in zadevni osebi poslano.
Ko druga stran klikne povezavo, ki ji jo pošljete, se prikaže na spletnem mestu iCloud. Vse fotografije in videoposnetki, ki jih delite, bodo prikazani na teh straneh. Seveda lahko zadevna oseba zlahka prenese vse te medije. Vsi mediji, deljeni prek povezave iCloud, so na voljo določeno obdobje 30 dni. Če si želite ogledati fotografije in videoposnetke v skupni rabi, potem v aplikaciji fotografije kliknite spodnji zavihek Zate, in potem sestopi vse do konca kjer lahko najdete škatlo Zadnja skupna raba. Tukaj lahko obnovite tudi samo povezavo za skupno rabo - samo album klikniti zgoraj desno tapnite ikona treh pikin nato znova izberite možnost Kopiraj povezavo v iCloud. Nazadnje bi rad poudaril, da mora imeti na vašem iPhone ali iPad nameščen iOS 12 ali novejši, če želite, da bo skupna raba medijev delovala s povezavo.
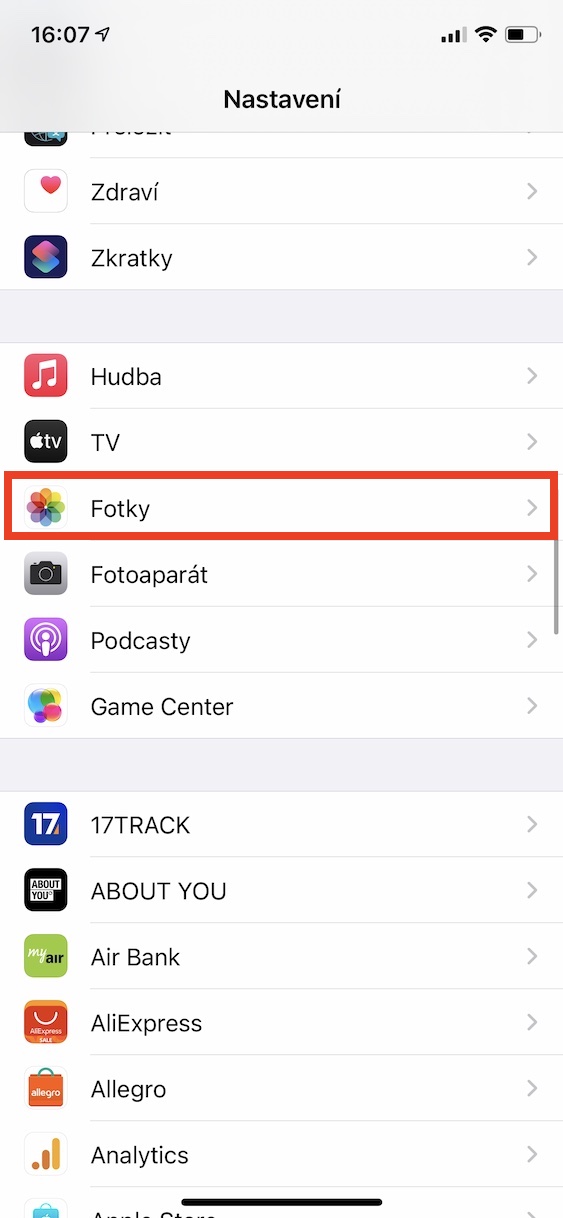
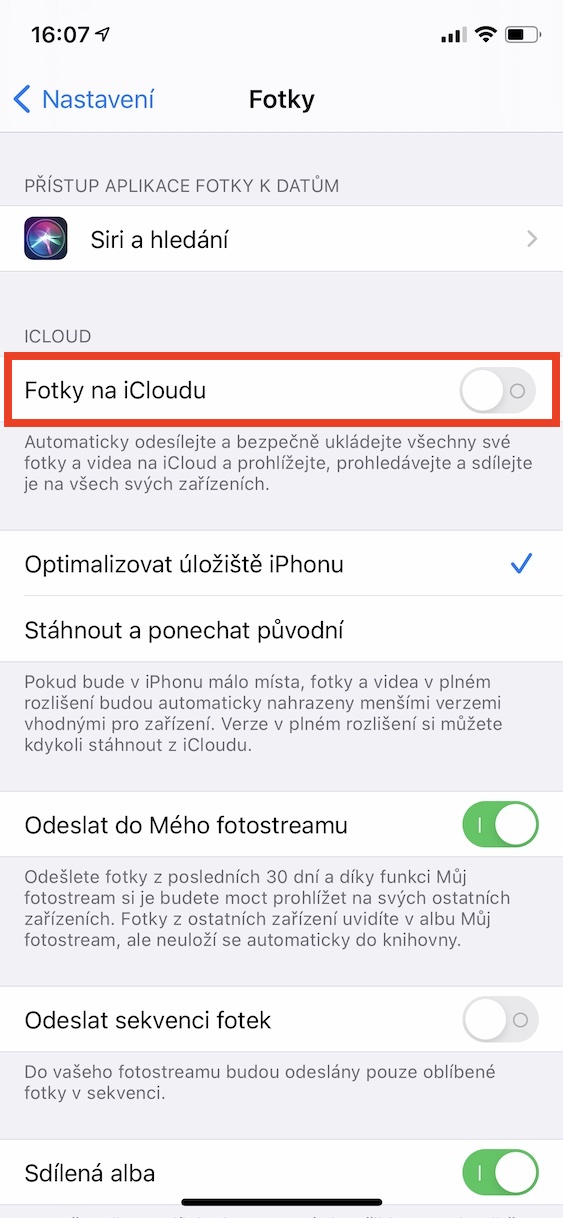
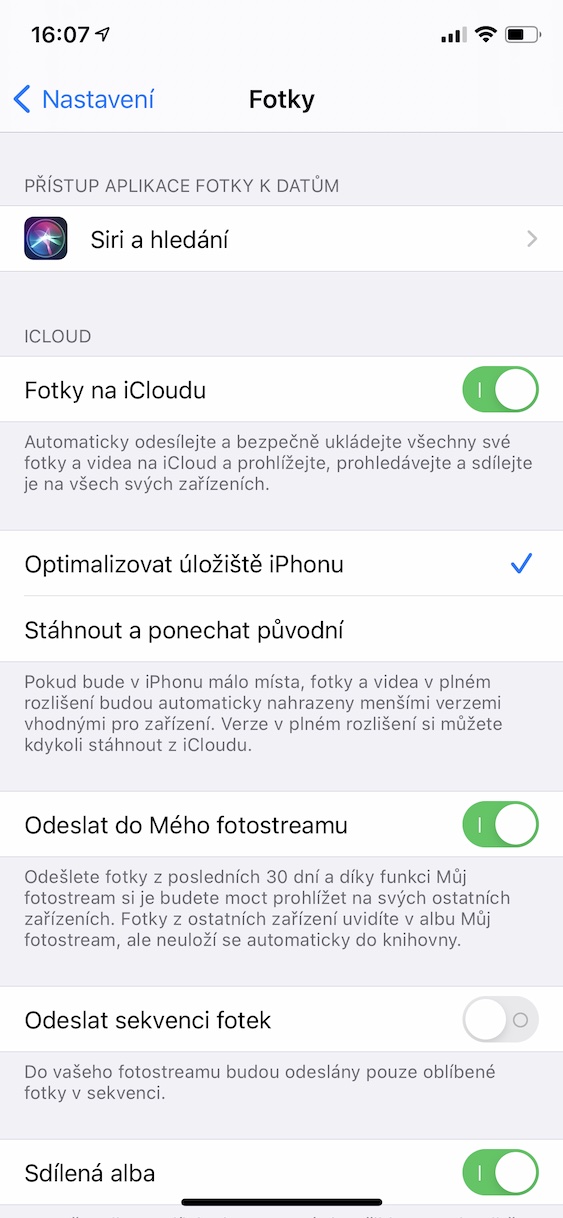
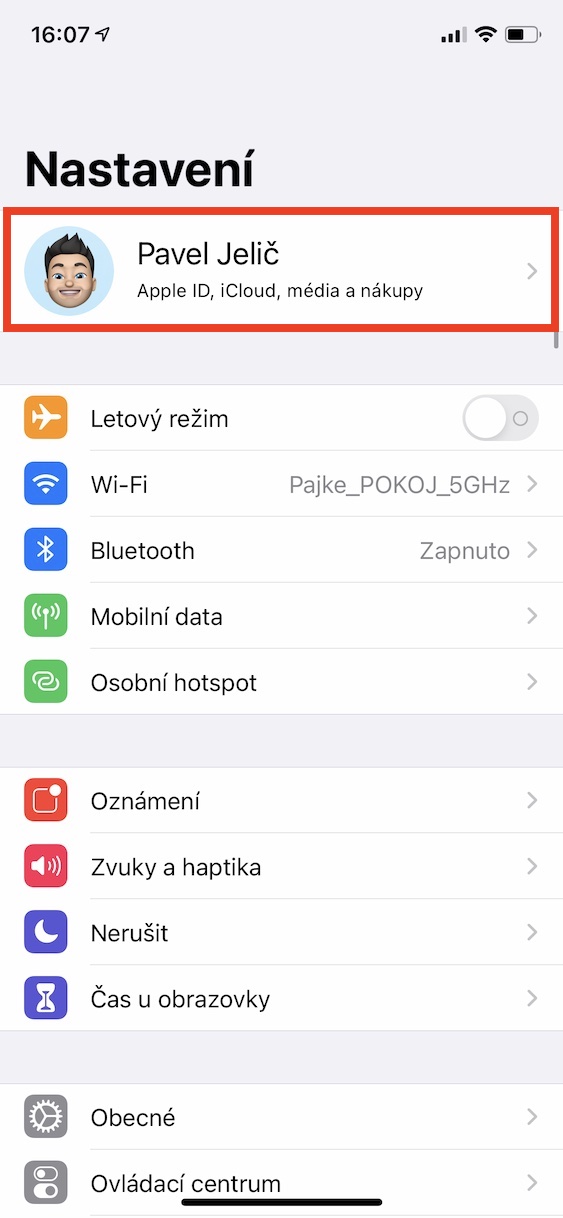
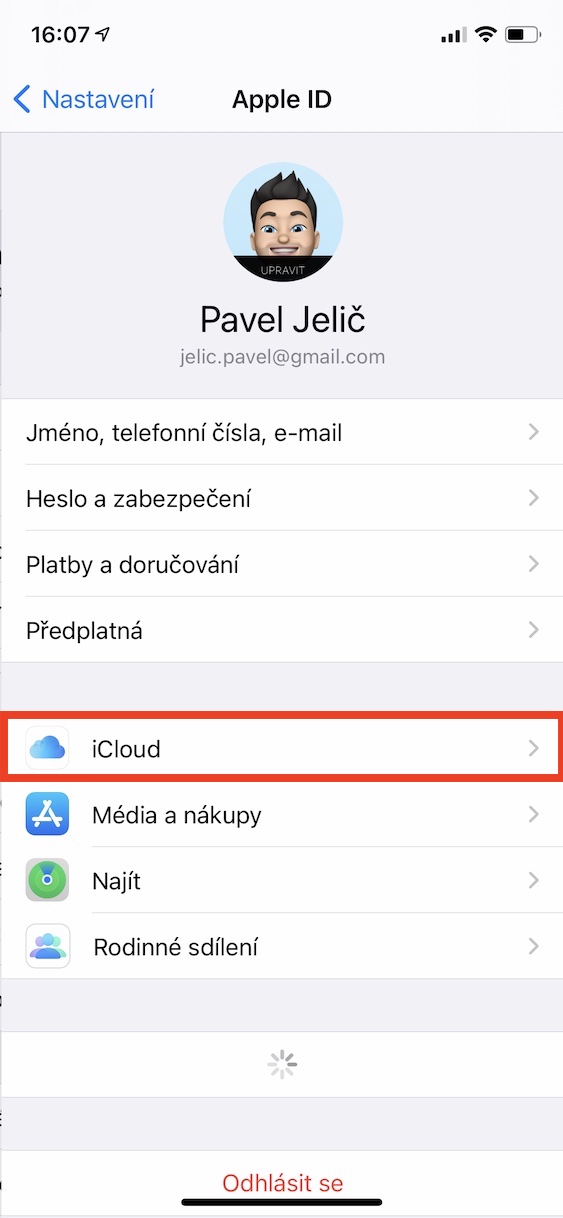


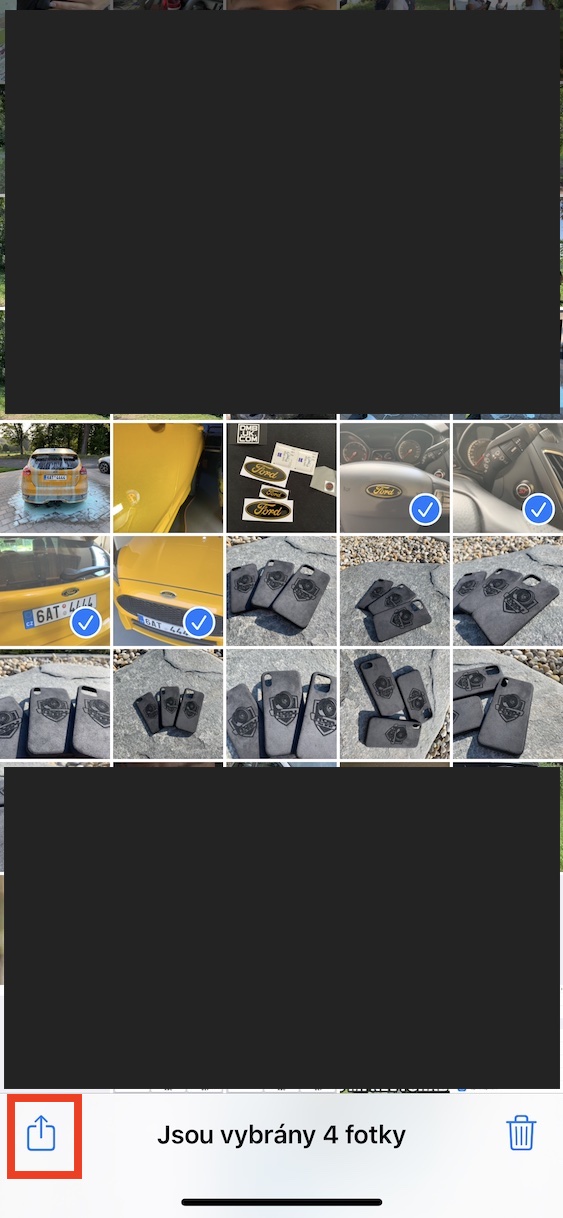
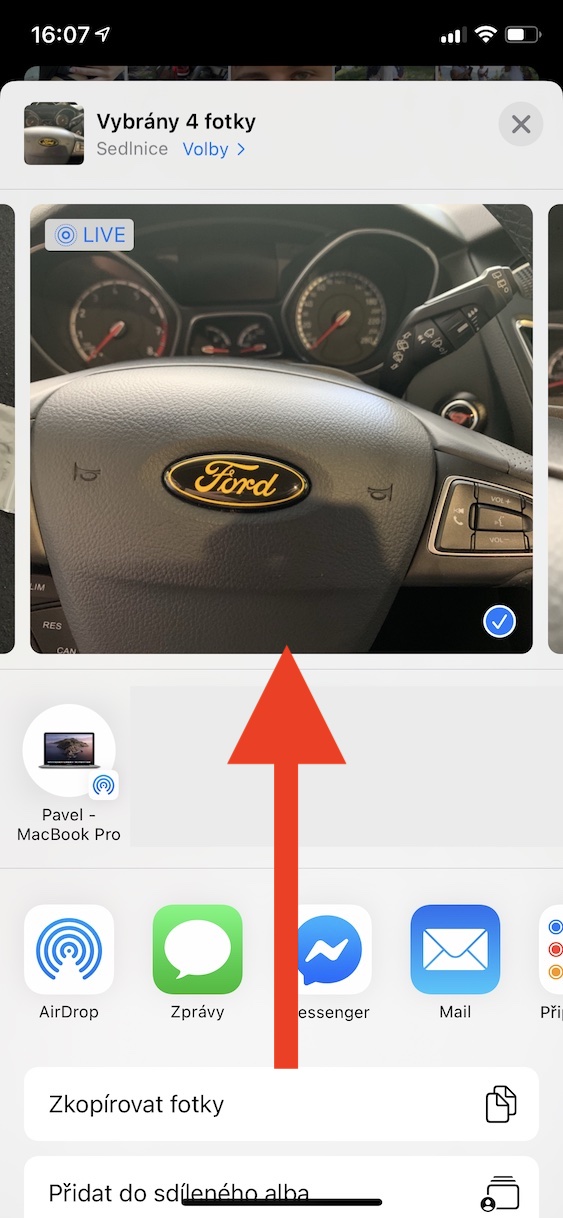
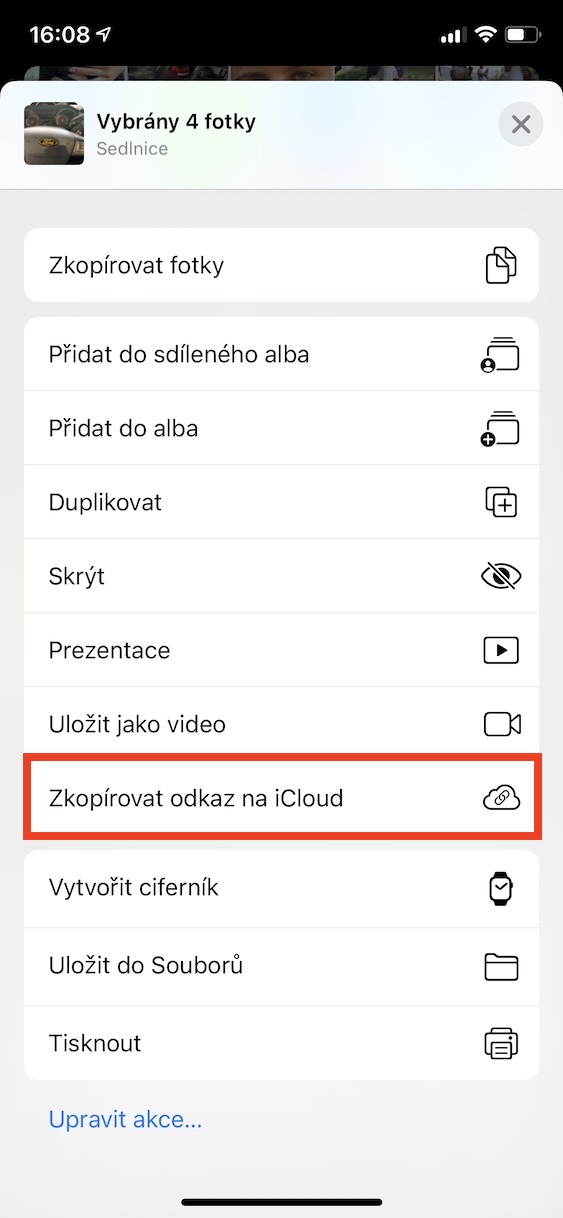
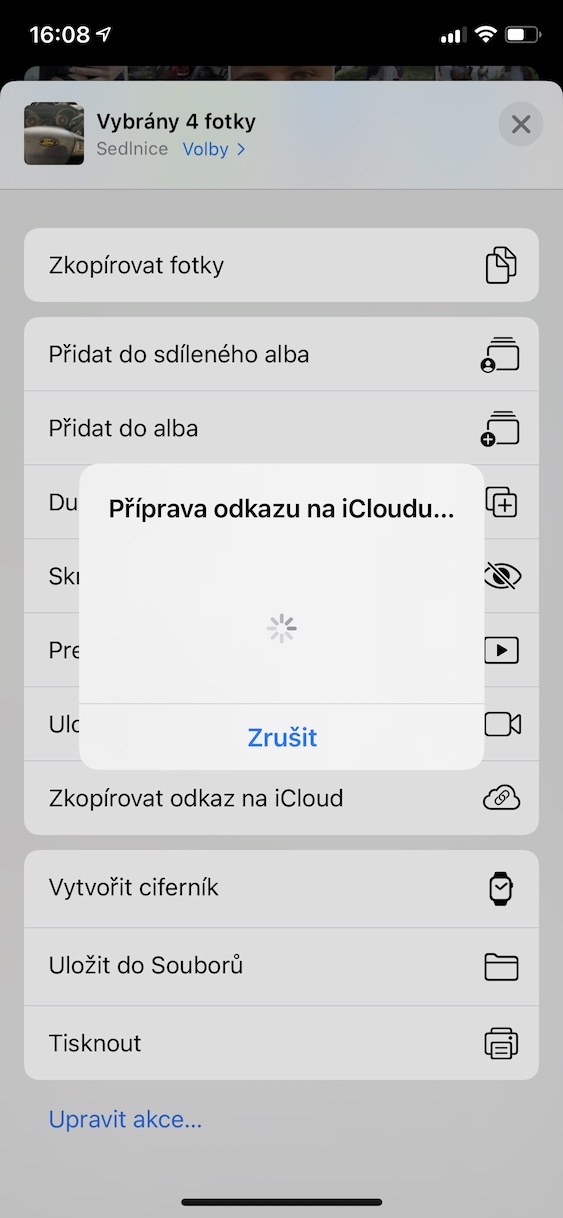
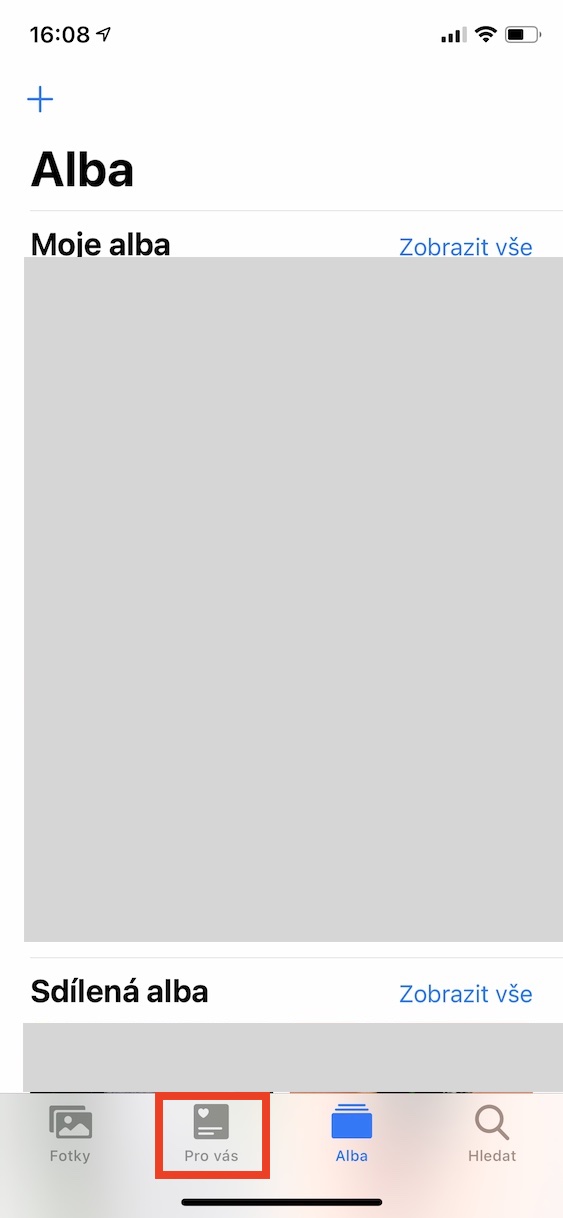
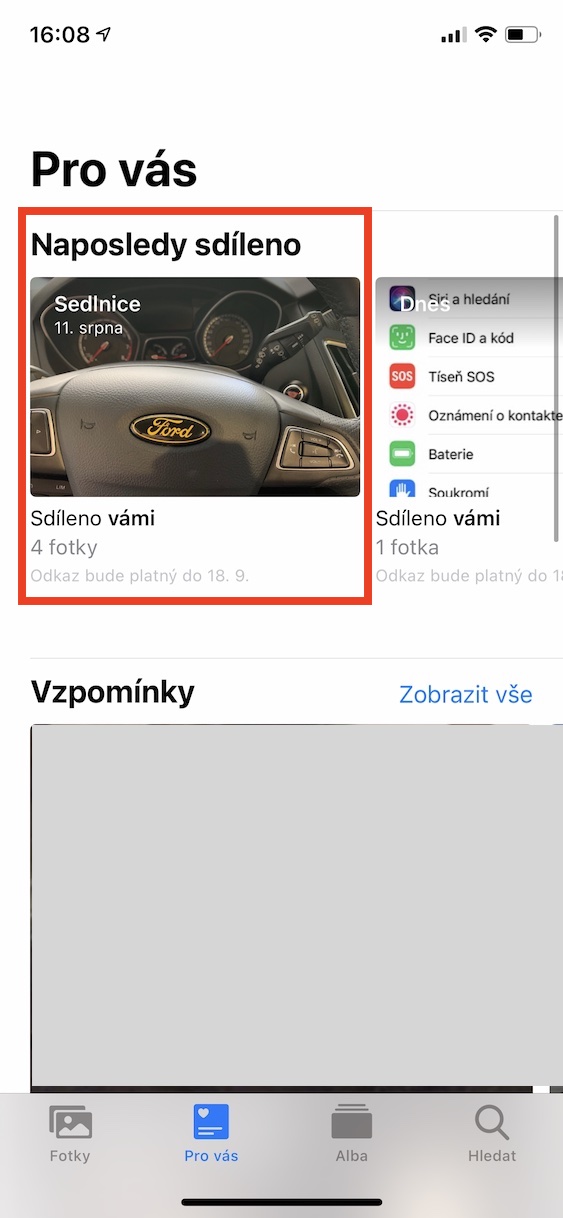
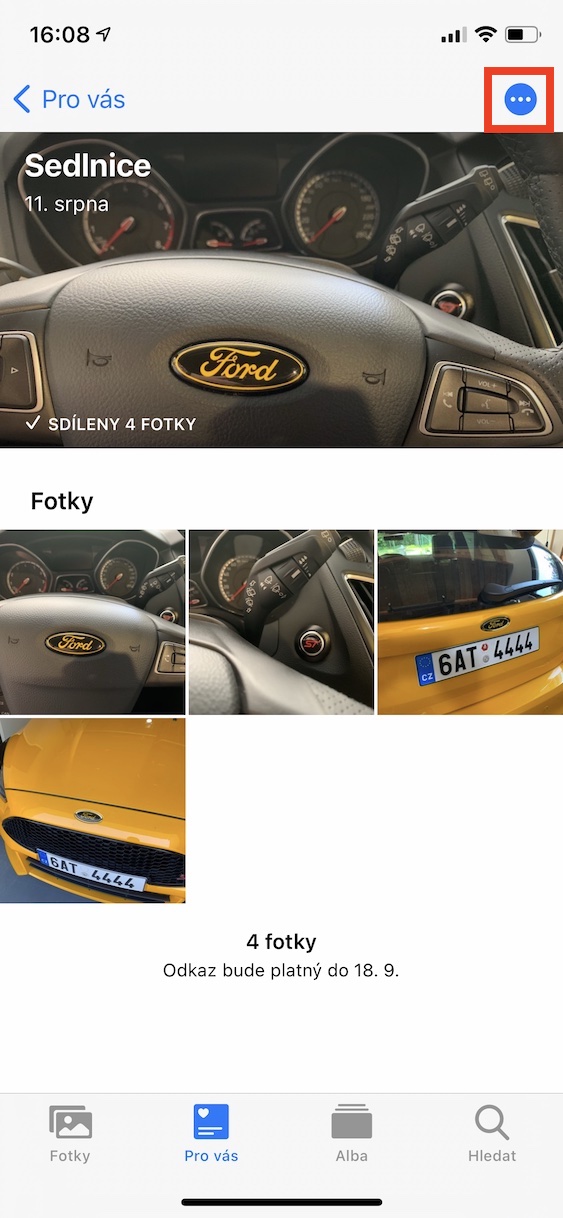

Ali pa bom lepo poskrbel za to: fotografije dodajte v arhiv* .zip in jih pošljite prek spletnega prevoznika.
*Ustvari bližnjico: izberite fotografijo+ustvari arhiv+shrani datoteko
Po pošiljanju lahko zip izbrišete iz iCloud, da ne zavzame prostora.
Berem samo stavek za stavkom, da je treba imeti aktivne fotografije na iCloudu. Ni res – aplikacija Photos ima možnost »Shared album«, ki omogoča ustvarjanje albuma, ki bo edini deljen prek iCloud, tudi če nimate omogočene varnostne kopije iCloud.
... ampak to velja le za "jabolčne" naprave :-(