Pred kratkim se je v naši reviji pojavil članek, v katerem smo pokazali, kako lahko preprosto ustvarite bliskovni pogon, ki bo deloval tako v operacijskem sistemu Windows kot v operacijskem sistemu macOS. Slediti moramo temu postopku, ker macOS ne podpira datotečnega sistema NTFS, ki ga Windows privzeto uporablja. Če želite izvedeti več o tem, kako lahko ustvarite zunanji disk z datotečnim sistemom exFAT, kliknite spodnjo povezavo.
Lahko bi bilo te zanima

V današnjem članku se bomo osredotočili na to, kako omogočiti delovanje datotečnega sistema NTFS v sistemu macOS. Čeprav sem v zgornjem odstavku omenil, da macOS privzeto ne podpira datotečnega sistema NTFS, to zagotovo ne pomeni, da bo dovolj, če nekje v nastavitvah obkljukate možnost za podporo NTFS – niti po pomoti. Če želite brezplačno aktivirati datotečni sistem NTFS, potem morate uporabljati zapletena ogrodja, hkrati pa bi morali uporabiti več kompleksnih ukazov v terminalu. Ker obstaja možnost, da bi vi in pravzaprav jaz poškodovali vaš Mac, bomo to možnost izključili že na začetku.
Če niste seznanjeni s problematiko, potem vedite, da ste Pri formatiranju diska izberete NTFS, exFAT, FAT32 (datotečni sistemi).. Ti sistemi omogočajo organiziranje, shranjevanje in branje podatkov – običajno v obliki datotek in imenikov na trdem disku ali drugi vrsti pomnilnika. Tem podatkom so dodeljeni metapodatki znotraj datotečnega sistema, ki nosijo podatke o velikosti datoteke, lastniku, dovoljenjih, času spremembe itd. Posamezni datotečni sistemi se med seboj razlikujejo, npr lahko ali datoteka na disku.
Pred nekaj leti, ko je bil macOS Yosemite še v povojih, je bilo kar nekaj programov, ki so lahko delovali z NTFS. Na izbiro je bilo več možnosti in mnogi od teh programov so bili celo na voljo za brezplačen prenos. Sčasoma pa je veliko teh programov zaradi razvoja macOS odpadlo in lahko rečemo, da sta od najbolj znanih ostala le dva - Tuxera NTFS za Mac in Paragon NTFS za Mac. Oba programa sta si zelo podobna. Oglejmo si torej oboje v tem članku.
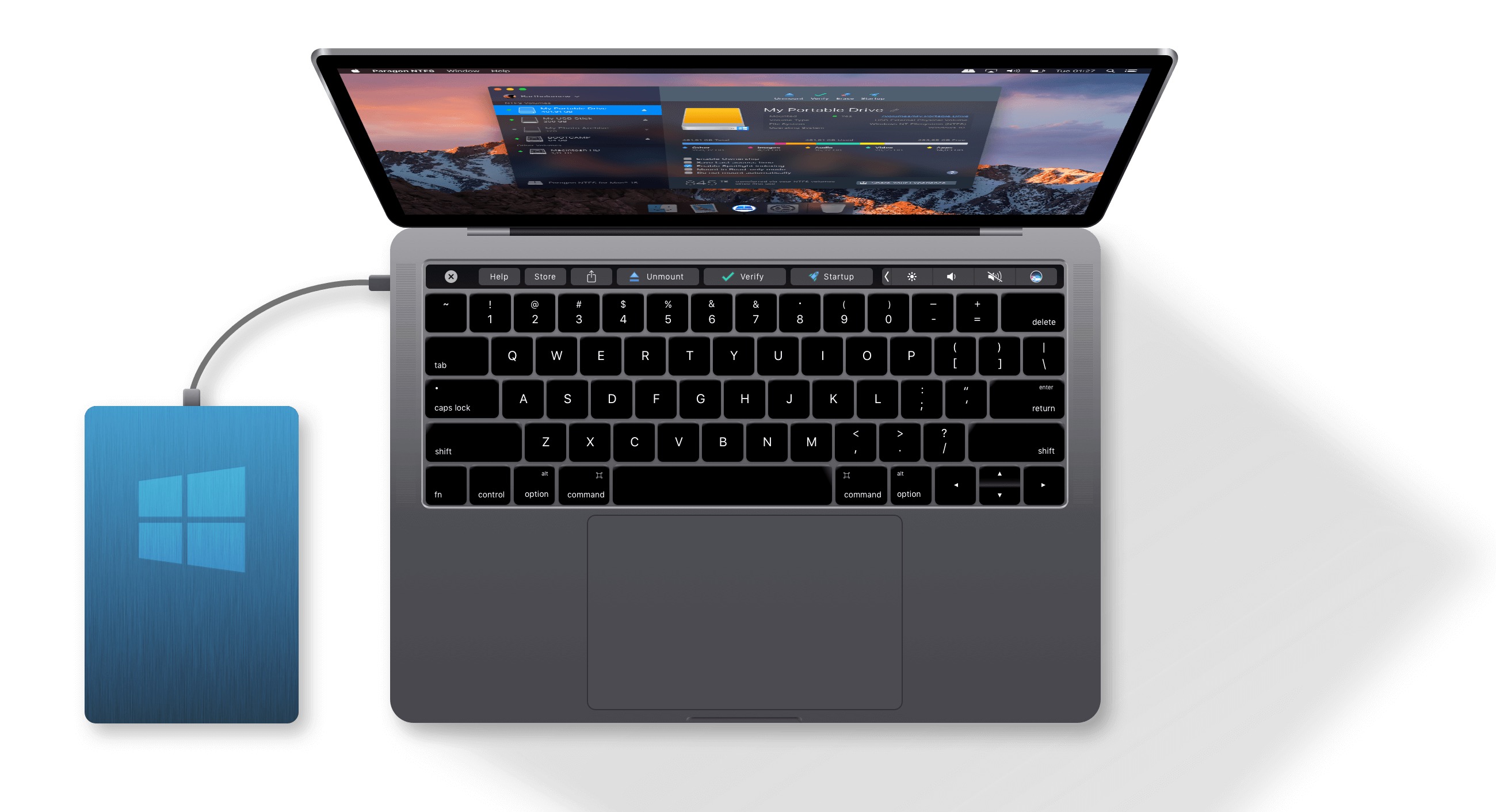
Tux NTFS
Namestitev aplikacije Tuxera je precej enostavna, opraviti je treba nekaj dodatnih korakov, kot če bi nameščali klasično aplikacijo, vendar vas bo skozi vse vodil namestitveni program. Najprej boste pozvani k avtorizaciji, nato pa boste morali varnostno omogočiti Tuxero. Med namestitvijo lahko izberete tudi, ali želite Tuxero brezplačno preizkusiti 15 dni ali vnesete licenčni ključ za aktiviranje polne različice programa. Po tem preprosto znova zaženite Mac in končali ste.
Pri tej rešitvi mi je najbolj všeč to, da vam ni treba narediti nobenih dodatnih korakov za povezavo zunanjega diska. Preprosto namestite Tuxero, znova zaženete napravo in nenadoma lahko vaš Mac deluje z napravami NTFS, kot da bi to delal že v tovarni. Za brskanje po diskih z datotečnim sistemom NTFS ni potrebe po zunanji aplikaciji, saj vse poteka klasično v Finderju. Če še vedno želite odpreti aplikacijo Tuxera, lahko. Toda tukaj verjetno ne boste našli nič bolj zanimivega kot v domačem Disk Utility. Možnost formatiranja, prikaza informacij in vzdrževanja za popravilo diska - to je to.
Cena Tuxere je dostopna - 25 USD za doživljenjsko licenco za enega uporabnika. To pomeni, da lahko licenco uporabite za več naprav kot en uporabnik. Hkrati pa imate z aplikacijo Tuxera vse prihodnje posodobitve popolnoma brezplačne. Kar zadeva hitrost, smo na preizkušenem zunanjem disku SSD dosegli hitrost branja 206 MB/s, nato pa še hitrost pisanja okoli 176 MB/s, kar je po mojem mnenju dovolj za zahtevnejše delo. Če pa ste prek tega diska želeli predvajati video v formatu 2160p pri 60 FPS, potem glede na program Blackmagic Disk Speed Test ne boste imeli sreče.
Paragon NTFS
Namestitev Paragon NTFS je zelo podobna Tuxerju. Še vedno morate narediti nekaj dodatnih korakov. Na primer v obliki avtorizacije in omogočanja sistemske razširitve v nastavitvah vašega Maca - spet pa vas bo namestitveni program opozoril na vse. Po namestitvi morate samo znova zagnati svoj Mac in končali ste.
Tako kot v primeru Tuxerja tudi Paragon deluje "v ozadju". Zato za priklop diska ni treba nikamor klikati, niti vklopiti katerega koli programa. Paragon lahko deluje tudi z napravami NTFS neposredno v Finderju. Preprosto povedano, če pred vas postavim Mac z nameščeno Tuxero in Mac s Paragonom, verjetno ne bi opazili razlike. To se pozna le v obliki licence in predvsem v hitrosti pisanja in branja. Poleg tega Paragon NTFS ponuja nekoliko bolj dovršeno in "lepšo" aplikacijo, v kateri lahko upravljate vse diske - na primer varnostno kopirate, preverite, ali je bila ročno nameščena v različnih načinih (branje, branje/pisanje ali ročno).
Paragon NTFS lahko dobite za manj kot 20 USD, kar je 5 USD manj kot Tuxera, vendar velja Paragonovo pravilo ena licenca = ena naprava. Licenca torej ni prenosljiva in če jo aktivirate na enem Macu, je ne boste več prejeli na drugem. Poleg tega morate plačati za vsako posodobitev aplikacije, ki vedno izide z novo "večjo" različico macOS (na primer Mojave, Catalina itd.). Po hitrosti je Paragon bistveno boljši od Tuxere. Z našim preizkušenim zunanjim SSD-jem smo dosegli hitrost branja 339 MB/s, nato pa zapisovanje 276 MB/s. Paragon ima v primerjavi z aplikacijo Tuxera prednost pri hitrosti branja za 130 MB/s, pri zapisovanju pa je hitrejši za natanko 100 MB/s.
iBoysoft NTFS za Mac
Gre za izjemno zanimiv program iBoysoft NTFS za Mac. Kot že samo ime pove, gre za zanimivo programsko opremo, ki omogoča delo z diski, ki uporabljajo formatiranje NTFS, tudi na računalnikih Mac. To je kompakten pripomoček za vašo menijsko vrstico, ki vam pomaga pri priklopu, odklopu in delu z pogonom NTFS na vašem Macu. Seveda boste disk ves čas videli v Finderju ali Disk Utility. Toda kaj pravzaprav lahko stori? Z lahkoto se spopada z branjem posameznih datotek ali celo kopiranjem na vaš disk. Hkrati je zapisovalnik NTFS, zahvaljujoč kateremu lahko preprosto pišete neposredno v vašem Macu. To je popolna rešitev. Najboljši del je, da so možnosti programa vedno na dosegu roke, neposredno iz zgornje menijske vrstice.
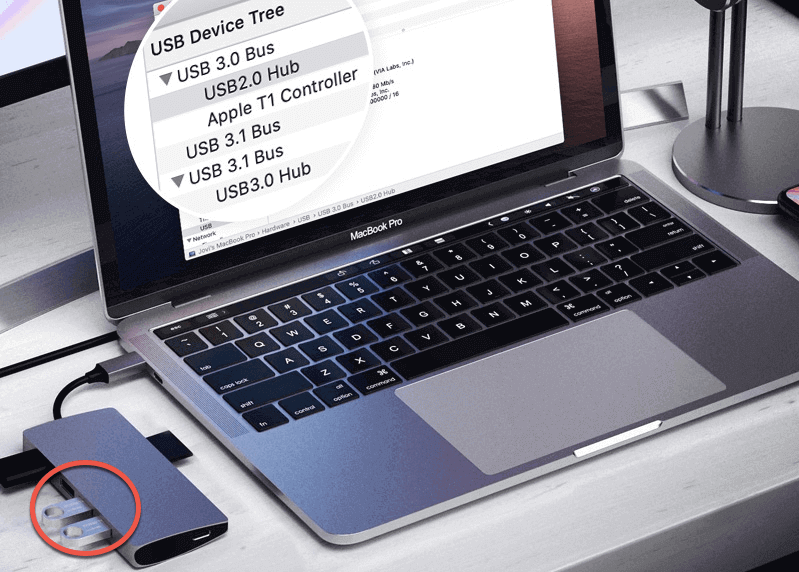
S pomočjo te programske opreme dobite popoln dostop do diskov za branje in pisanje, ki uporabljajo datotečni sistem Windows NTFS. Tako lahko delate z vsem brez potrebe po formatiranju. Hkrati vam lahko pomaga pri popolnem upravljanju določenega diska, ko skrbi za odklop, popravilo ali formatiranje. Seveda vedno neposredno na Macu. Na splošno je to precej nepremagljiva rešitev, še posebej, če upoštevate splošne možnosti in funkcije, eleganten dizajn in odlično optimizacijo.
Prenesite iBoysoft NTFS za Mac tukaj
Zaključek
Če bi osebno izbiral med Tuxero in Paragonom, bi izbral Tuxero. Po eni strani je to zato, ker je licenca prenosljiva med več napravami, po drugi strani pa plačam eno pristojbino, vse druge posodobitve pa dobim brezplačno. Paragon je nekaj dolarjev cenejši, a s pristojbinami za vsako novo različico boste kmalu na enaki, če ne višji ceni kot Tuxera. Osebno me verjetno niti ne bi prepričala višja hitrost branja in pisanja v primeru Paragona, ker osebno ne delam s tako velikimi podatki, da bi kakorkoli opazil razliko v hitrosti. Za navadnega uporabnika sta hitrosti obeh programov popolnoma zadostni.
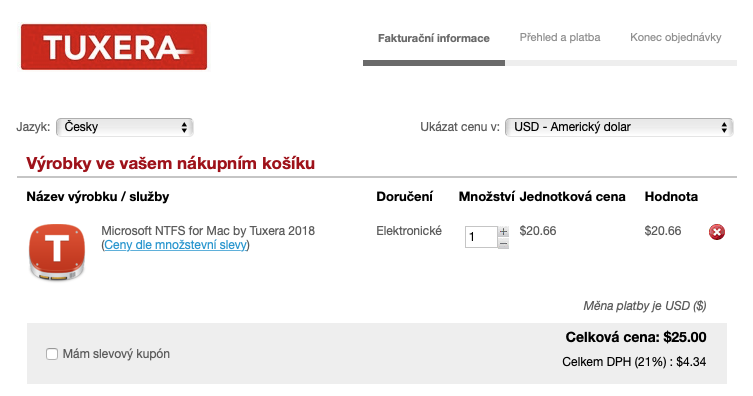
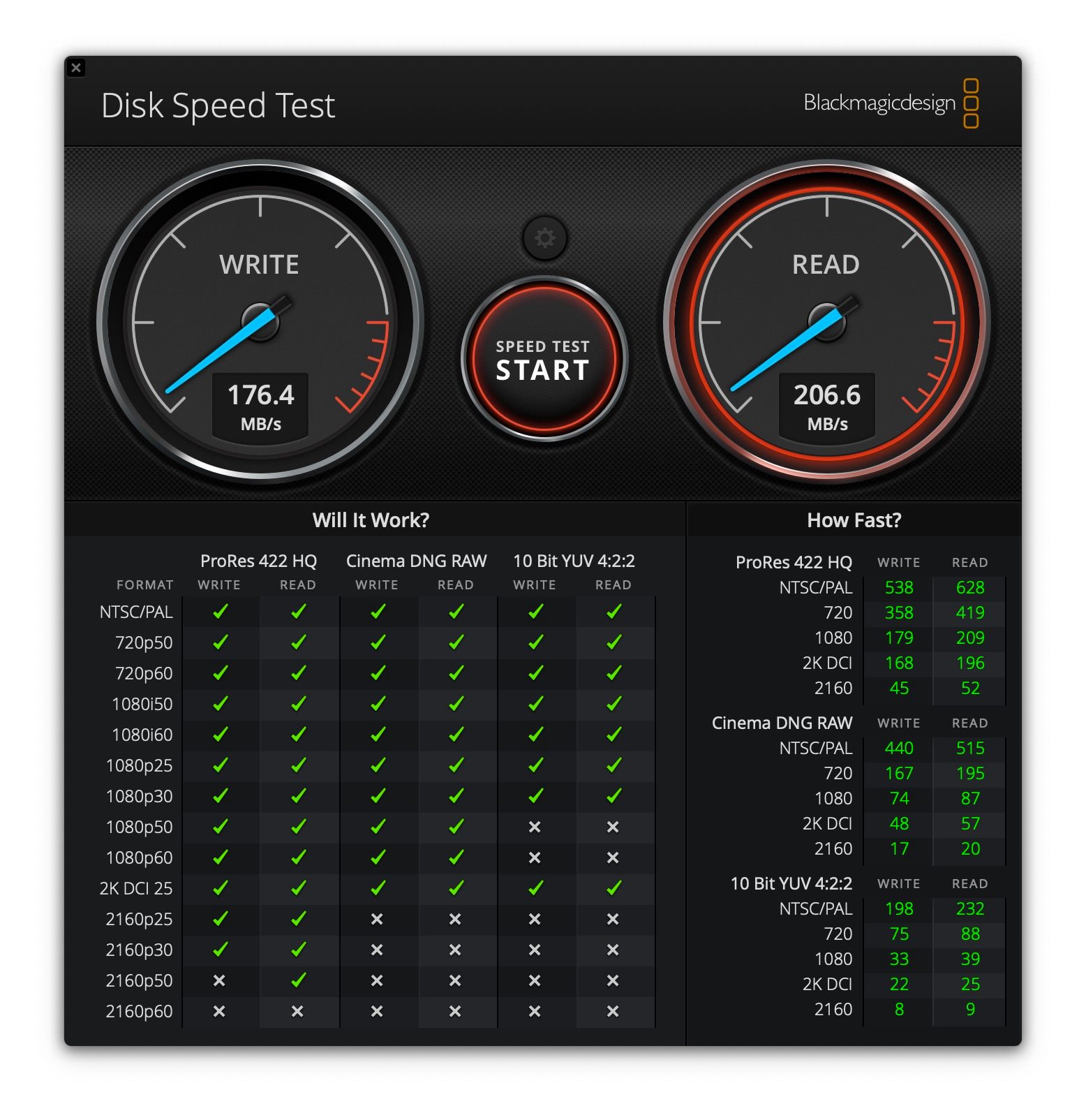
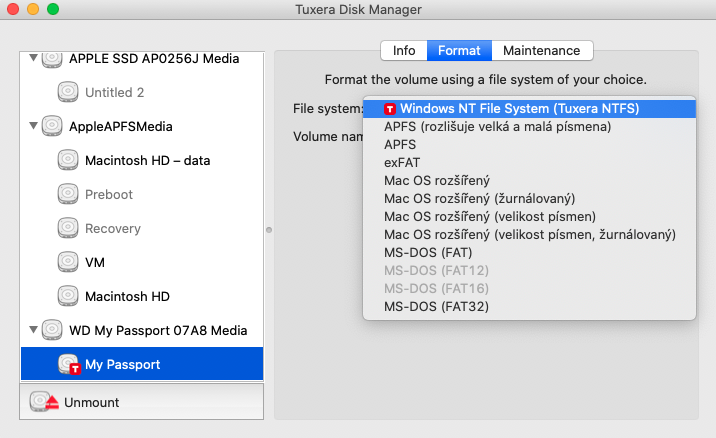
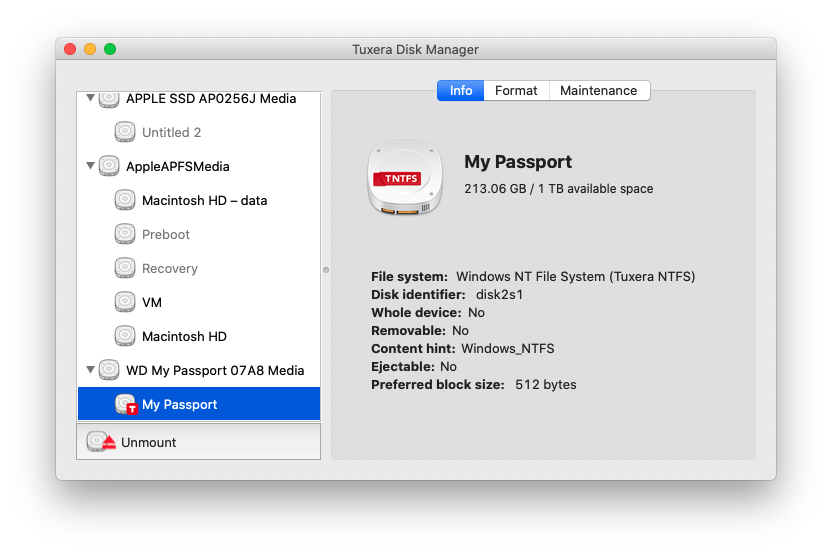
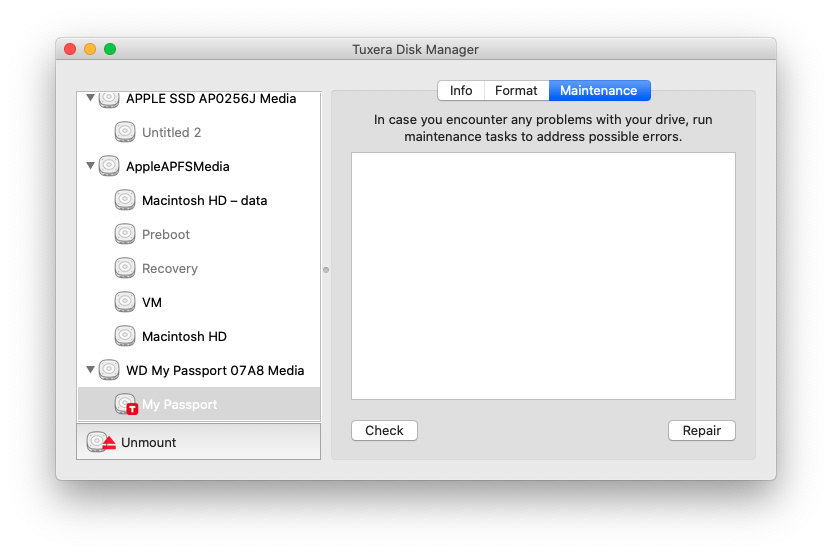
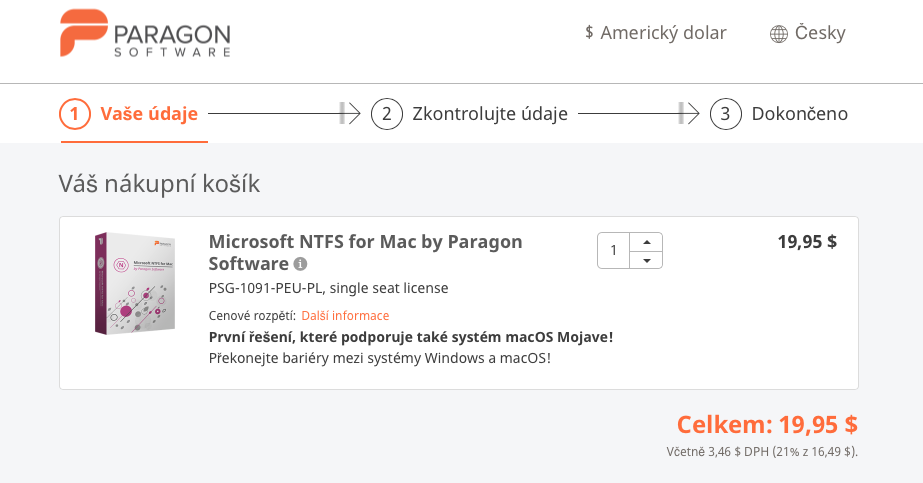
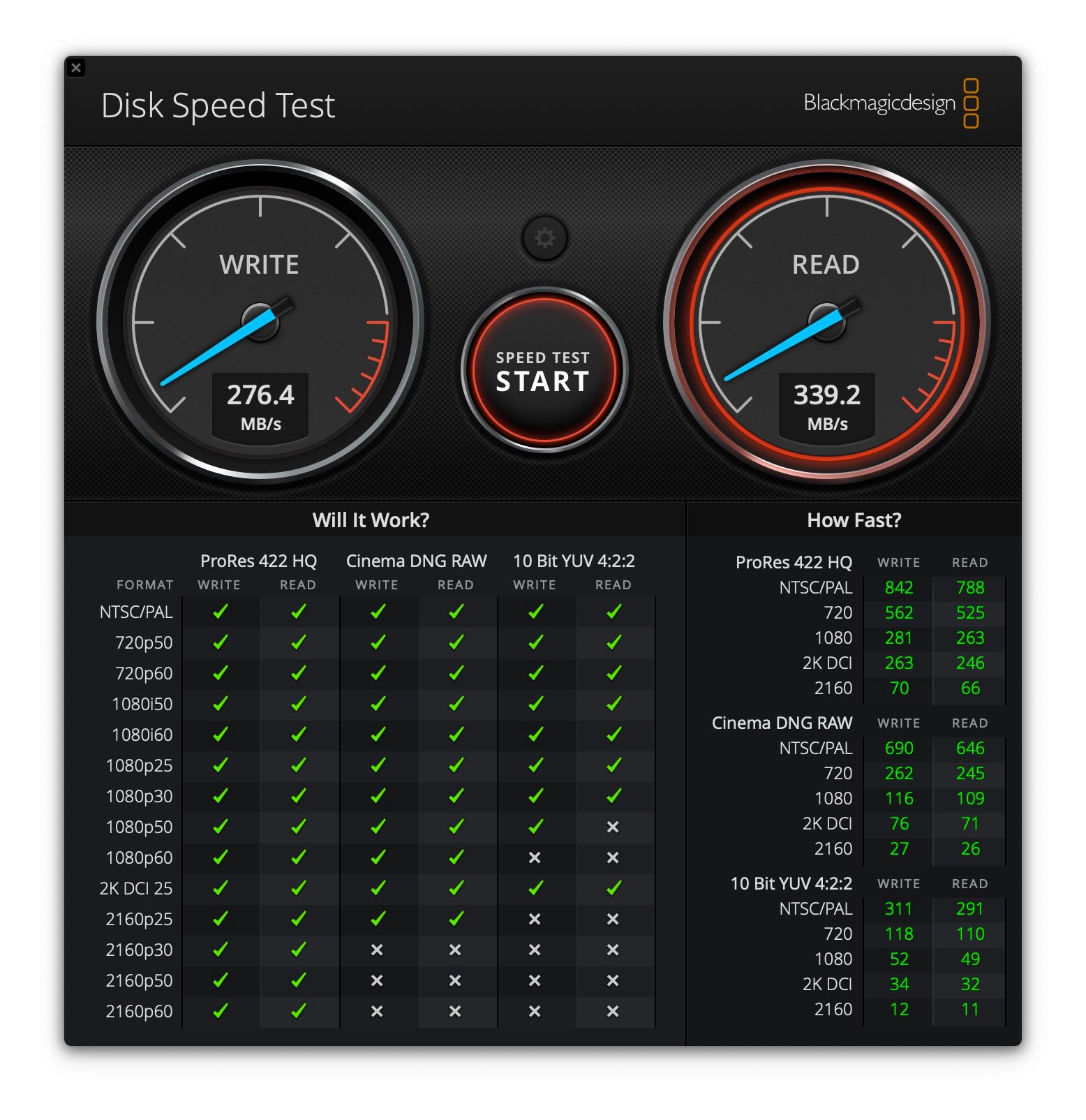
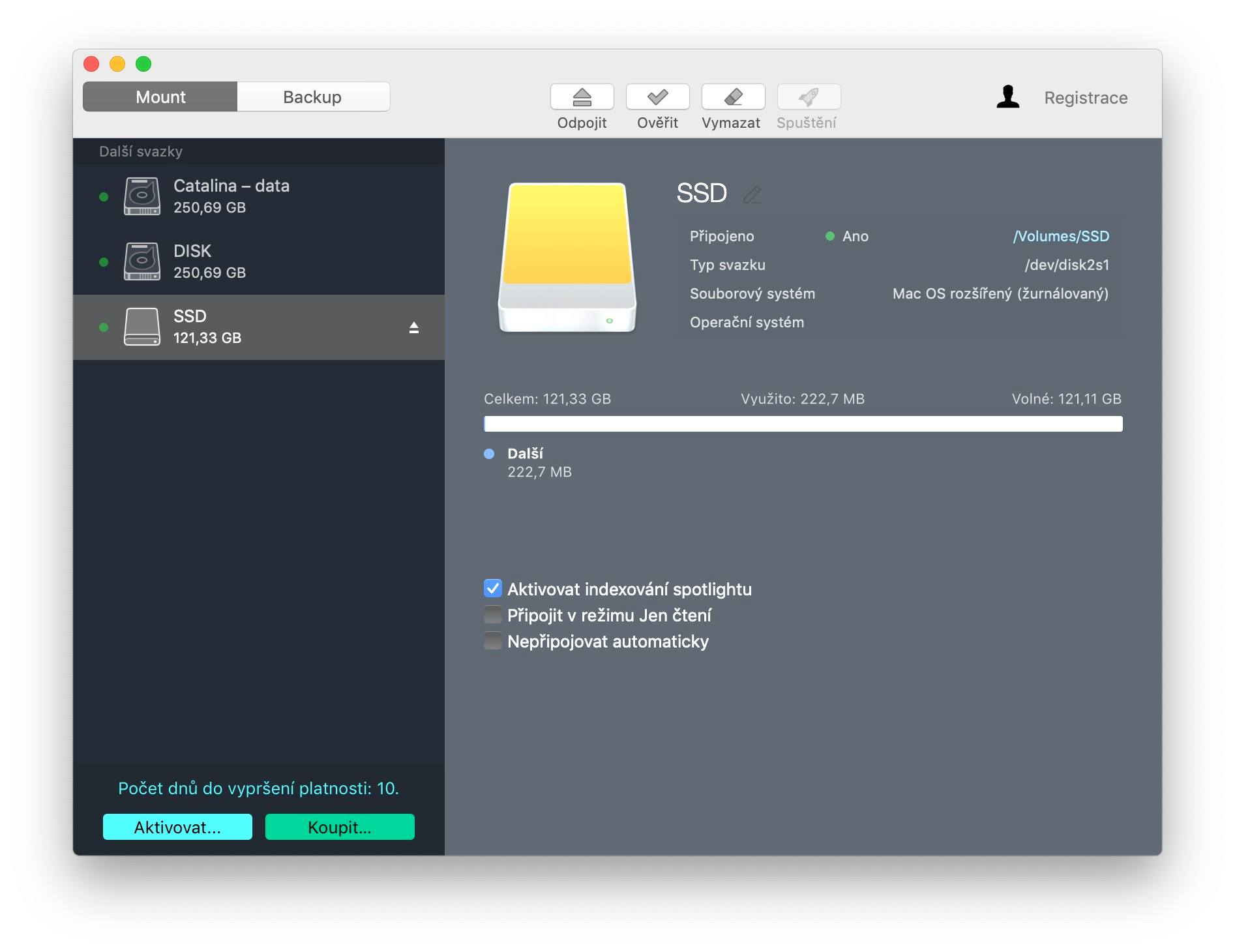
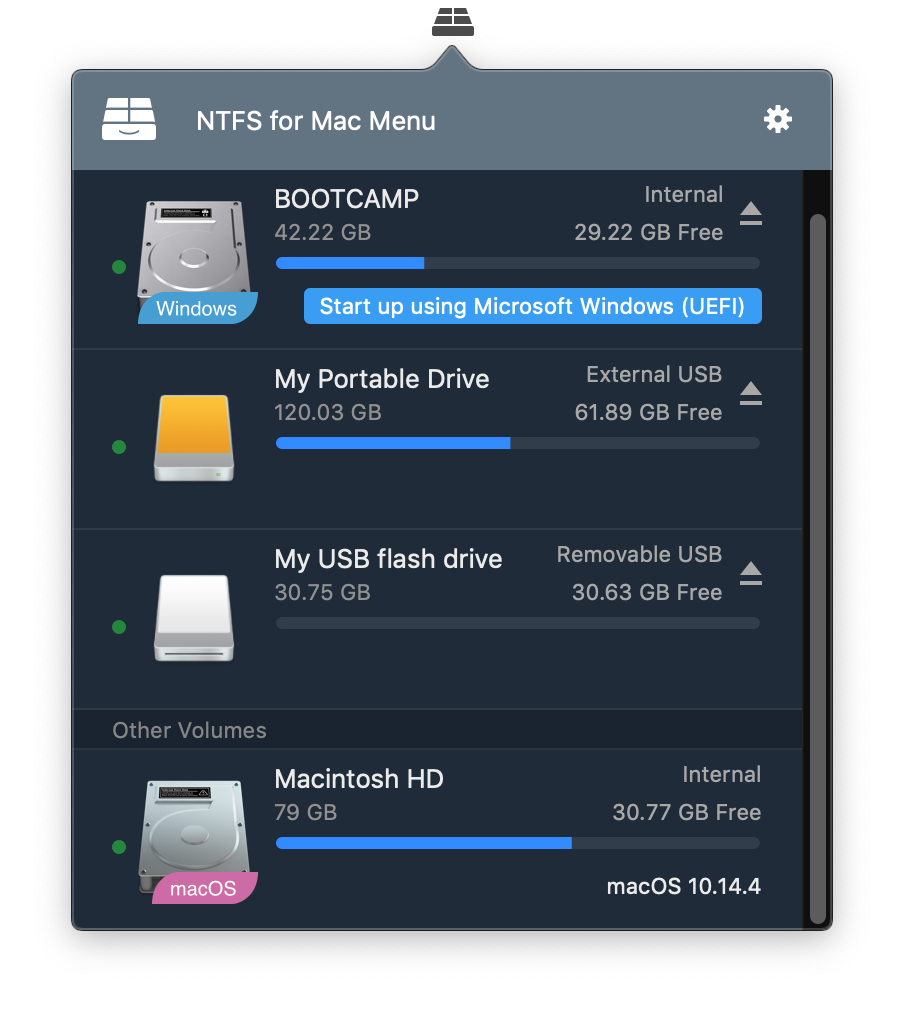
Najlepša hvala Pavel!