Mnogi od vas se morda sprašujete, kako podpisati obrazec za državni dopust na Macu. Na območju Češke že nekaj dni veljajo ukrepi, zaradi katerih ne smemo potovati izven okraja, z nekaterimi izjemami. Če spadate med te izjeme, je nujno, da izpolnite obrazec, v katerem navedete vse potrebno. Ta obrazec lahko ob morebitnem pregledu oddate tudi v digitalni obliki na svojem iPhonu, vendar so med nami tudi posamezniki, ki si raje vse jasno vnaprej pripravijo in si natisnejo, da se jim potem ne bo treba kakorkoli prepirati. Večina posameznikov si vse dokumente in obrazce za podpise natisne, ročno izpolni ali podpiše. Vendar pa lahko obrazec podpišete tudi neposredno v računalniku Mac in v tem članku vam bomo pokazali, kako.
Lahko bi bilo te zanima
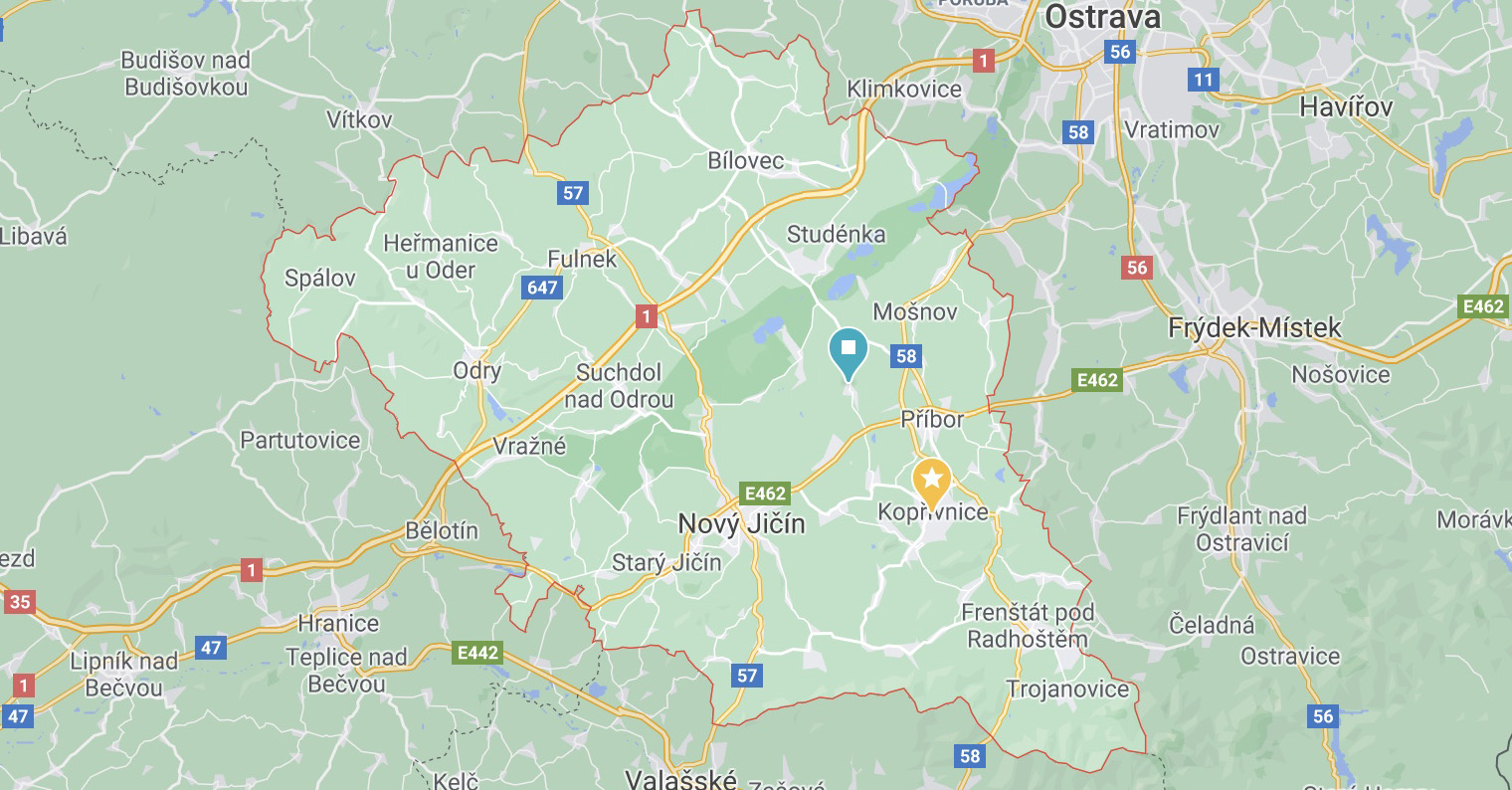
Kako podpisati obrazec za okrajni dopust na Macu
Če si želite olajšati delo in pri izpolnjevanju obrazca za izstop iz okrožja ne želite vzeti pisala v roke, lahko dokument podpišete neposredno na vašem Macu. Postopek v tem primeru je naslednji:
- Najprej je potrebno, da dobite s spletne strani ministrstva prenesli določen dokument, ki jih potrebujete, glejte povezava spodaj:
- Obrazec za izlete izven okrožja - vzorec (pdf, 114 KB)
- Izjava - vzorec (pdf, 105 KB)
- Ko prenesete potreben dokument, ga odprite v domači aplikaciji Predogled.
- Nato tapnite v zgornji orodni vrstici aplikacije Predogled ikona opomb (svinčnik v krogu).
- To bo prikazalo dodatne možnosti za opombo. V teh možnostih tapnite ikona za podpis.
- V spustnem meniju, ki se prikaže, izberite možnost Ustvarite podpis.
- Odpre se drugo okno, s katerim lahko že zabeležite svoj podpis, z uporabo tri možnosti:
- sledilna ploščica: napišete svoj podpis na sledilno ploščico svojega Maca;
- Kamera: optično preberete podpis s kamero FaceTime vašega Maca;
- iPhone: skenirate podpis s kamero iPhona.
- Ne glede na možnost, ki jo izberete, bo vedno prikazana postopek za ustvarjanje podpisa, ki se ga držite.
- Ko posnamete ali optično preberete podpis, se samo dotaknite Končano.
- Podpisujem ga bo shranil na vaš seznam podpisov.
- Zdaj morate le znova tapniti na vrhu ikona za podpis in vaše dodane Podpis je bil izbran z dotikom.
- Nato podpis vstavljen v dokument. Zdaj pa samo zgrabi in premakniti se na potrebno mesto, odvisno od primera spremenite njegovo velikost.
Tako lahko z zgornjim postopkom enostavno podpišete obrazec za odhod iz okrožja ali kateri koli drug dokument, ki ga potrebujete, na vašem Macu. Ne pozabite, da lahko poleg podpisa tudi izpolnite celoten dokument na vašem Macu. V tem primeru samo tapnite v zgornji vrstici ikona opombe, in potem naprej ikono A v pravokotniku. S tem boste dokumentu dodali besedilno polje, v katerega lahko vnesete svoje ime, naslov ali katero koli drugo besedilo. pomoč ikone Aa v orodni vrstici lahko nato spremenite velikost besedila, skupaj z barvo in drugimi atributi. Na koncu vam preostane le še to, da popolnoma izpolnjen dokument natisnete – v nekaj deset sekundah ste pripravljeni in lahko zapustite okoliš.
Lahko bi bilo te zanima
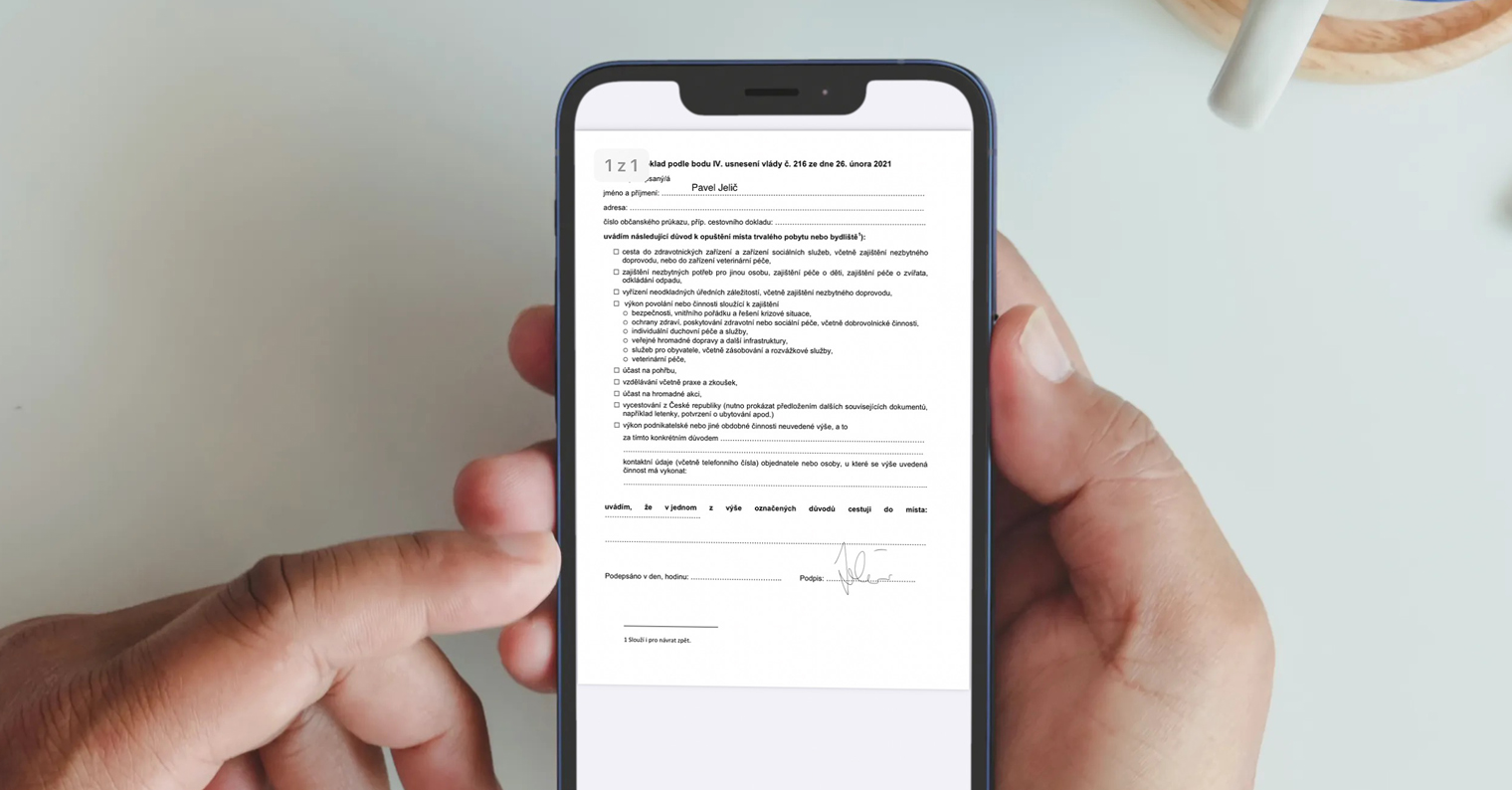
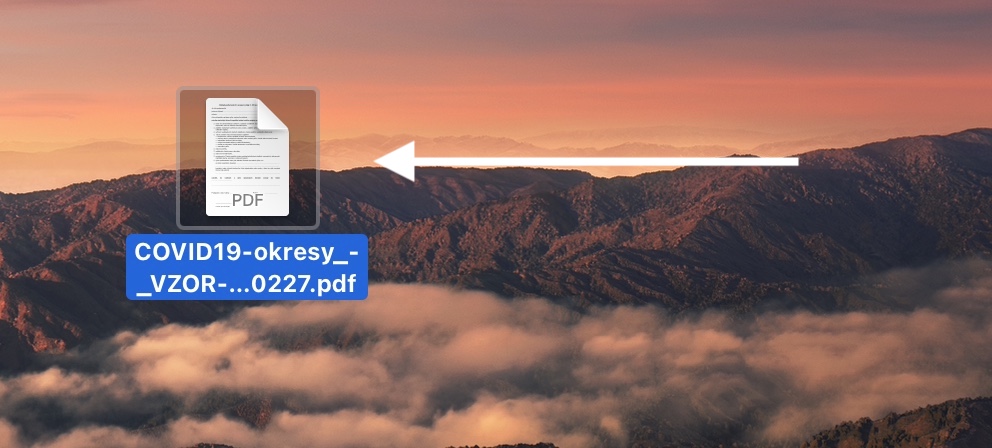
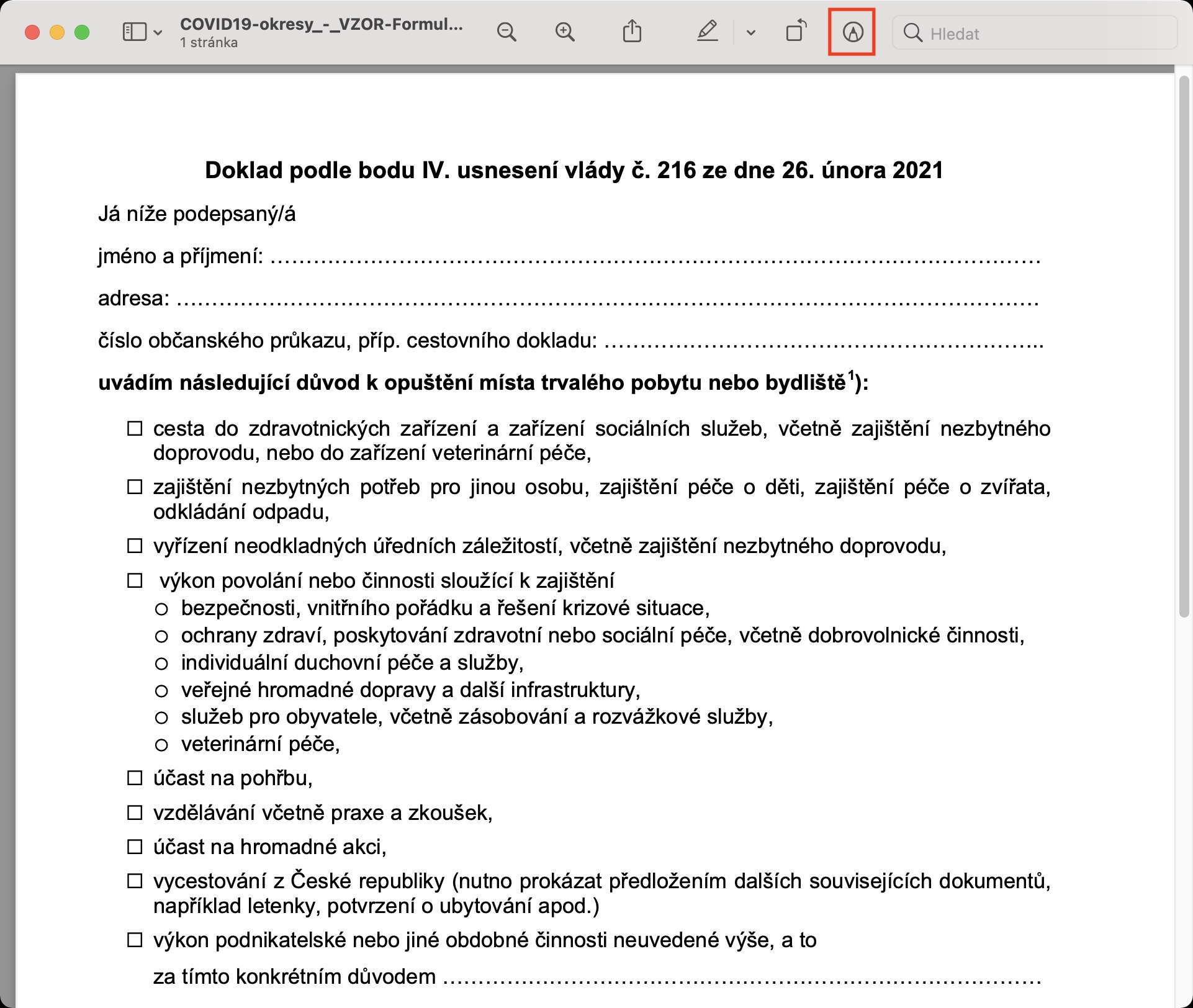
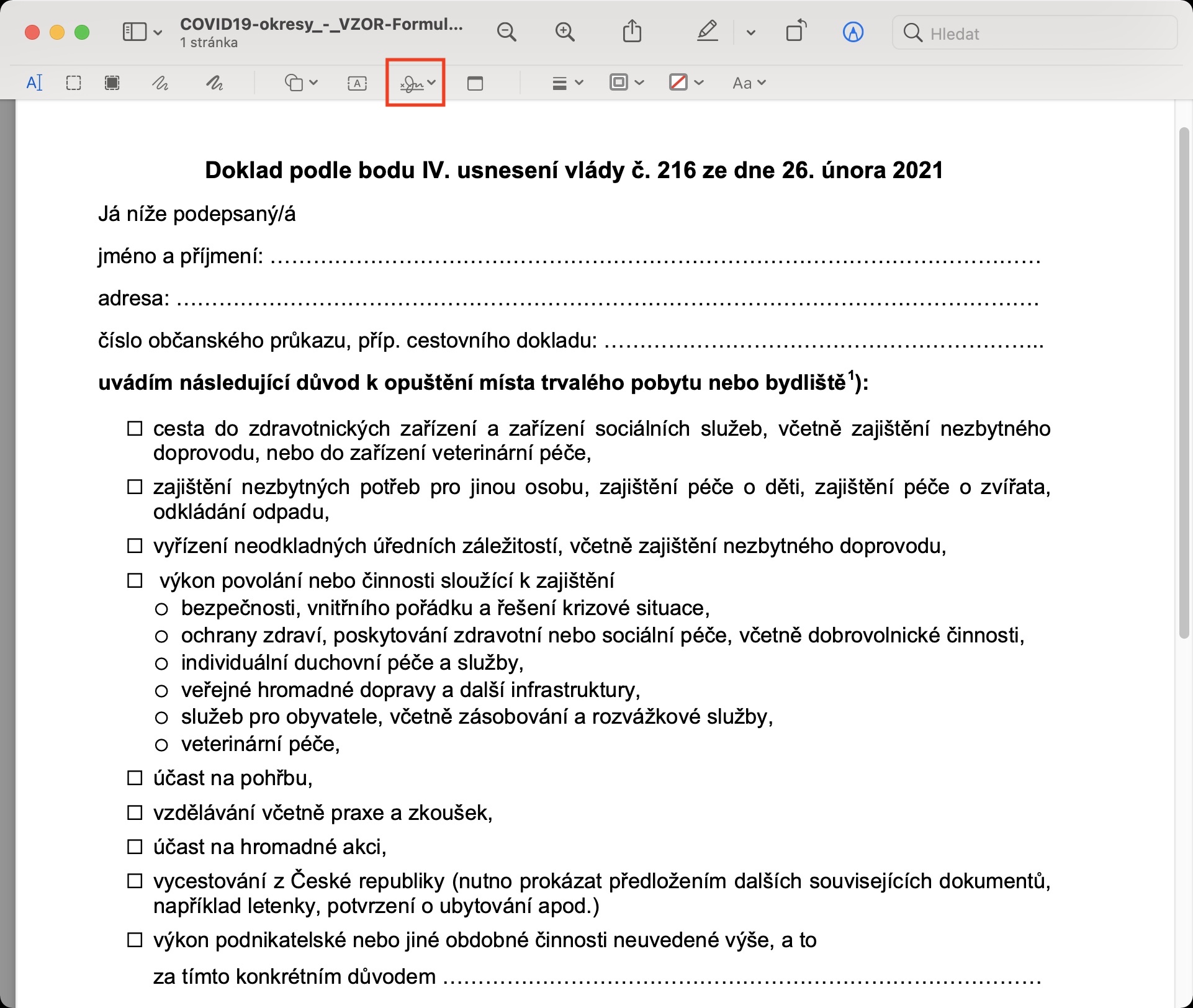
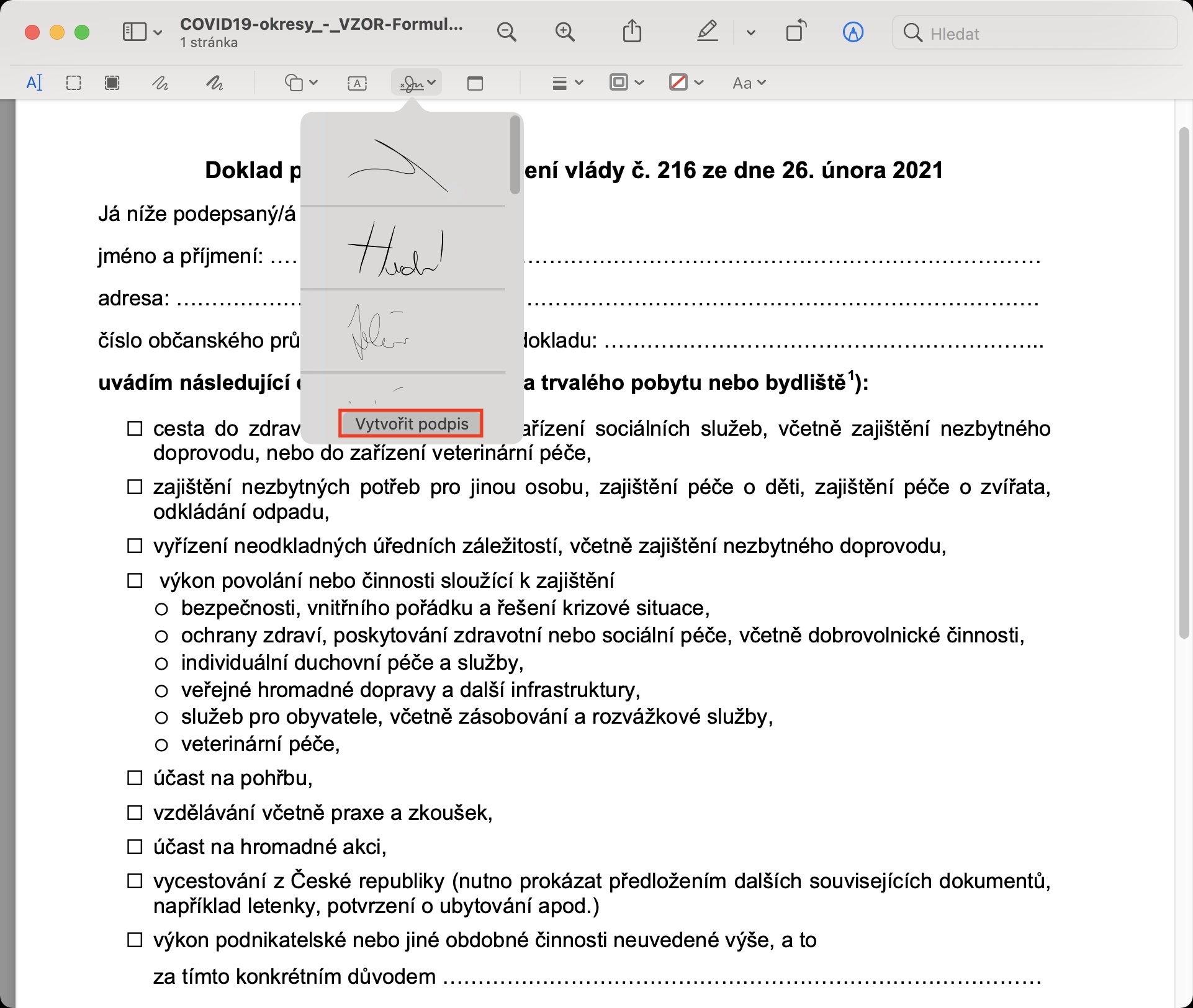
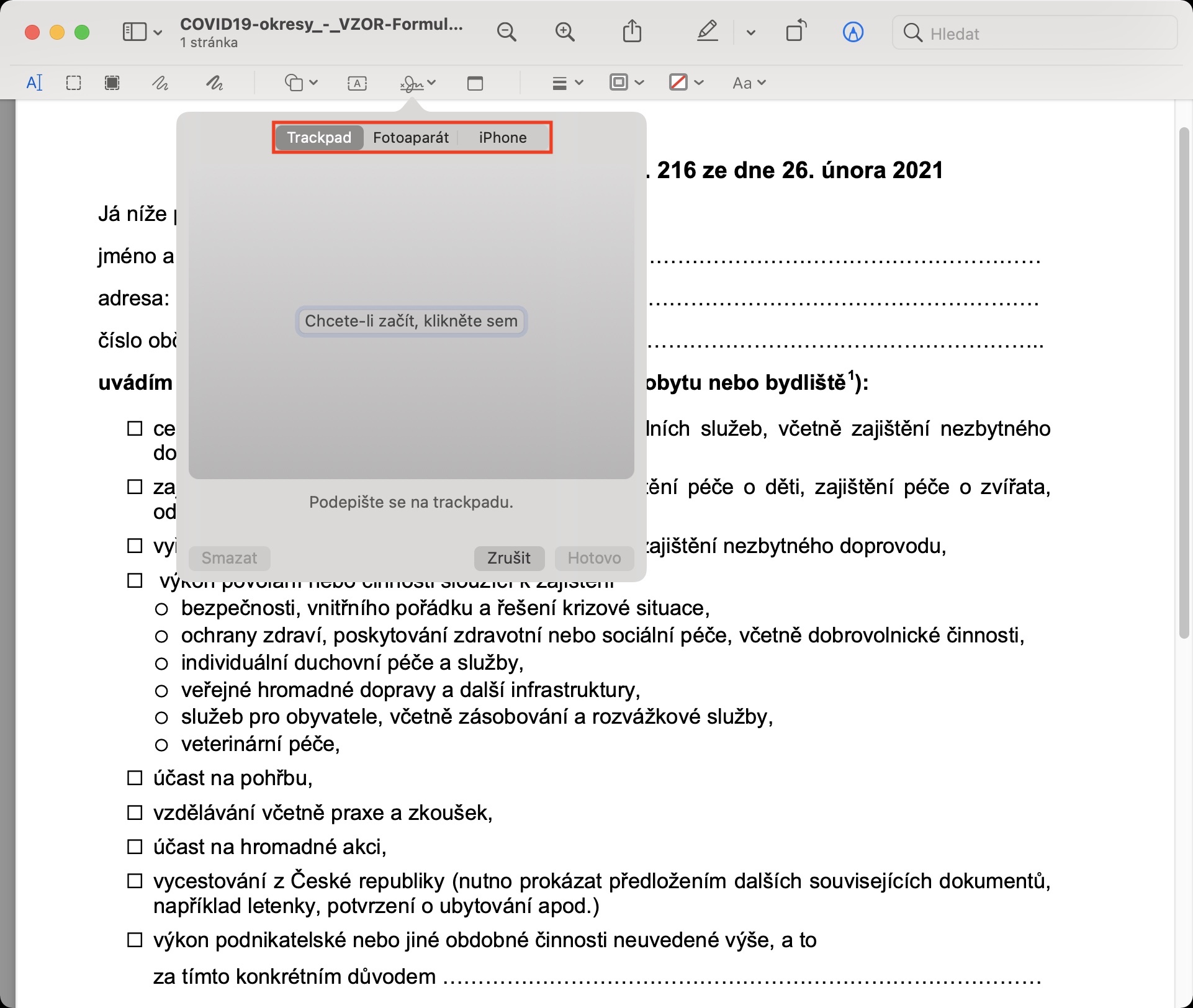
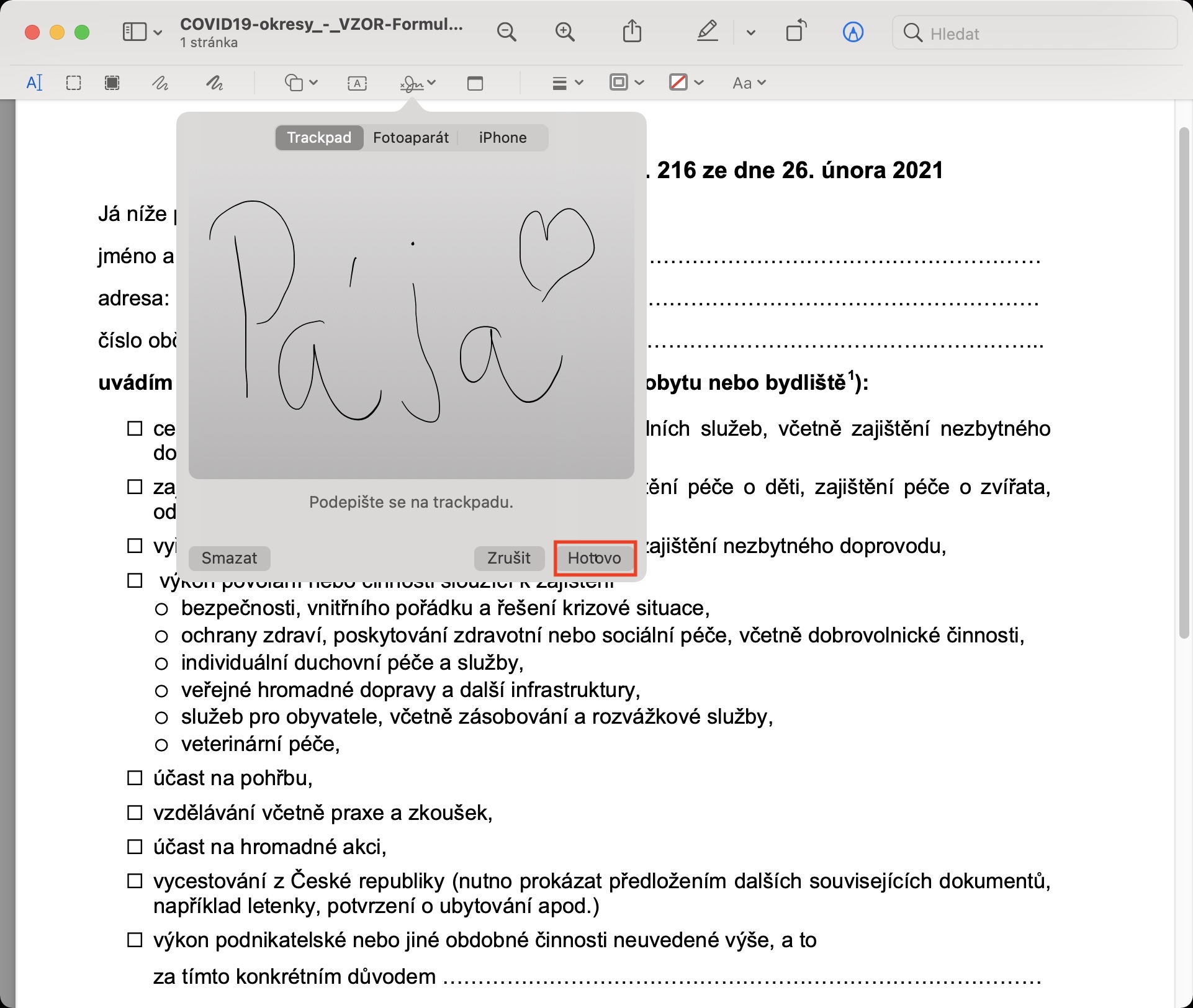
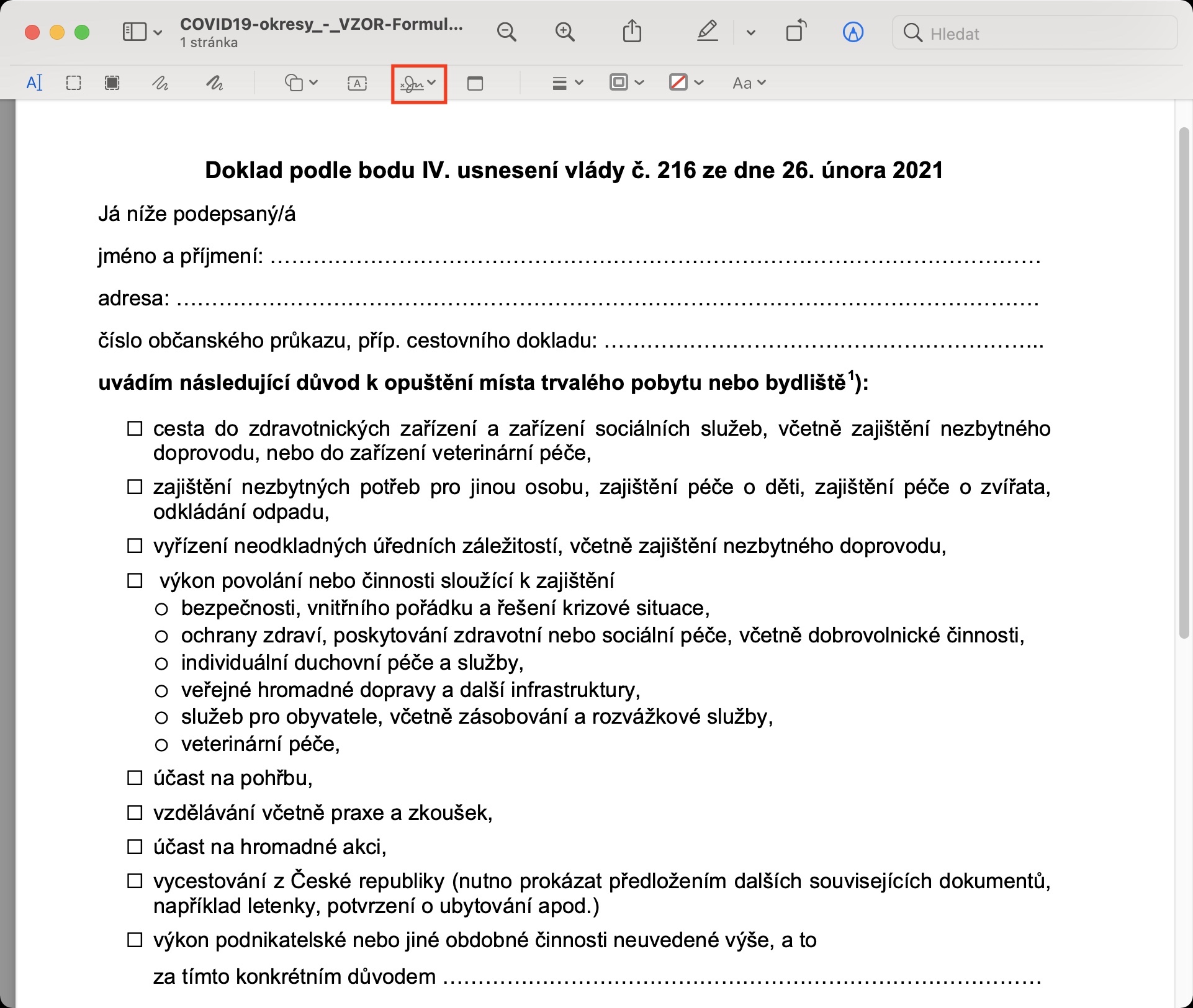
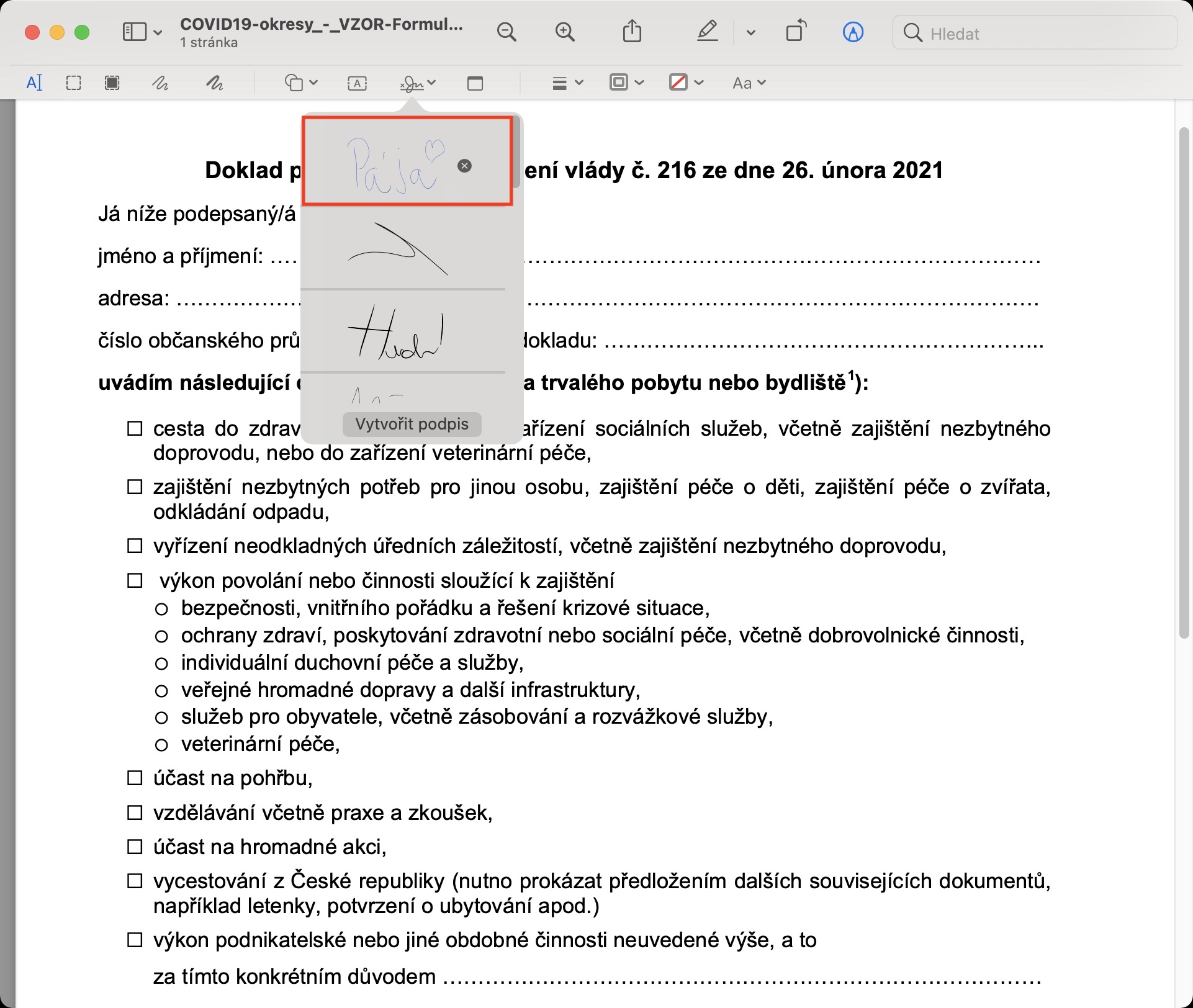
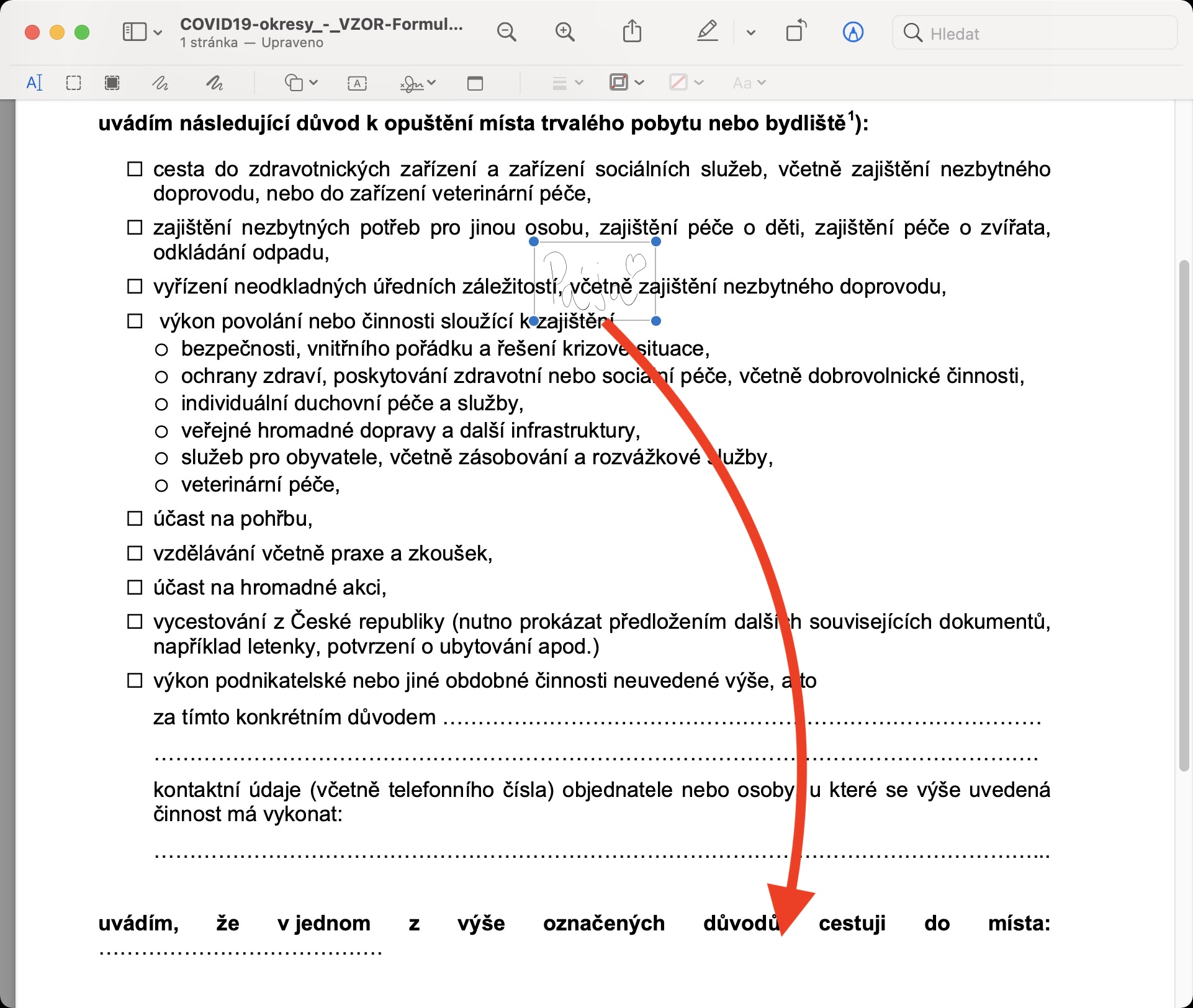
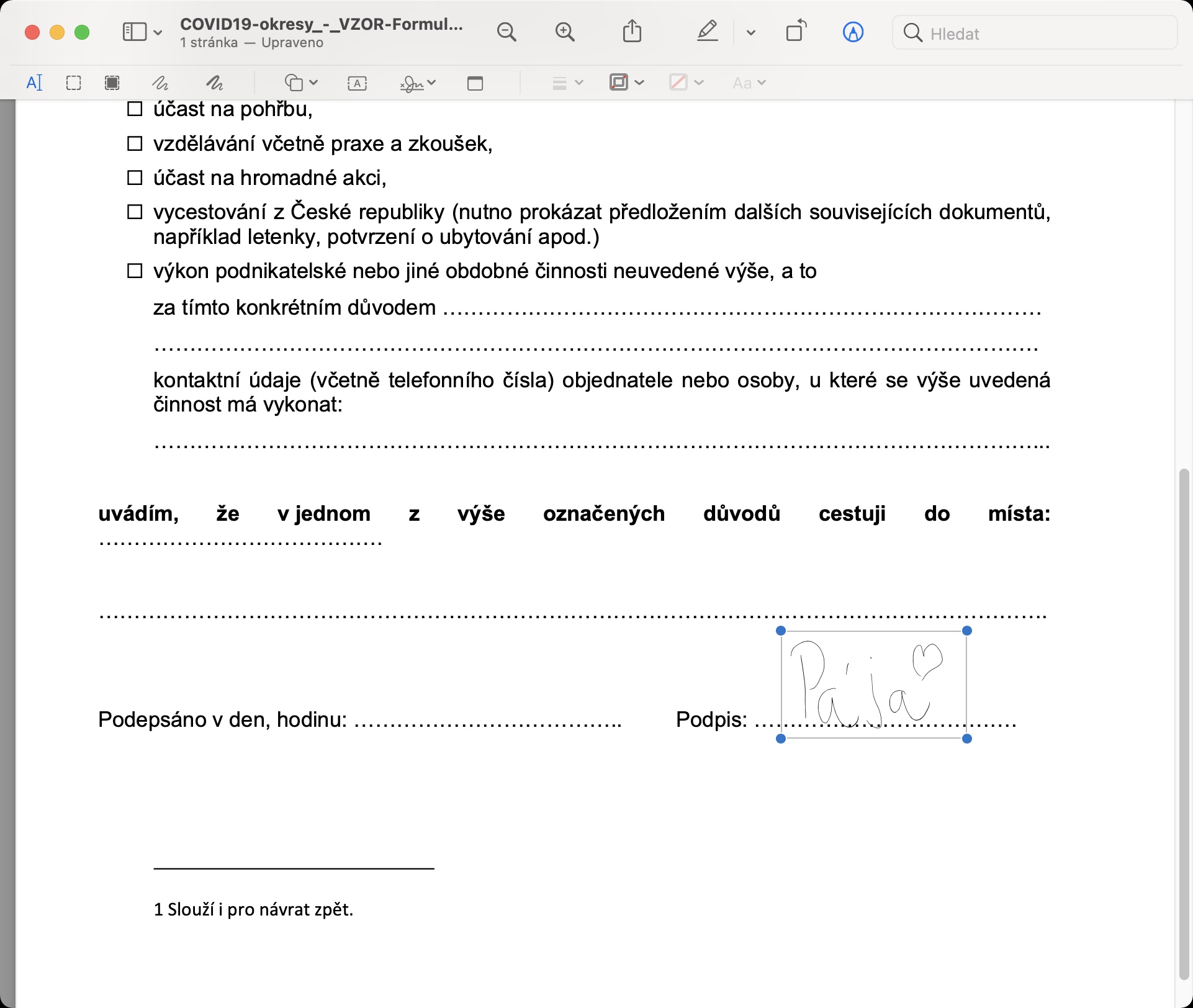
Ali je mogoče, da je bil podpis "moder"? Nikoli nisem razmišljal o tem ... Hvala za informacijo
Pozdravljeni, seveda je možno. Najprej na klasičen način vstavite podpis v dokument in ga nato s klikom označite. Nato morate samo klikniti na ikono za spremembo barve obrisa na vrhu opomb (kvadrat - obris, tretja ikona z desne) in tukaj izbrati barvo.