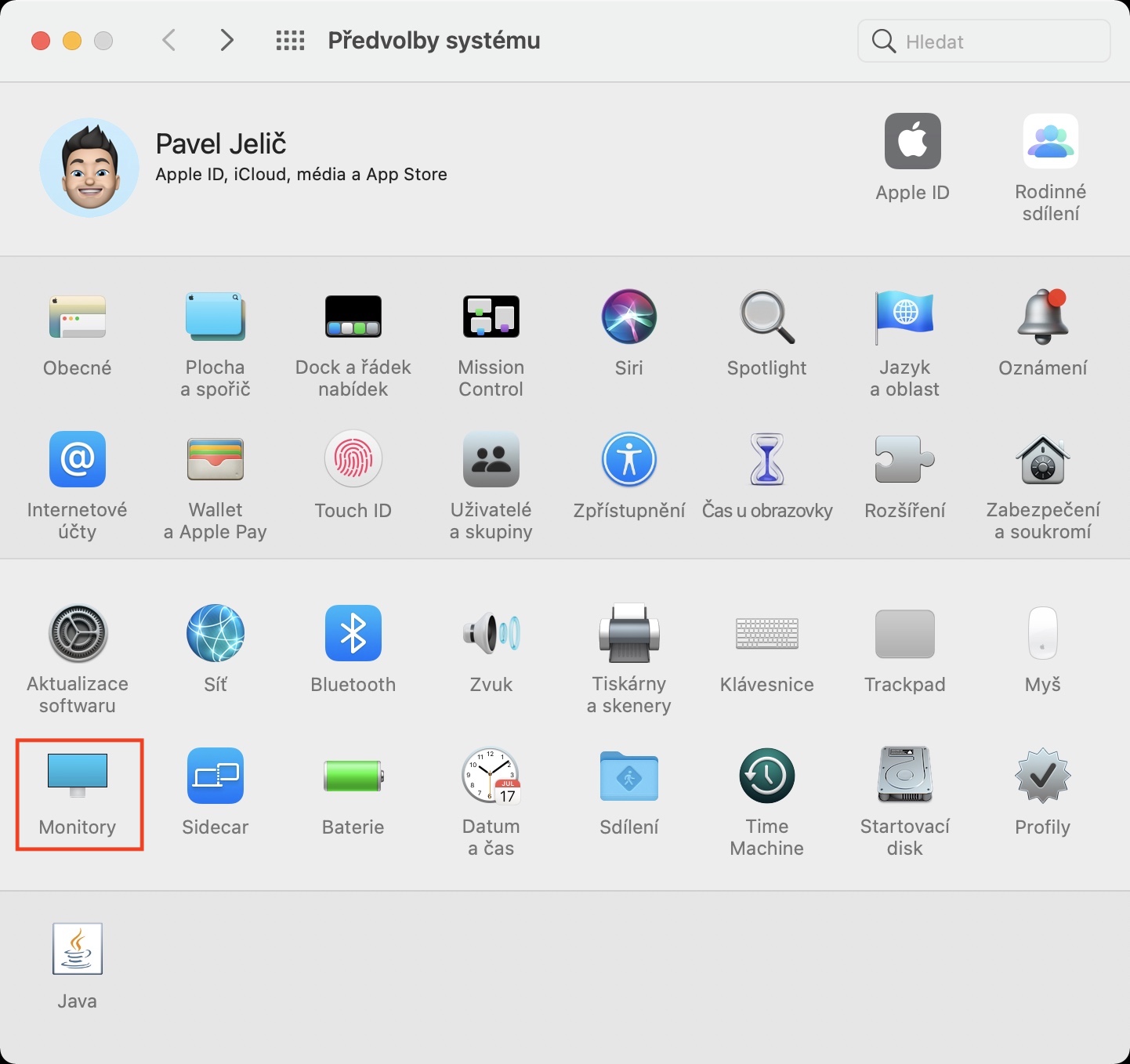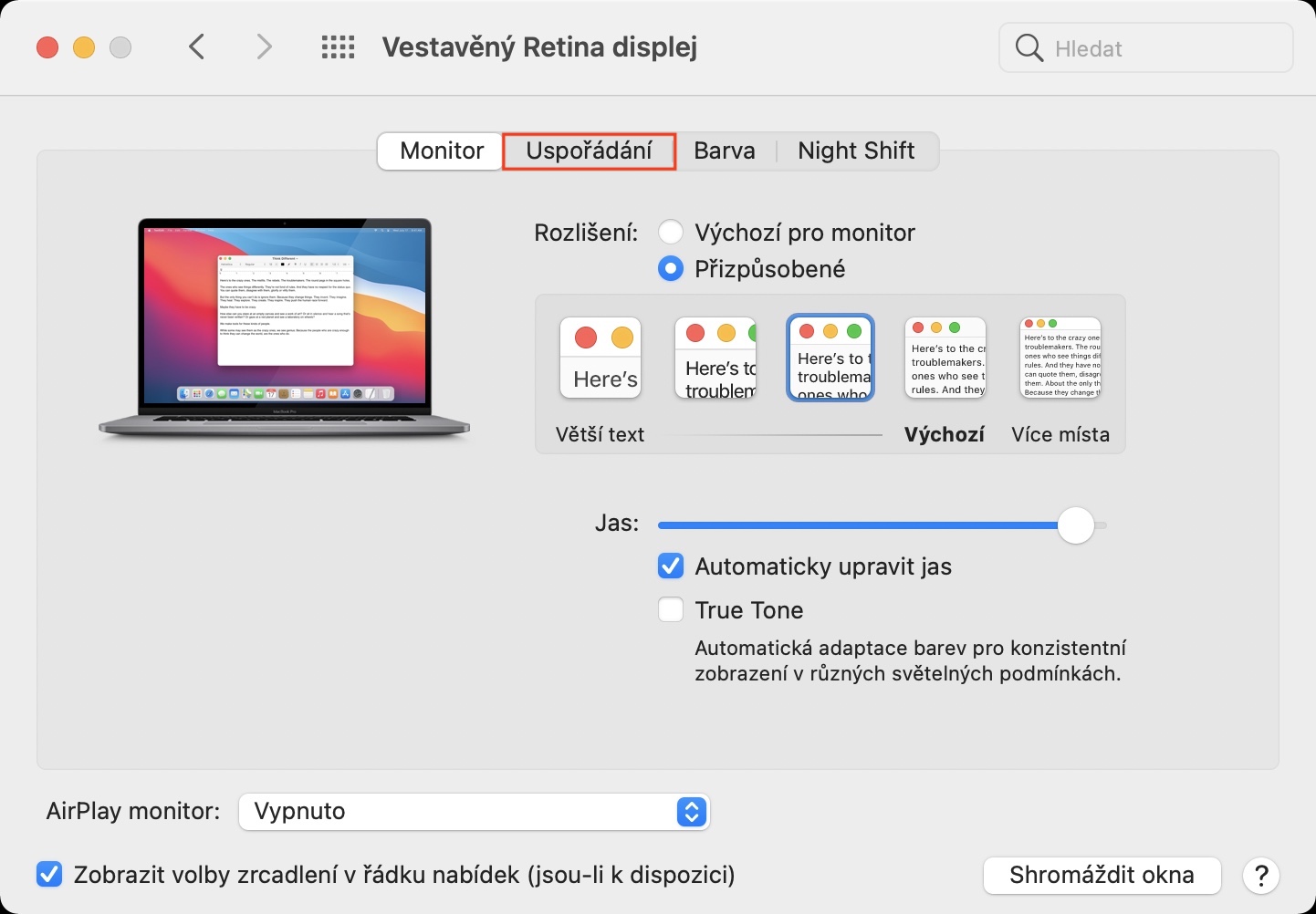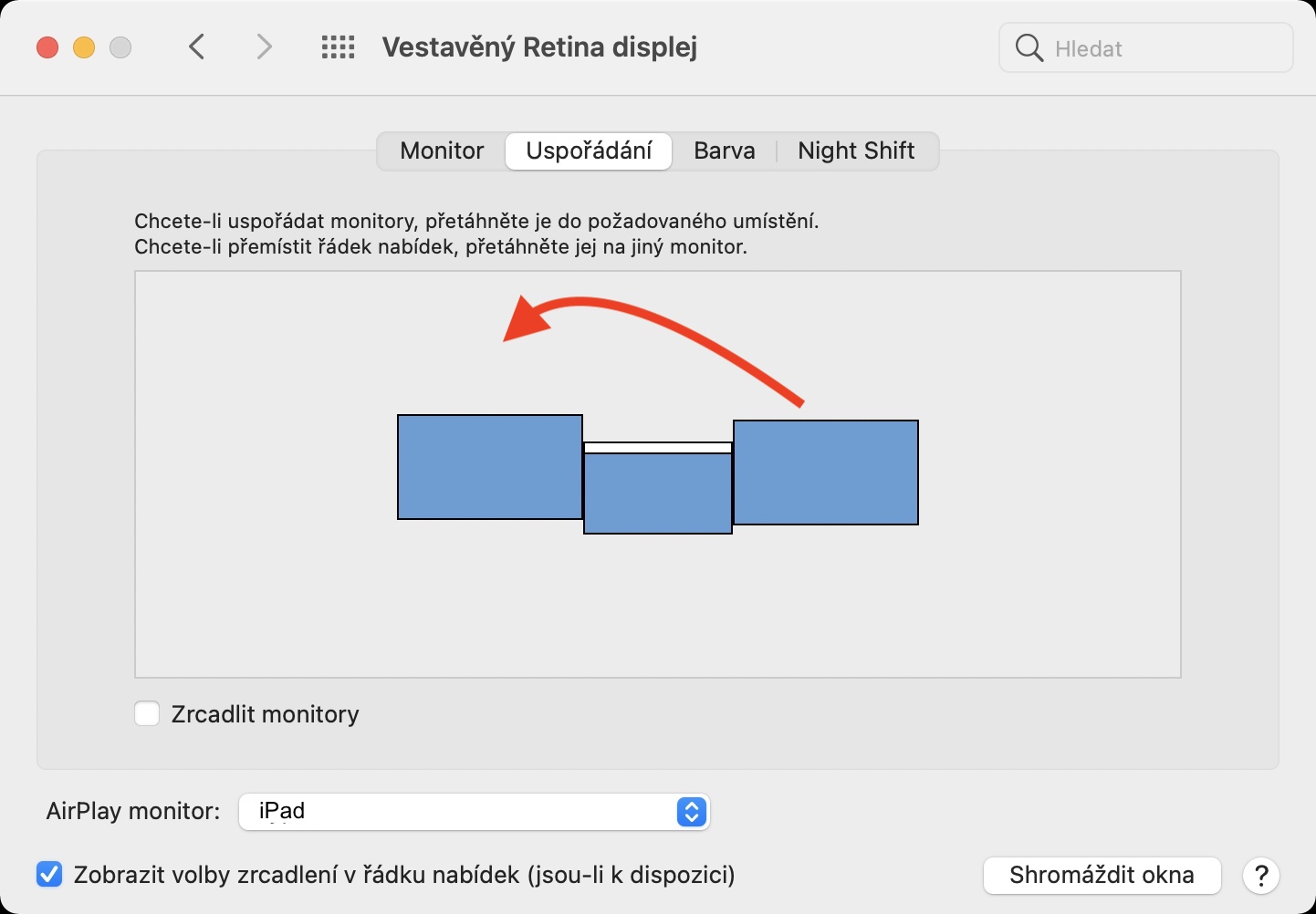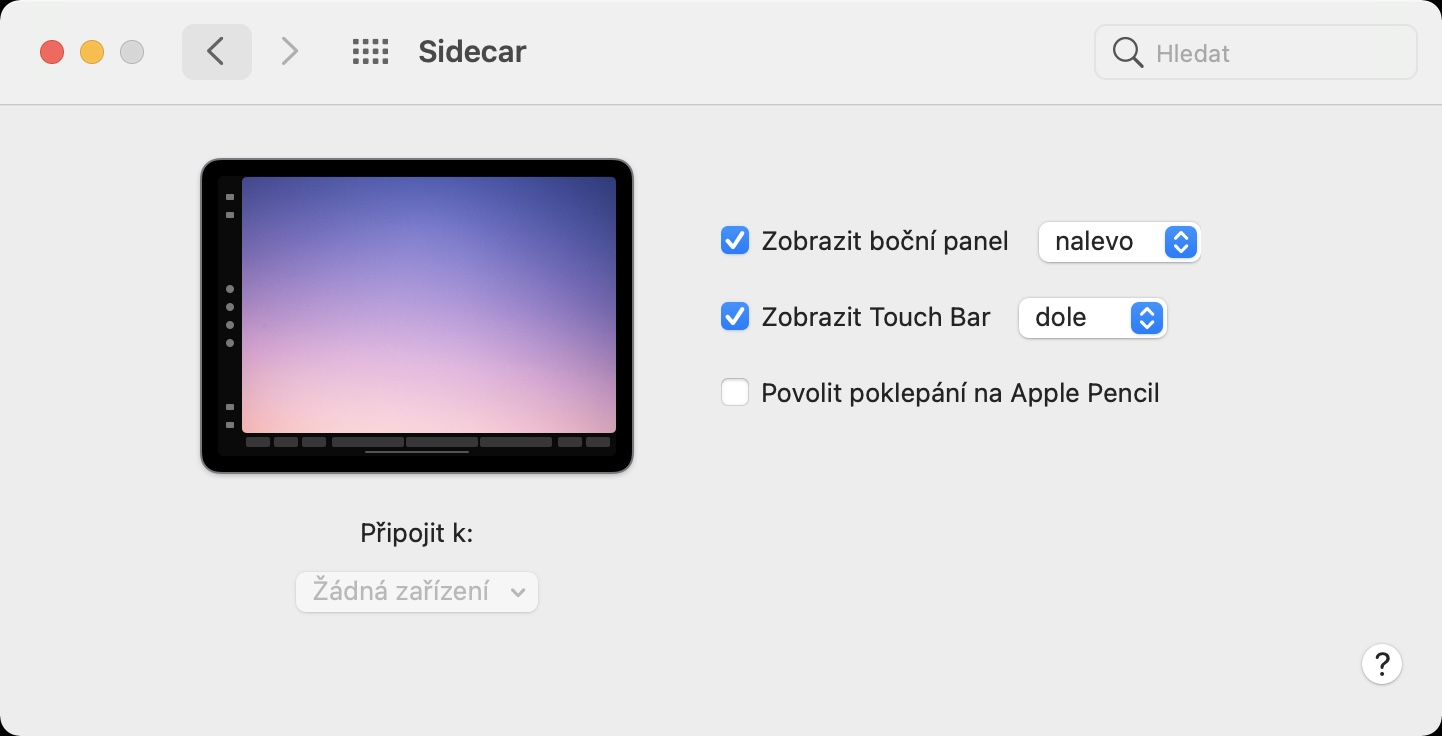Če vaša delovna orodja vključujejo tudi Mac, imate verjetno nanj priključen zunanji monitor za razširitev namizja. Poleg klasičnih monitorjev lahko iPad uporabite tudi za razširitev namizja vašega Maca prek izvorne funkcije Sidecar. Ta funkcija je na voljo od macOS 10.15 Catalina in omogoča enostavno uporabo iPada kot drugega monitorja. Če želite aktivirati Sidecar, morate svoj iPad približati svojemu Macu, nato tapniti ikono AirPlay v zgornji vrstici in končno tukaj izbrati svoj iPad. Vendar postavitev zaslonov po prvi povezavi morda ne bo ravno po vaših željah.
Lahko bi bilo te zanima
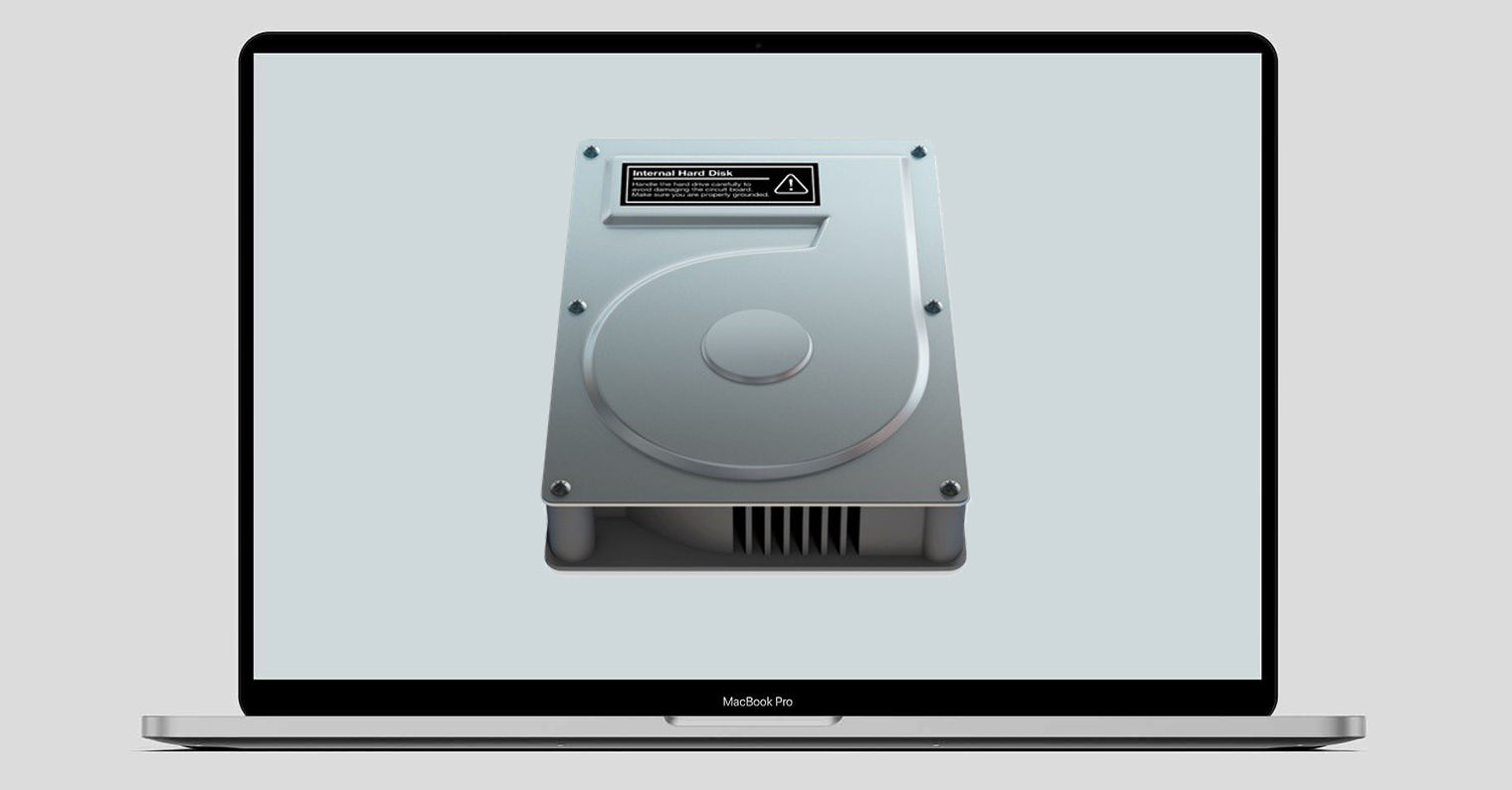
Kako spremeniti položaj iPada, povezanega prek Sidecar na Macu
Če ste najprej priključili iPad na svoj Mac prek funkcije Sidecar, da bi ga uporabljali kot drugi monitor, vam domača postavitev zaslonov morda ne bo popolnoma ustrezala. Medtem ko želite imeti iPad, na primer, na levi strani , lahko sistem misli, da ga imate na desni (in obratno), kar seveda sploh ni idealno. Če želite spremeniti položaj iPada, povezanega prek Sidecar, postopajte na naslednji način:
- Najprej je potrebno, da vaš Povezali so iPad z Macom.
- Ko povežete svoj iPad, na vašem Macu tapnite zgoraj levo ikona .
- Nato se prikaže spustni meni, v katerem kliknite polje Sistemske nastavitve ...
- S tem se odpre novo okno z vsemi razdelki, ki so na voljo za urejanje nastavitev.
- V tem oknu poiščite in kliknite razdelek Monitorji.
- Zdaj se premaknite na zavihek v zgornjem meniju Ureditev.
- Tukaj je dovolj, da si zgrabili so zaslon iPada in ga premaknili tja, kjer ga potrebujete.
Poleg vodoravnega položaja monitorja se ne bojte prilagoditi tudi navpičnega, tj. tudi premaknite zaslon navzgor ali navzdol, da bo prehod čim bolj gladek. Položaj vseh drugih monitorjev, ki so na voljo, lahko spremenite na povsem enak način. Če si želite ogledati razpoložljive nastavitve za Sidecar, ki vključujejo na primer možnosti za spreminjanje položaja stranske vrstice in vrstice na dotik, preprosto odprite sistemske nastavitve, in nato razdelek Stranska prikolica.
 Letenje okoli sveta z Appleom
Letenje okoli sveta z Appleom