Če svoj MacBook uporabljate kot namizje ali če ga imate zaprtega in priključenega na zunanji monitor, ste morda opazili eno nepopolnost. Čeprav je Mac povezan z ločenim zaslonom in ima na voljo zunanjo tipkovnico in miško/sledilno ploščico, še vedno ne bo deloval, razen če ga priključite na napajanje. To je precej posebna omejitev na strani operacijskega sistema, ki je ni mogoče zaobiti izvorno. Zelo na kratko lahko rečemo, da sta na voljo le dve možnosti. MacBook boste priključili na polnilnik ali uporabili monitor, ki podpira polnjenje prek Power Delivery. Izvorno ni na voljo nobena druga možnost.
Lahko bi bilo te zanima

Kot smo že omenili, gre za precej čudno omejitev, nad katero se pridelovalci jabolk pritožujejo že dlje časa. Tukaj deluje preprosto pravilo. Takoj, ko je prenosni računalnik Apple zaprt, samodejno preklopi v način mirovanja. To je mogoče obrniti le z vklopom. Če želite MacBook uporabljati v tako imenovanem preklopnem načinu, torej kot zaprt prenosnik z zunanjim monitorjem, še vedno obstajajo alternativni načini, kako to doseči.
Kako uporabljati MacBook v načinu školjke brez napajanja
Če želite svoj Mac uporabljati v prej omenjenem preklopnem načinu, lahko zadevo dokaj hitro rešite prek terminala. Kot smo že omenili, macOS deluje tako, da po zaprtju pokrova MacBooka celotna naprava preide v stanje spanja. To lahko prekličete prek terminala. Vendar pa kaj takega na splošno ni priporočljivo. Edina možnost je, da popolnoma onemogočite način mirovanja, kar pa lahko na koncu povzroči več škode kot koristi.
Zato se bomo v tem članku osredotočili na udobnejši in varnejši način v obliki brezplačne aplikacije. Ključ do uspeha je priljubljena aplikacija Amphetamine. Uživa dokaj dobro priljubljenost med uporabniki jabolk in je namenjen predvsem preprečevanju Maca, da preide v način mirovanja v določenem časovnem intervalu. Vse skupaj si lahko predstavljamo s primerom. Če imate v teku proces in ne želite, da vaš Mac preide v stanje spanja, samo aktivirajte Amphetamine, izberite čas, po katerem Mac ne sme preiti v stanje spanja, in končali ste. Hkrati lahko ta aplikacija uporabi MacBook v načinu školjke tudi brez priključenega napajalnika.
amfetaminov
Pa si skupaj poglejmo, kako dejansko nastaviti aplikacijo Amfetamin. Brezplačno ga lahko prenesete neposredno iz Mac App Store tukaj. Ko ga namestite in zaženete, ga lahko najdete v zgornji menijski vrstici, kamor morate samo iti Hitre nastavitve > Dovoli spanje sistema, ko je zaslon zaprt. Ko počistite to možnost, se odpre pogovorno okno, ki vas obvešča o pomembnosti namestitve Amphetamine Enhancer. Lahko tole prenesite na tem naslovu. Nato odprite in namestite Amphetamine Enhancer Varen način zaprtega zaslona. Ta modul lahko razumemo kot varnostno varovalko, ki vam bo zagotovo prišla prav.
Ko imate nameščen Amphetamine Enhancer, vključno z omenjenim modulom, in odkljukano Dovoli spanje sistema, ko (znotraj Hitre nastavitve), ste praktično končali. Zdaj morate samo izbrati Amfetamin v zgornji menijski vrstici in izbrati, kako dolgo želite, da vaš Mac spi. Kasneje ga je možno uporabljati v načinu školjke tudi brez priključenega napajalnika.
 Letenje okoli sveta z Appleom
Letenje okoli sveta z Appleom 

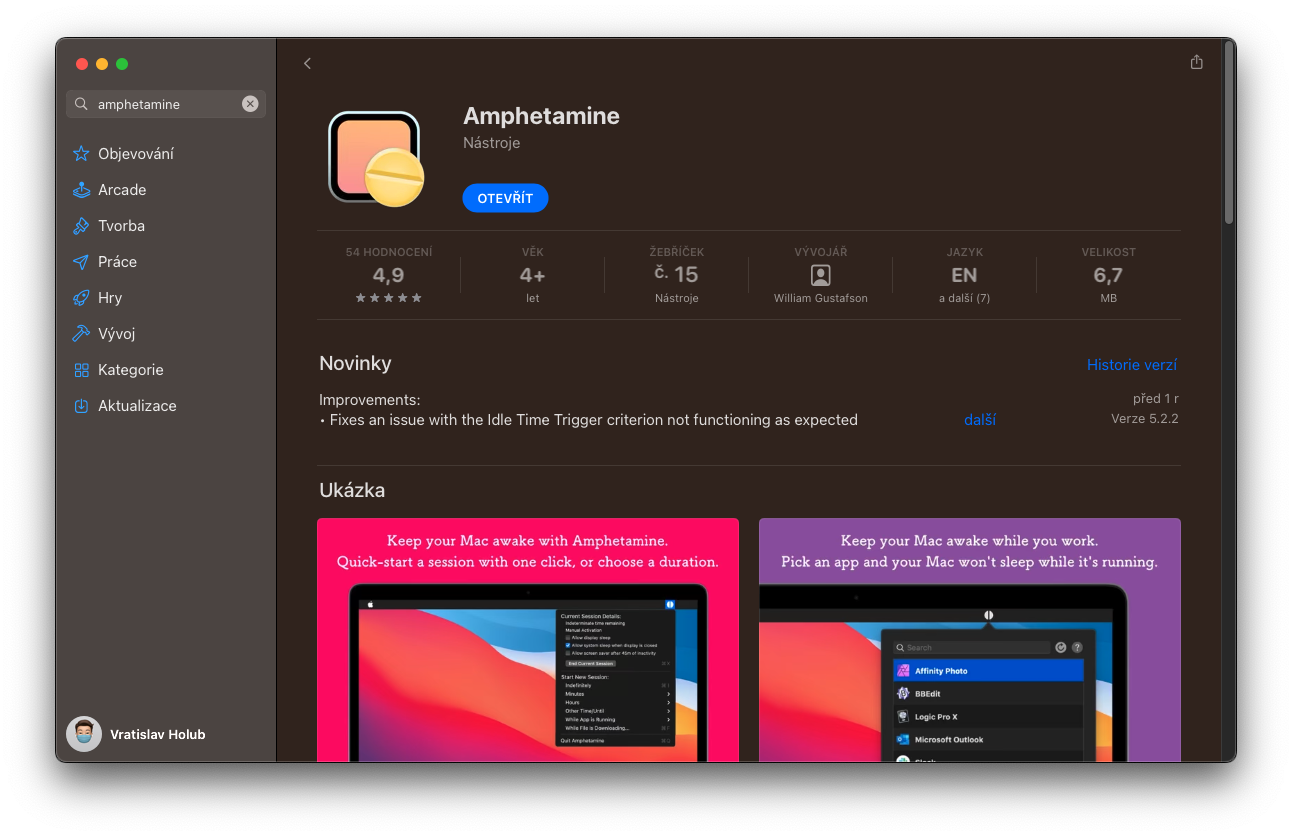
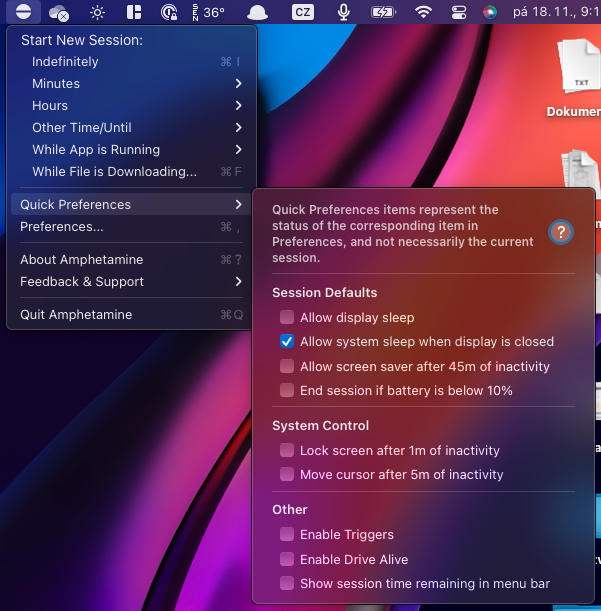
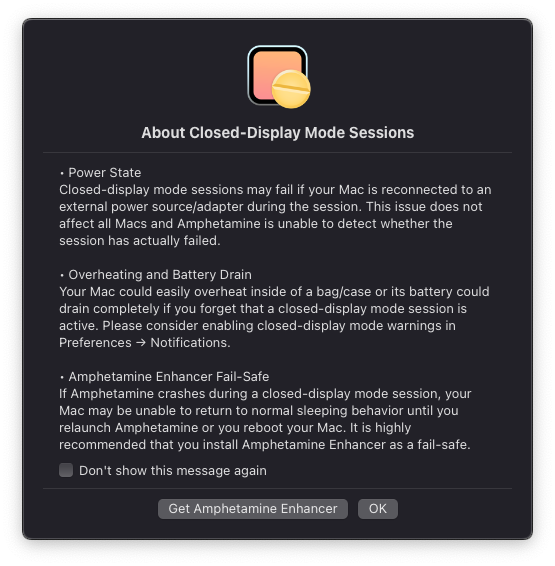
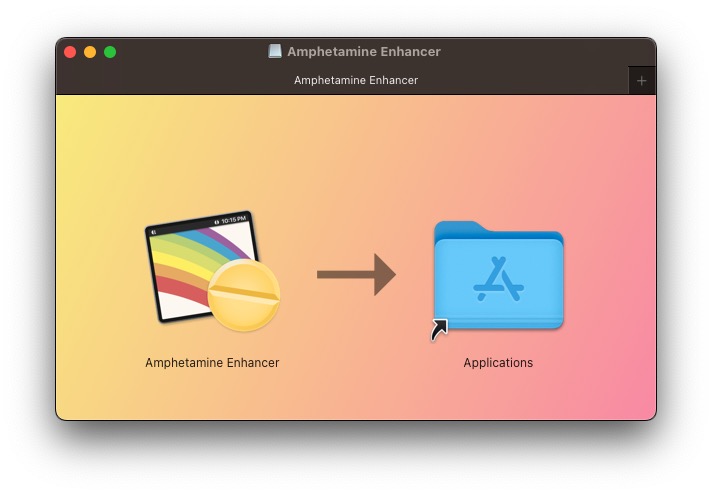
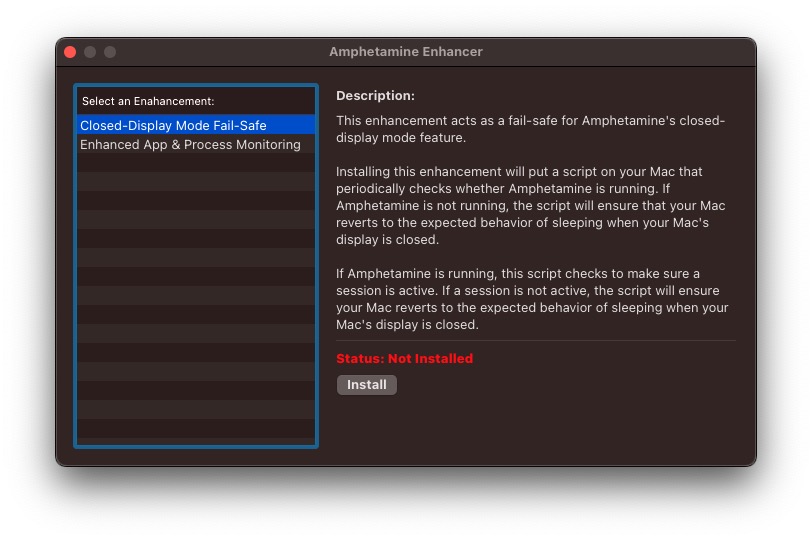
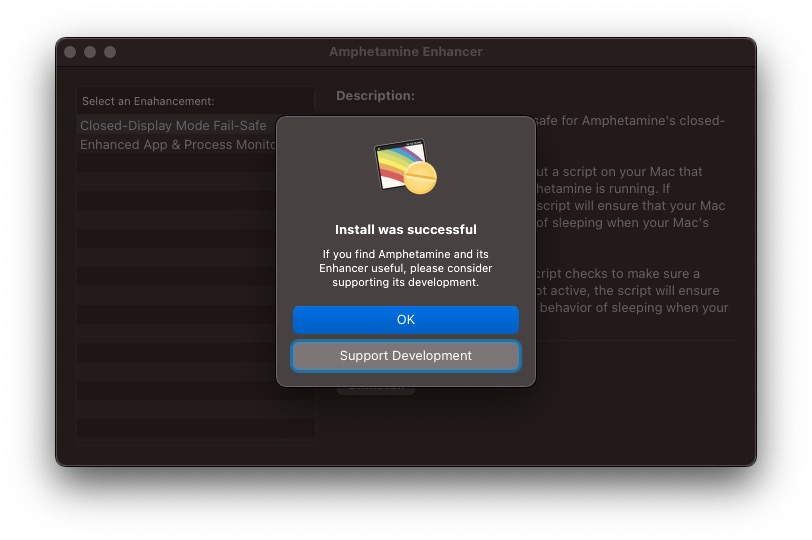
Zanimiv pogovor. Vendar ni jasno, kako upravljati MacBook, ko je zaprt. Za kaj je torej dobro?
Imam MB, imam samo en kabel do monitorja in je vse OK. Dvomim, da bo kdo zapravil desettisoče MB za nakup 3K monitorja BREZ "Power Delivery".
Ta rešitev deluje le, dokler je človek ne pozabi - v kar res ne verjamem ... in še vedno morate občasno polniti MB 🤷♂️
Pred kratkim imam MB z M1 in hvala za ta nasvet, pogosto priklopim MB na TV in brez kabla v vtičnico več udobja - bolj priročno je - super