Konec lanskega leta je Apple končno poslal prve računalnike Apple s čipi Apple Silicon – in sicer MacBook Air, 13″ MacBook Pro in Mac mini. Že na predstavitvi je bilo jasno, da bodo te naprave izjemno zmogljive, kar smo med drugim uspeli potrditi v seriji člankov, ki smo jih pred kratkim pripravili za vas. Če imate Mac z M1 ali če si ga šele začenjate ogledovati, vam bo ta članek prišel prav. V njem si ogledamo 6 preprostih nasvetov, ki vam bodo pomagali kar najbolje izkoristiti svoj Mac z M1.
MacBook Air, 13″ MacBook Pro in Mac mini z M1 lahko kupite tukaj
Lahko bi bilo te zanima
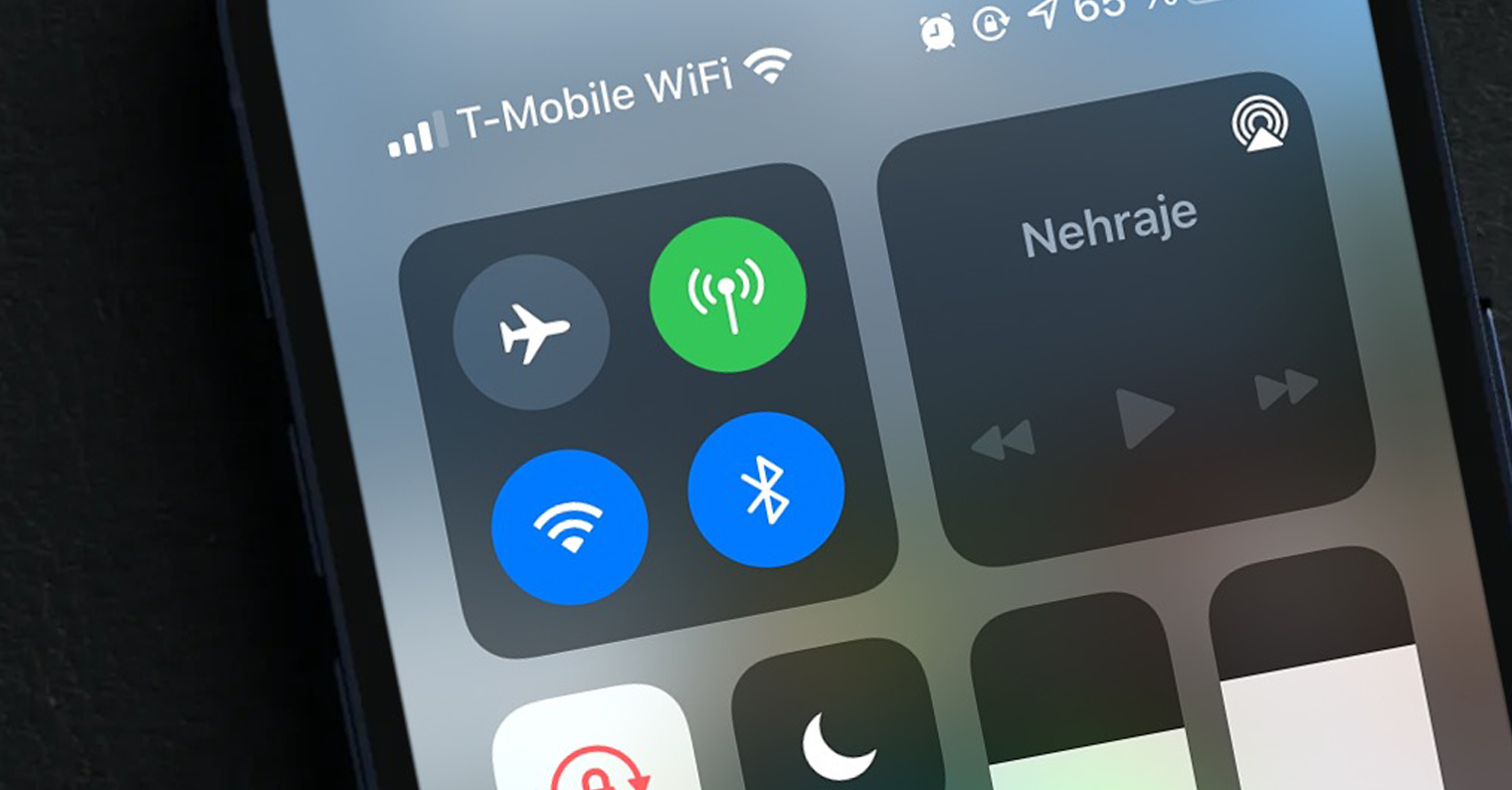
Ugotovite, katere aplikacije podpirajo Apple Silicon
Maci z M1 na splošno najbolje delujejo z aplikacijami, ki so zasnovane posebej za Apple Silicon. Vendar je treba opozoriti, da je to prva generacija teh čipov, zato je treba nekatere funkcije in lastnosti še izboljšati. Poleg tega številni razvijalci še vedno niso pripravili različice za Apple Silicon za svoje aplikacije, kar je razumljivo, ko je ta tehnologija bolj ali manj v povojih. Postopoma pa bomo zagotovo videli posamezne različice aplikacij. Če želite izvedeti, katere aplikacije so popolnoma združljive z Apple Silicon, pojdite na spletno mesto Je Apple Silicon Ready.
Kaj je Rosetta in ali jo potrebujete?
Kot je navedeno zgoraj, tiste aplikacije, ki so namenjene neposredno za Apple Silicon, najbolje delujejo na računalnikih Mac s čipom M1. Vendar še vedno obstajajo aplikacije, ki niso pripravljene za Apple Silicon – in tu nastopi prevajalnik kod Rosetta. Zahvaljujoč Rosetti lahko izvajate tudi aplikacije na računalnikih Mac z M1, ki so bile na voljo samo za prejšnje računalnike Mac s procesorji Intel. Če Rosetta ne bi obstajala, bi se morali zadovoljiti samo s tistimi aplikacijami, ki so pripravljene za te čipe na Apple Silicon Macih. Namestitev prevajalnika kod Rosetta se začne samodejno, ko zaženete aplikacijo na vašem Macu, ki originalno ni prilagojena za Apple Silicon, tako da vam ni treba skrbeti za nič. Tako lahko brez težav poganjate aplikacije, ki so namenjene procesorjem Intel.
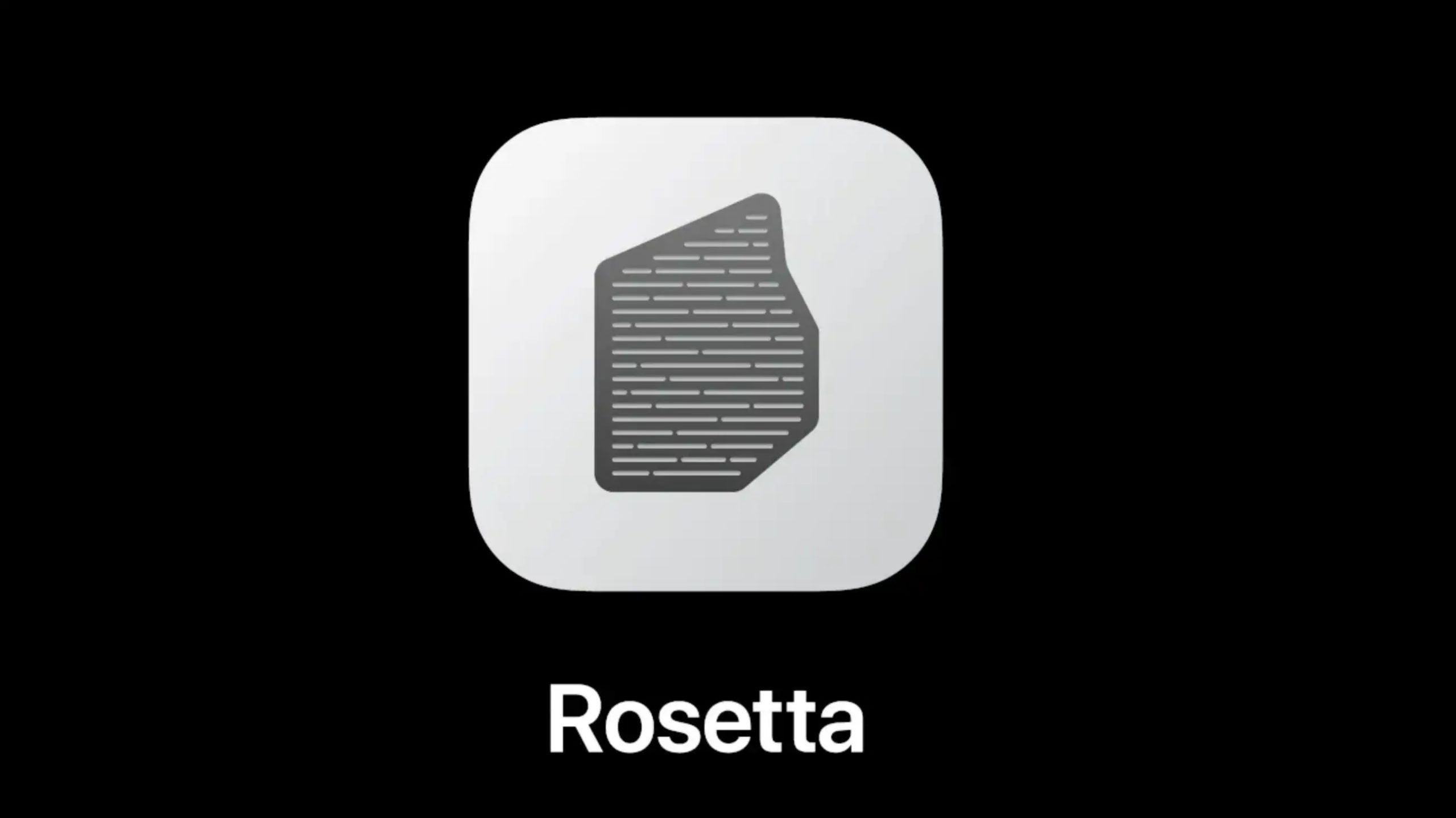
Prisilno zaženite aplikacijo v Rosetti
Če je določena aplikacija prilagojena za Apple Silicon, potem v večini primerov zmagate in se vam ni treba ukvarjati z ničemer. Vendar pa se lahko pri nekaterih aplikacijah, ki so Apple Silicon na voljo samo kratek čas in niso odpravljene napake, pojavijo majhne težave. Te težave so pogosto odpravljene v kratkem času v naslednji posodobitvi, če pa morate aplikacijo takoj pravilno uporabiti, jo lahko nastavite tako, da se samodejno zažene neposredno prek prevajalnika kod Rosetta. Samo z desno miškino tipko kliknite aplikacijo, izberite Informacije in nato potrdite Odpri z Rosetto. Ta možnost je na voljo samo za univerzalne aplikacije.
Izbirajte med različicami aplikacije
Ker čipi Apple Silicon obstajajo le kratek čas, razvijalci pogosto dajejo uporabnikom računalnikov Mac možnost izbire – ali prenesejo preizkušeno aplikacijo, oblikovano za procesorje Intel, in jo izvajajo z uporabo Rosetta, ali prenesejo aplikacijo neposredno za Apple Silicon. Kot sem omenil zgoraj, če imate na primer težave z aplikacijo Apple Silicon, vam ne preostane drugega, kot da namestite različico Intel. Na primer, ko prenašate Google Chrome, lahko izberete, ali želite prenesti aplikacijo, zasnovano za Apple Silicon ali za Intel.
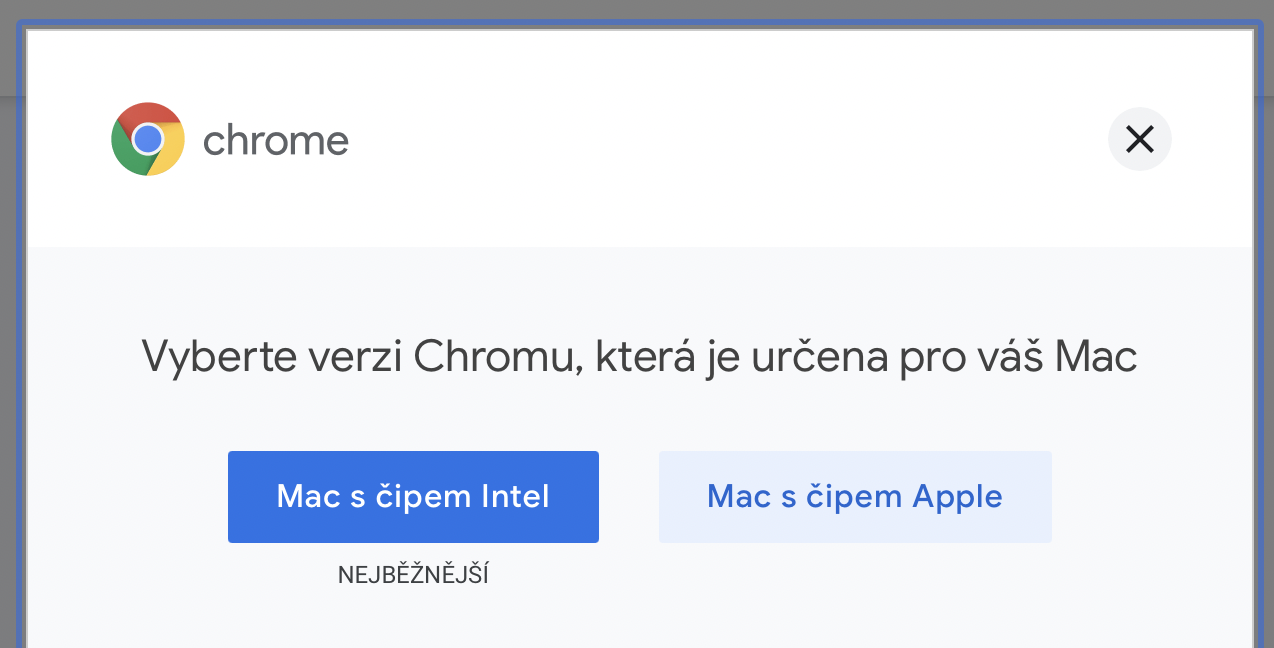
Prenesite aplikacije za iPad
Ena od velikih prednosti čipa M1 je, da lahko izvaja aplikacije na Macu, ki so zasnovane za iPhone in iPad. To pomeni, da lahko namestite aplikacije, ki so prvotno zasnovane za zaslon na dotik v vašem Macu, in jih upravljate z miško in tipkovnico v vašem Macu. Vendar je tudi ta funkcija še v povojih in do popolne popolnosti jo čaka še dolga pot. Za zdaj so različice aplikacij, specifične za macOS, v večini primerov boljše od tistih za iOS in iPadOS. Je pa to velik korak naprej, kar bi lahko pomenilo, da bodo razvijalci v prihodnosti programirali samo eno aplikacijo, ki bo delovala za vse Applove operacijske sisteme.
Lahko bi bilo te zanima
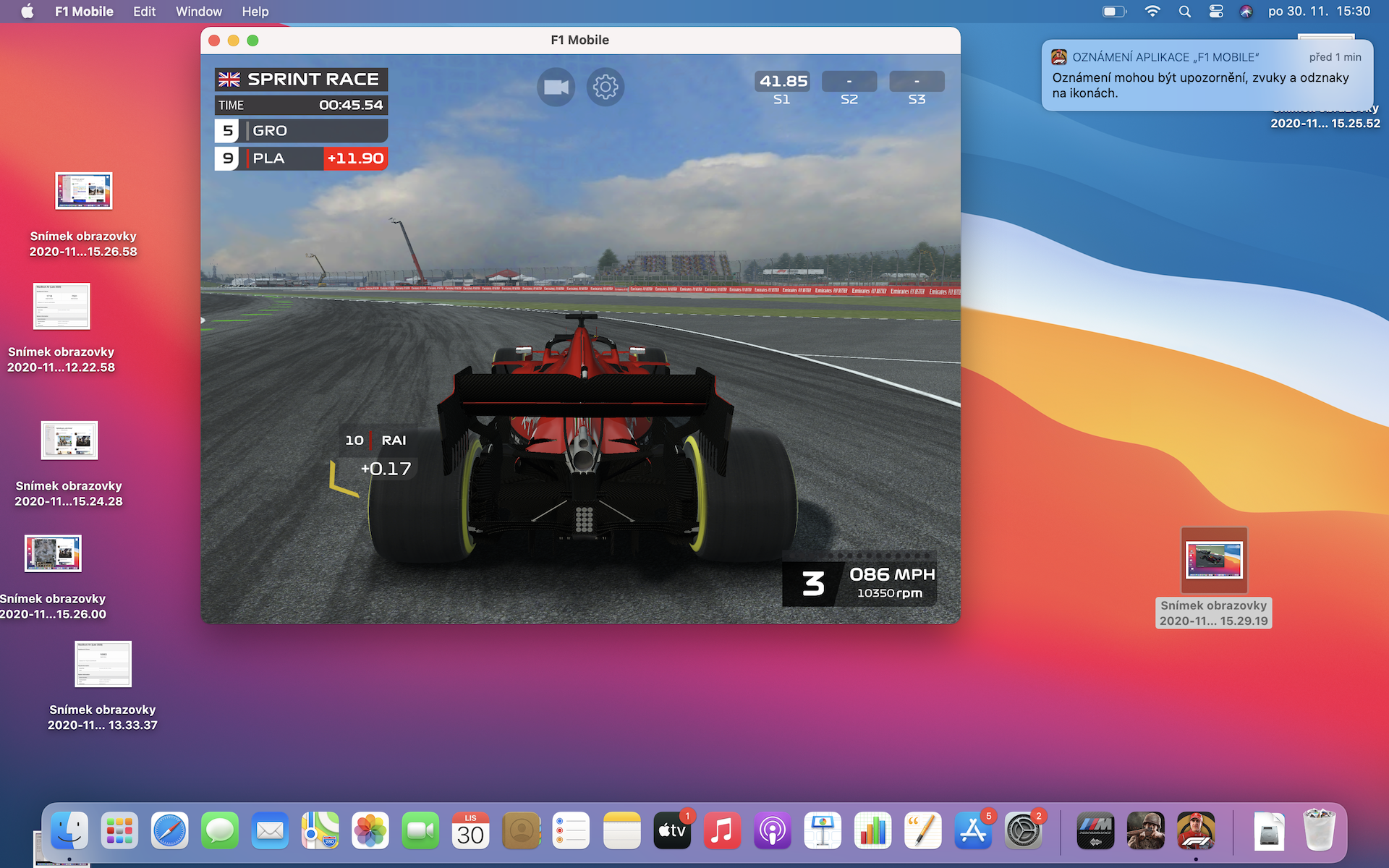
Tipkovnica na MacBook Air
Čeprav se morda zdi, da pri najnovejših MacBookih nismo opazili nobenih sprememb na področju videza, verjemite, da je minimalne podrobnosti vsekakor mogoče opaziti. Enega od njih lahko vidite na tipkovnici MacBook Air z M1, natančneje v zgornji vrstici funkcijskih tipk. Medtem ko pri vseh starejših MacBookih nadzorujete svetlost osvetlitve tipkovnice s tipkama F5 in F6, so se pri MacBook Airu z M1 pri podjetju Apple odločili, da je to precej neuporabna funkcija. Funkcionalnost teh tipk je torej spremenjena, s F5 začnete narekovanje, s F6 pa hitro zaženete način Ne moti.
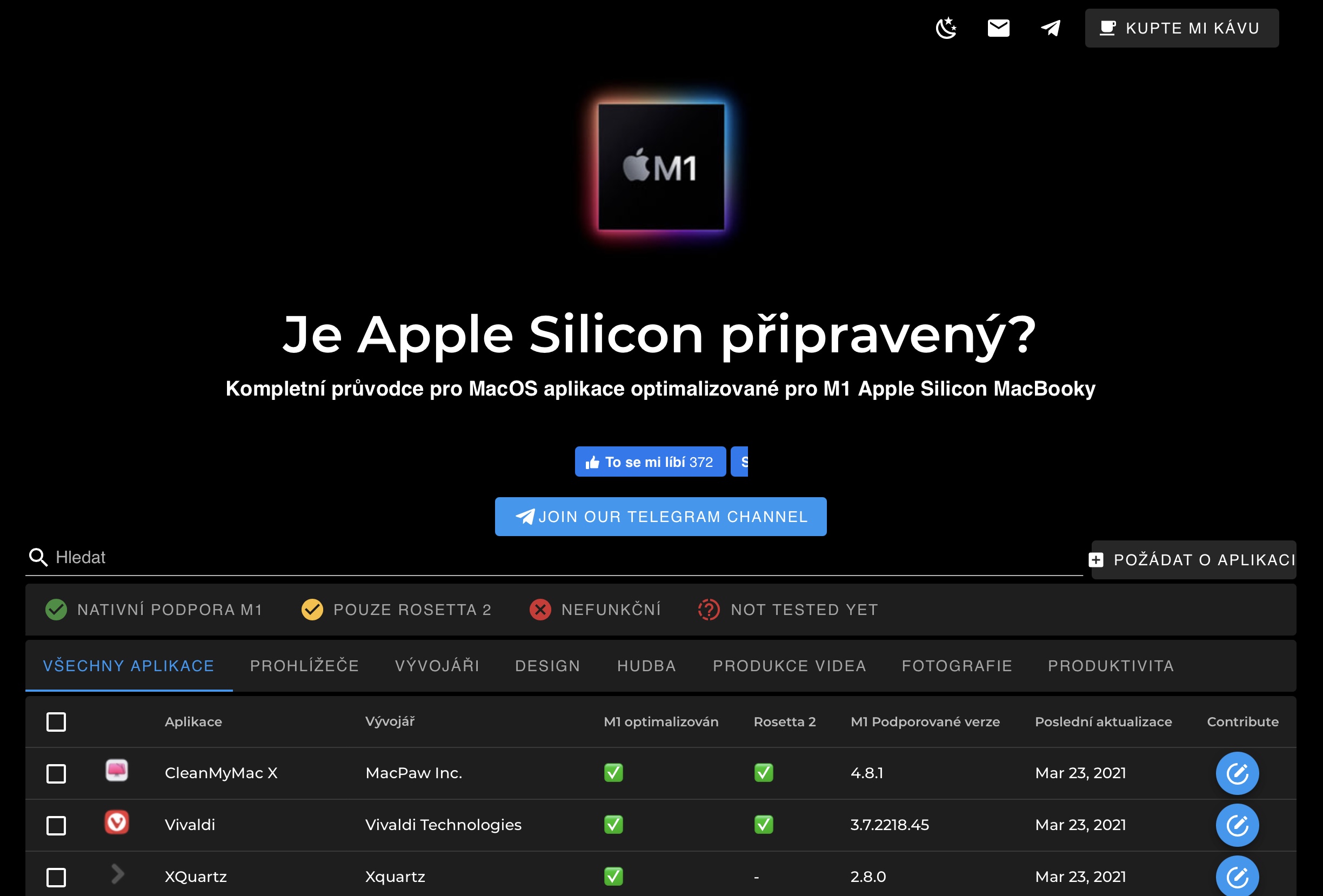
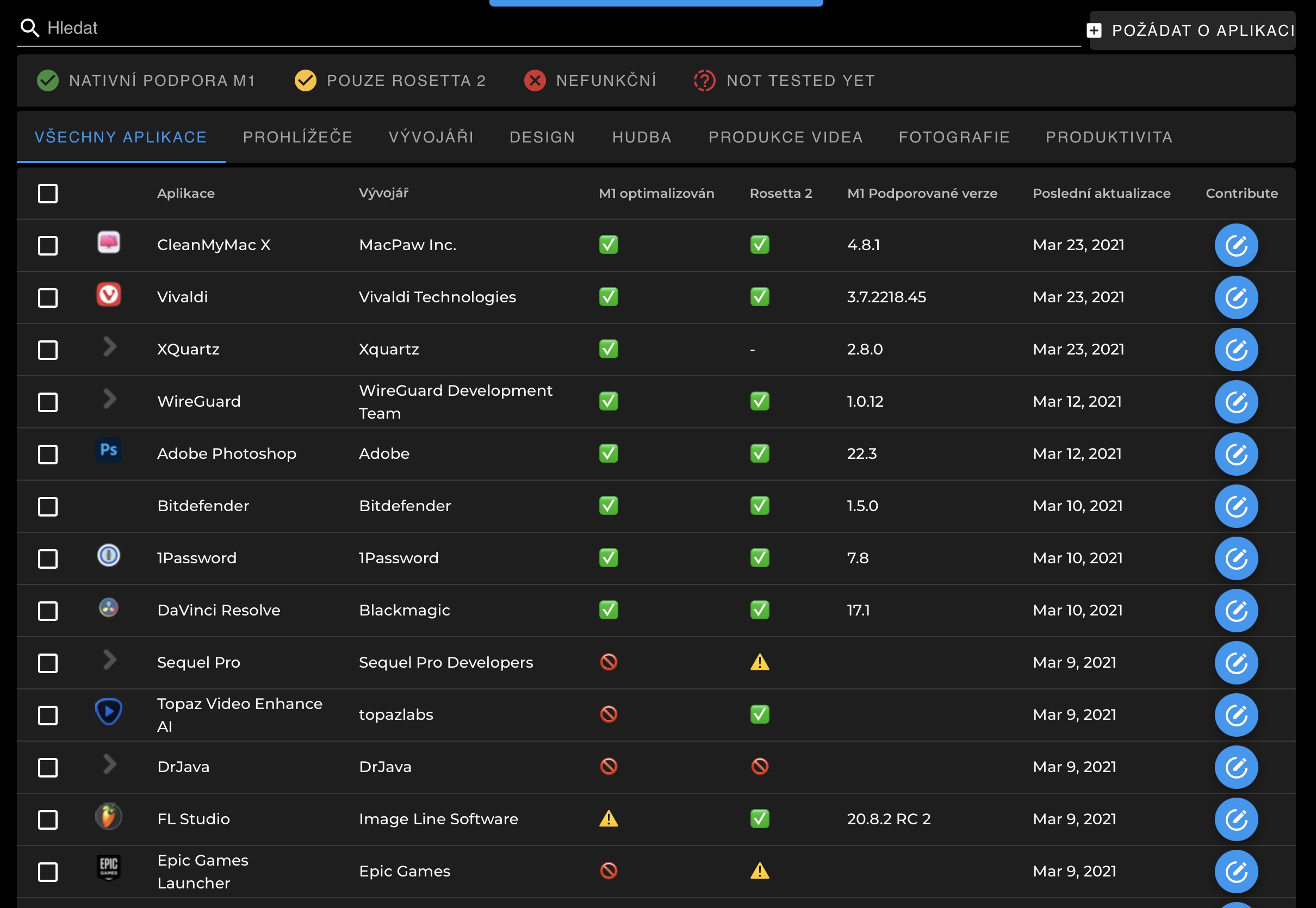
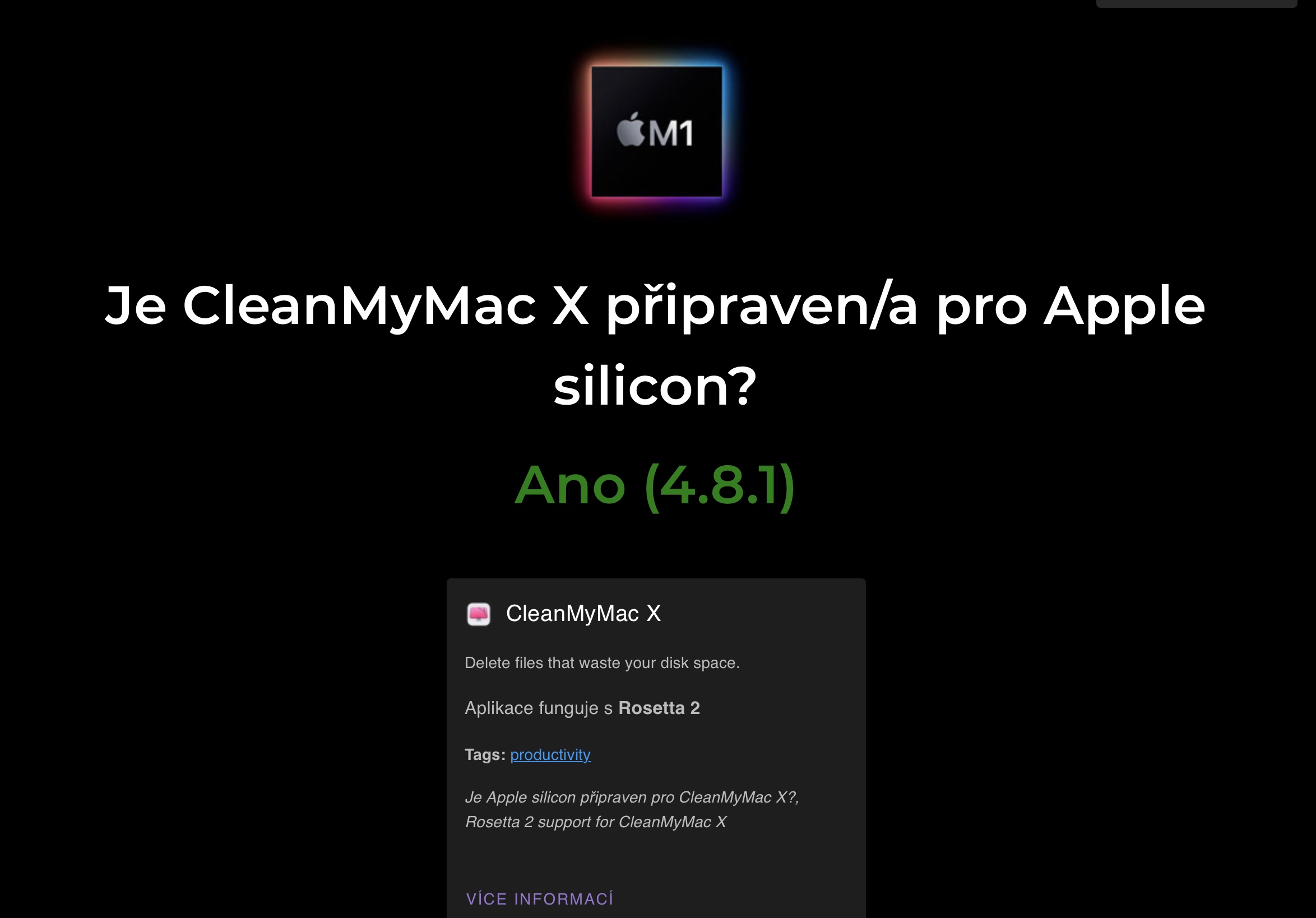


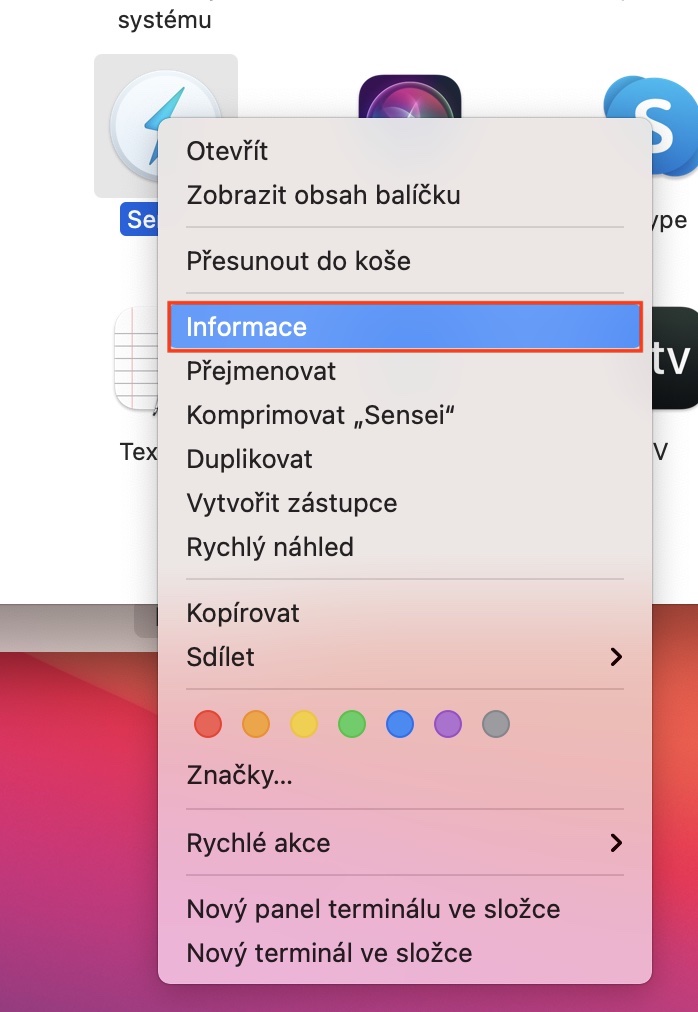
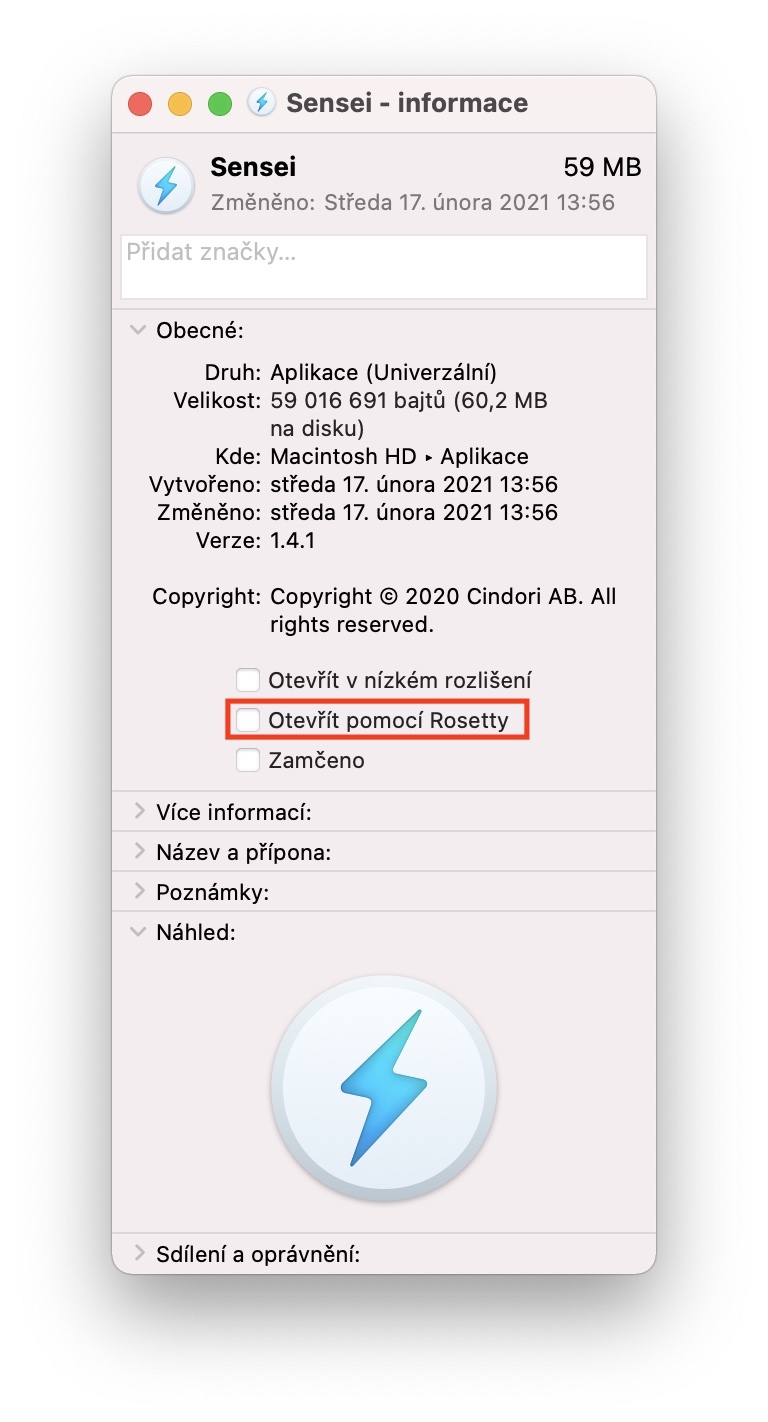
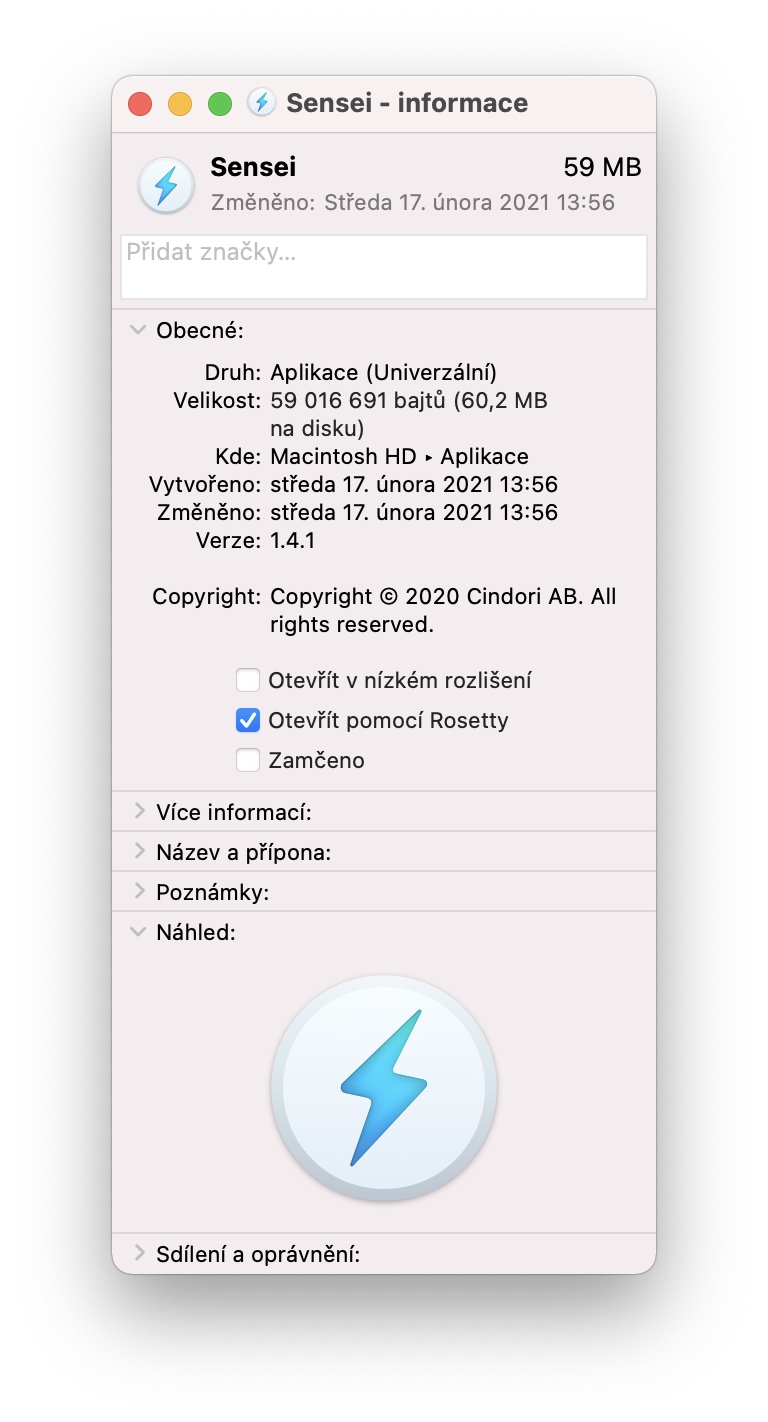
 Letenje okoli sveta z Appleom
Letenje okoli sveta z Appleom 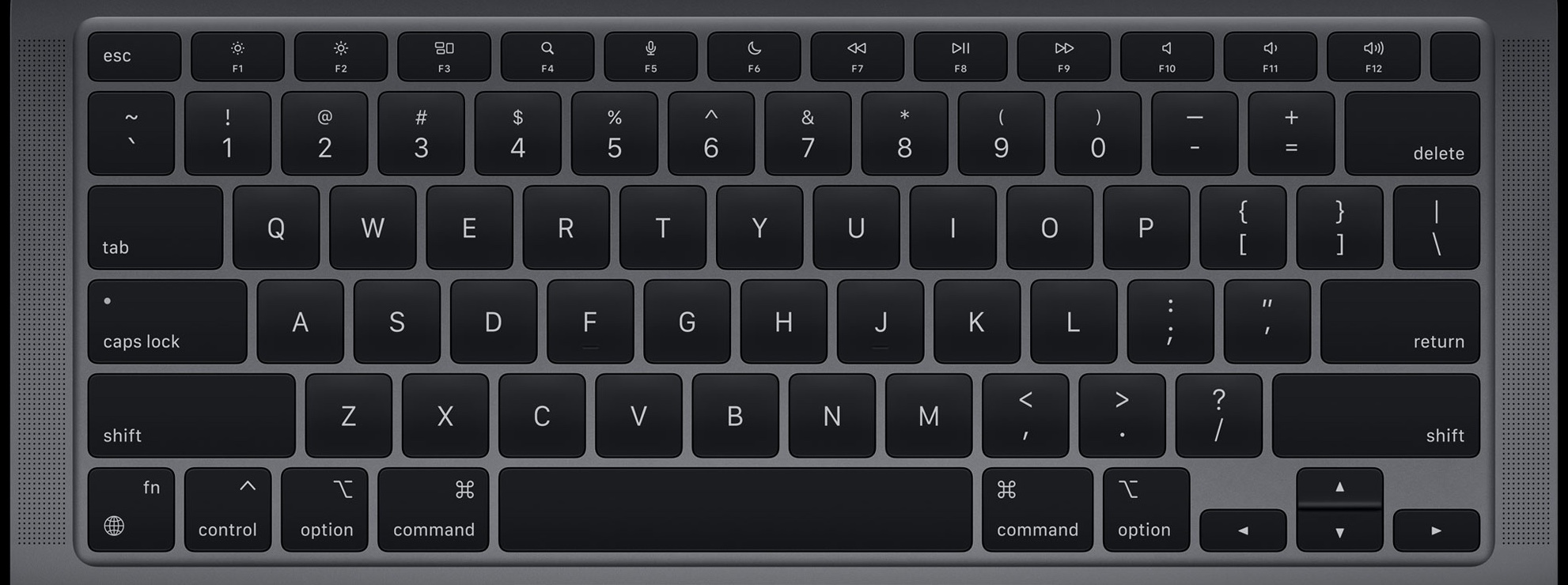









Hvala za članek. Imam M1 Air in spet sem odkril nekaj novega. Uživajte v branju…
Hvala za informativen članek, še posebej za povezavo do Is Apple Silicon Ready. Imam Mac mini M1 in vse, kar potrebujem, mi deluje. Edino težavo imam s Canonovim skenerjem, ki se ga ne da zagnati niti v M1 različici Parallels desktopa, je pa že starejša verzija.