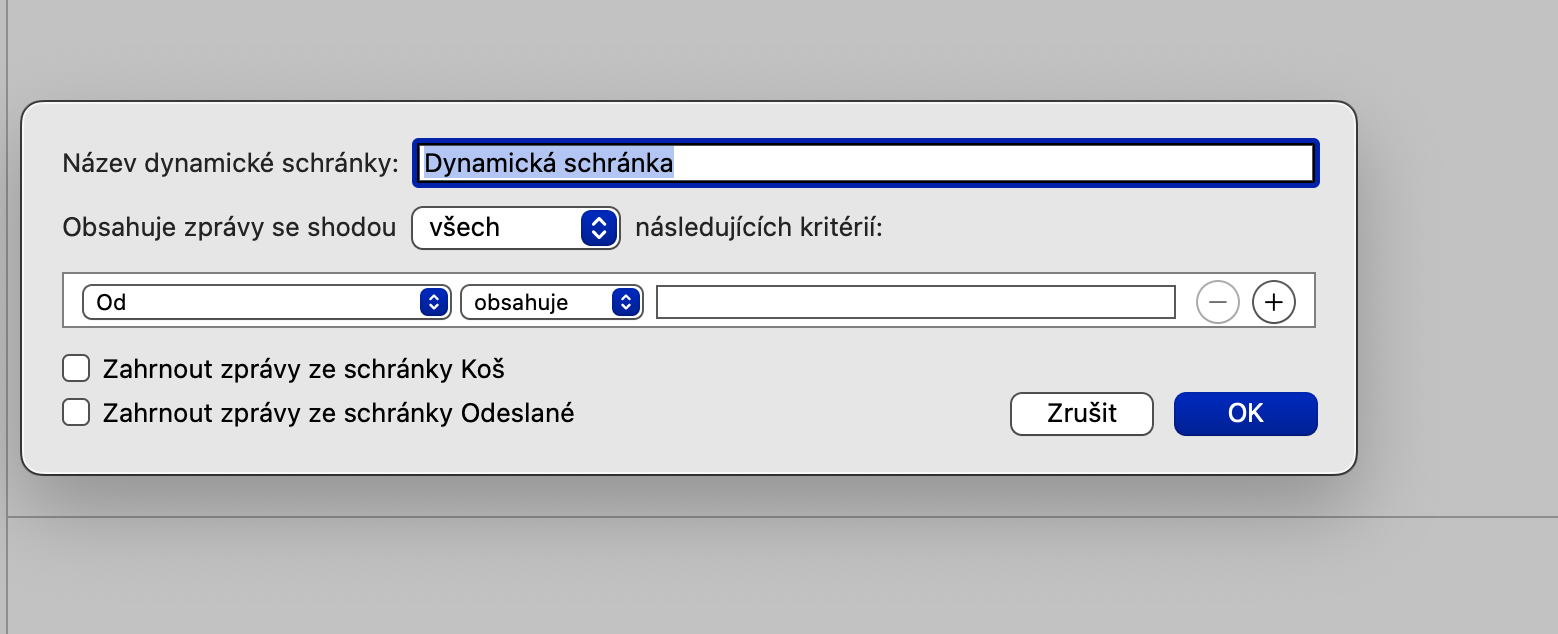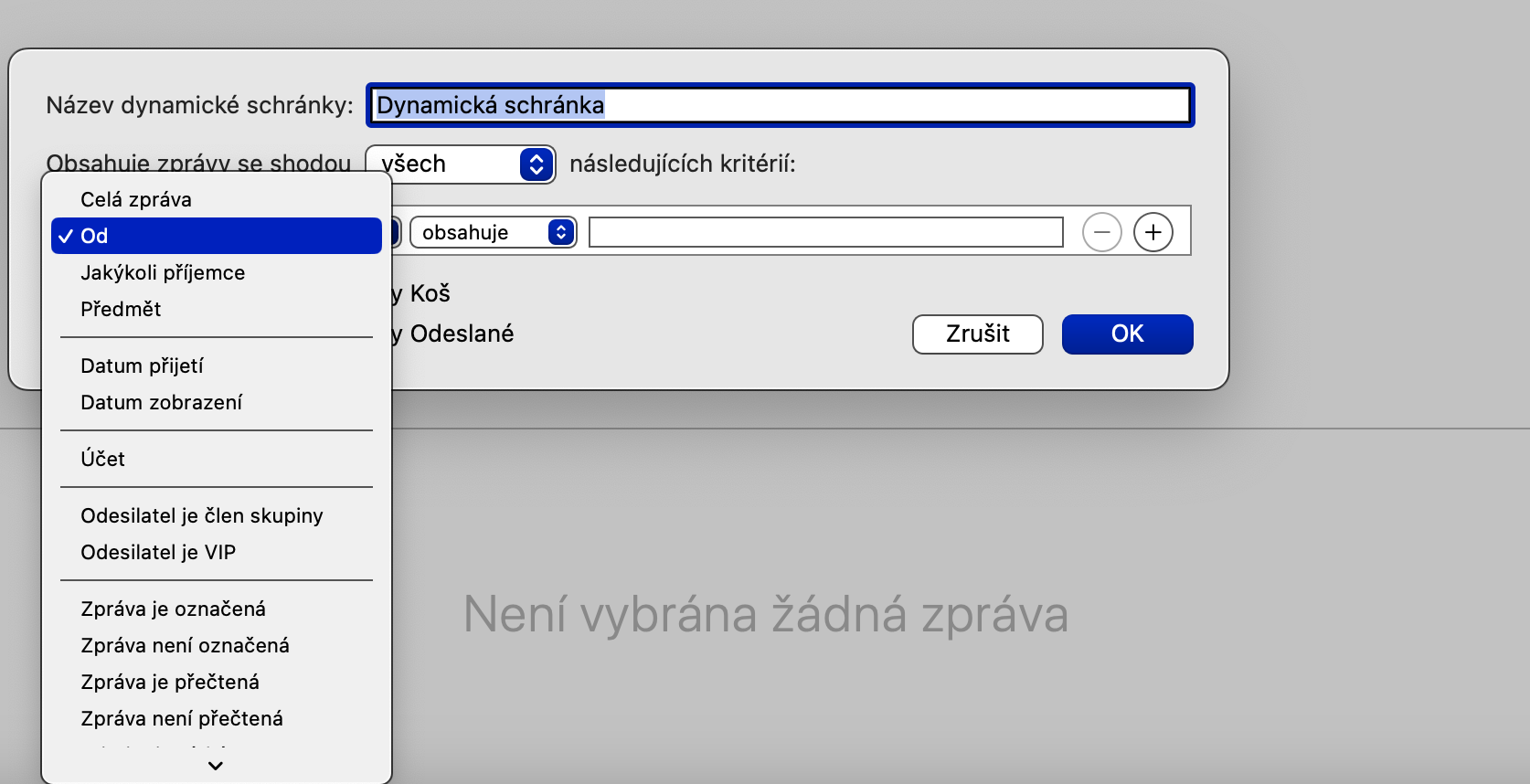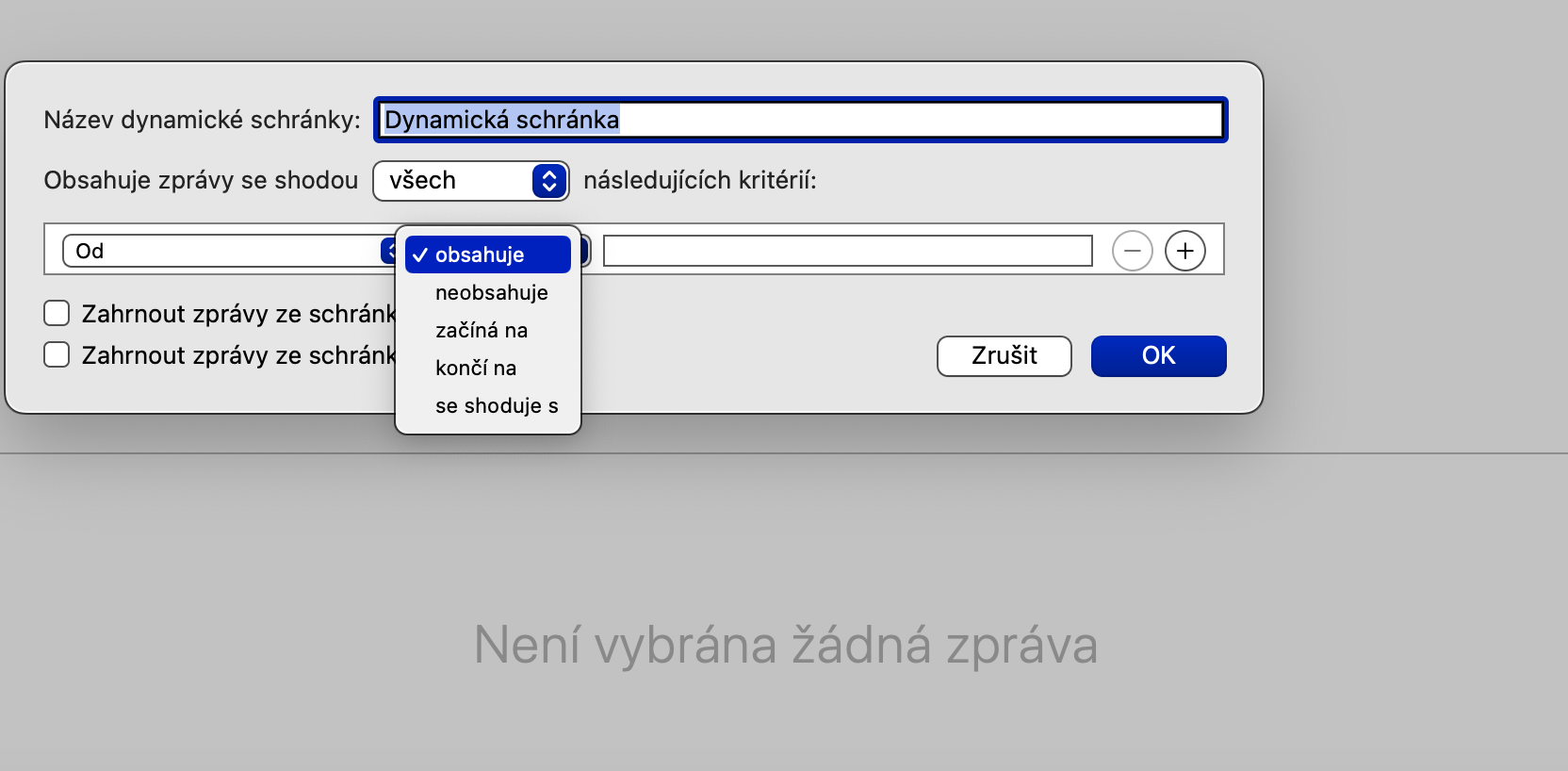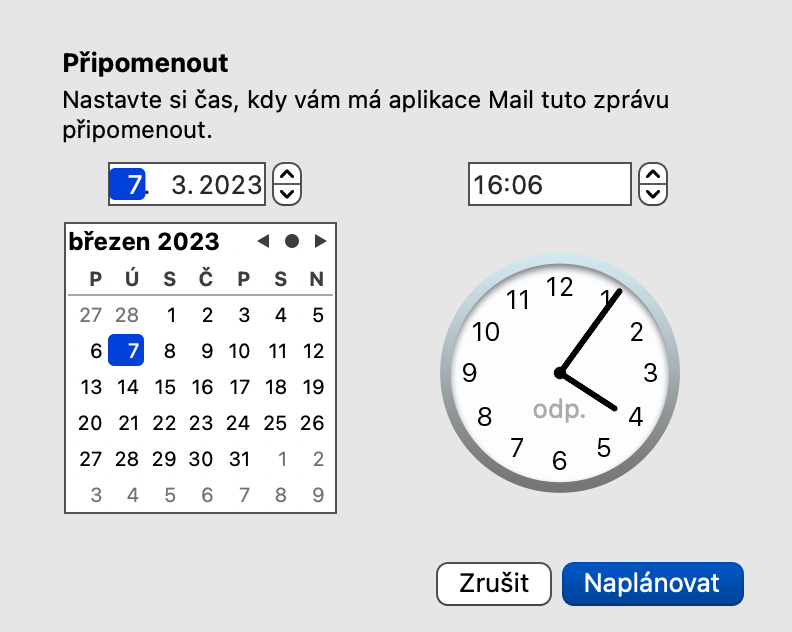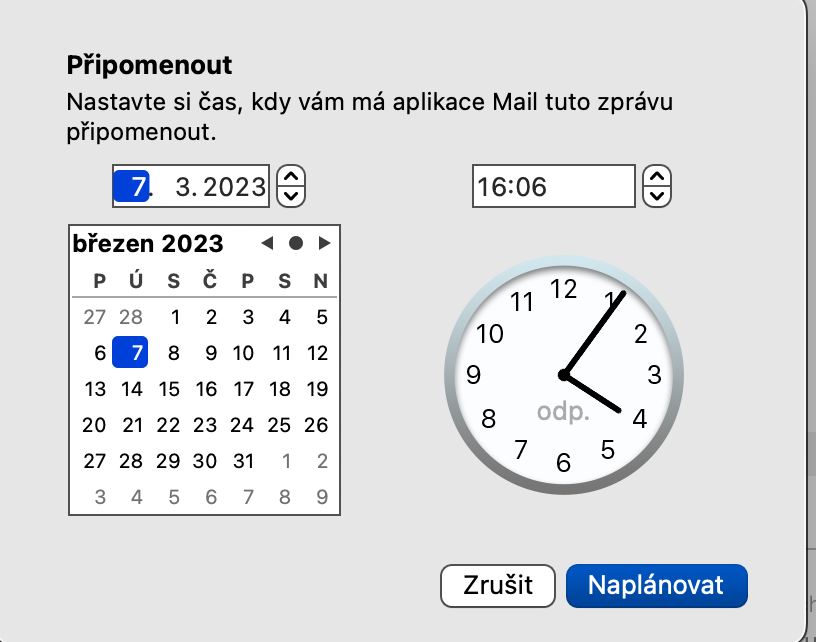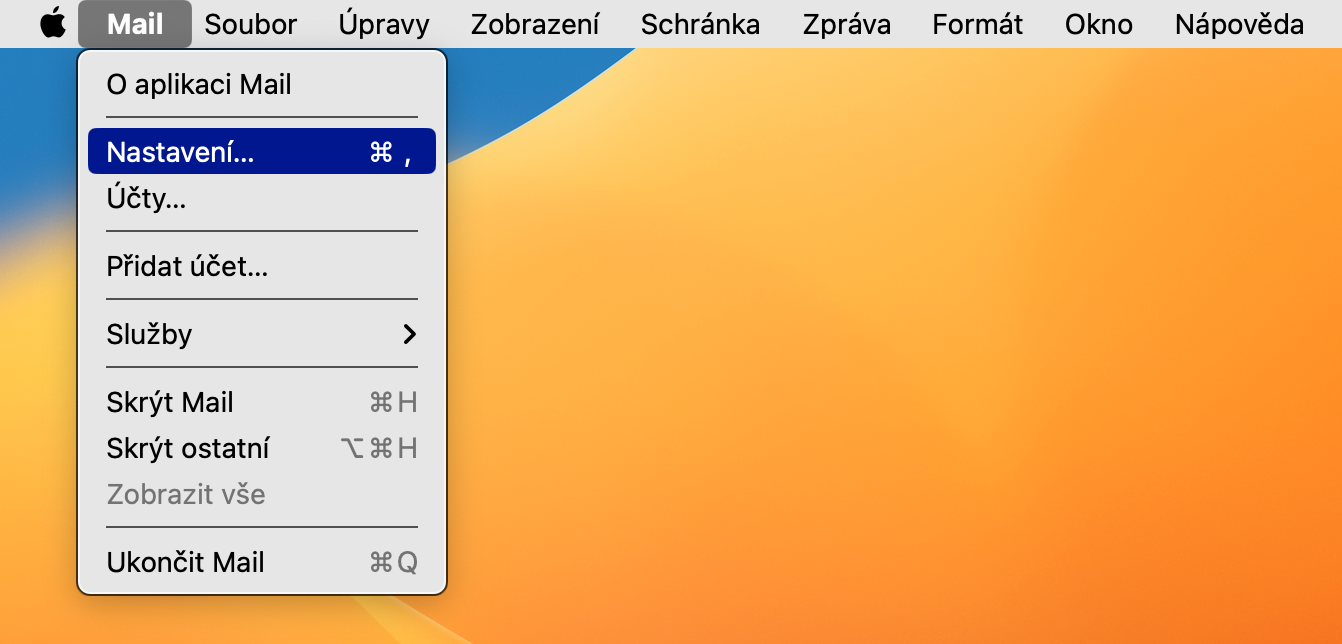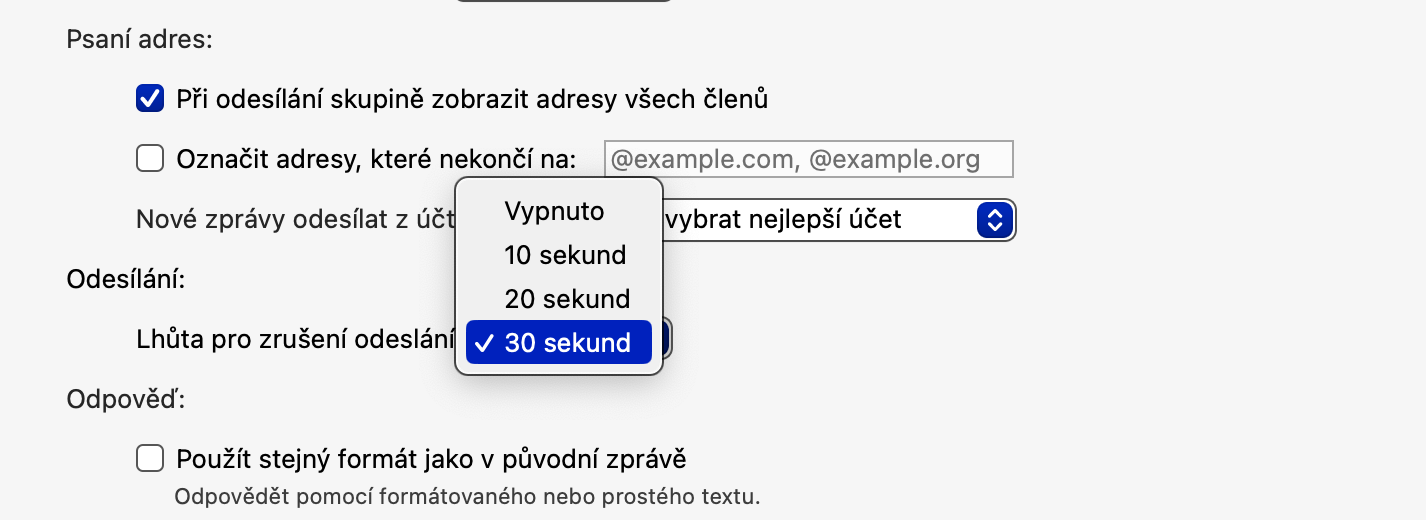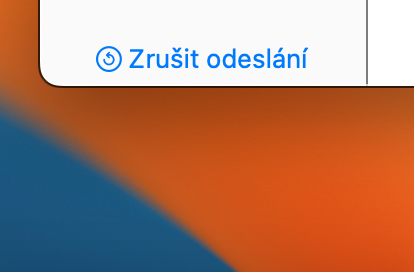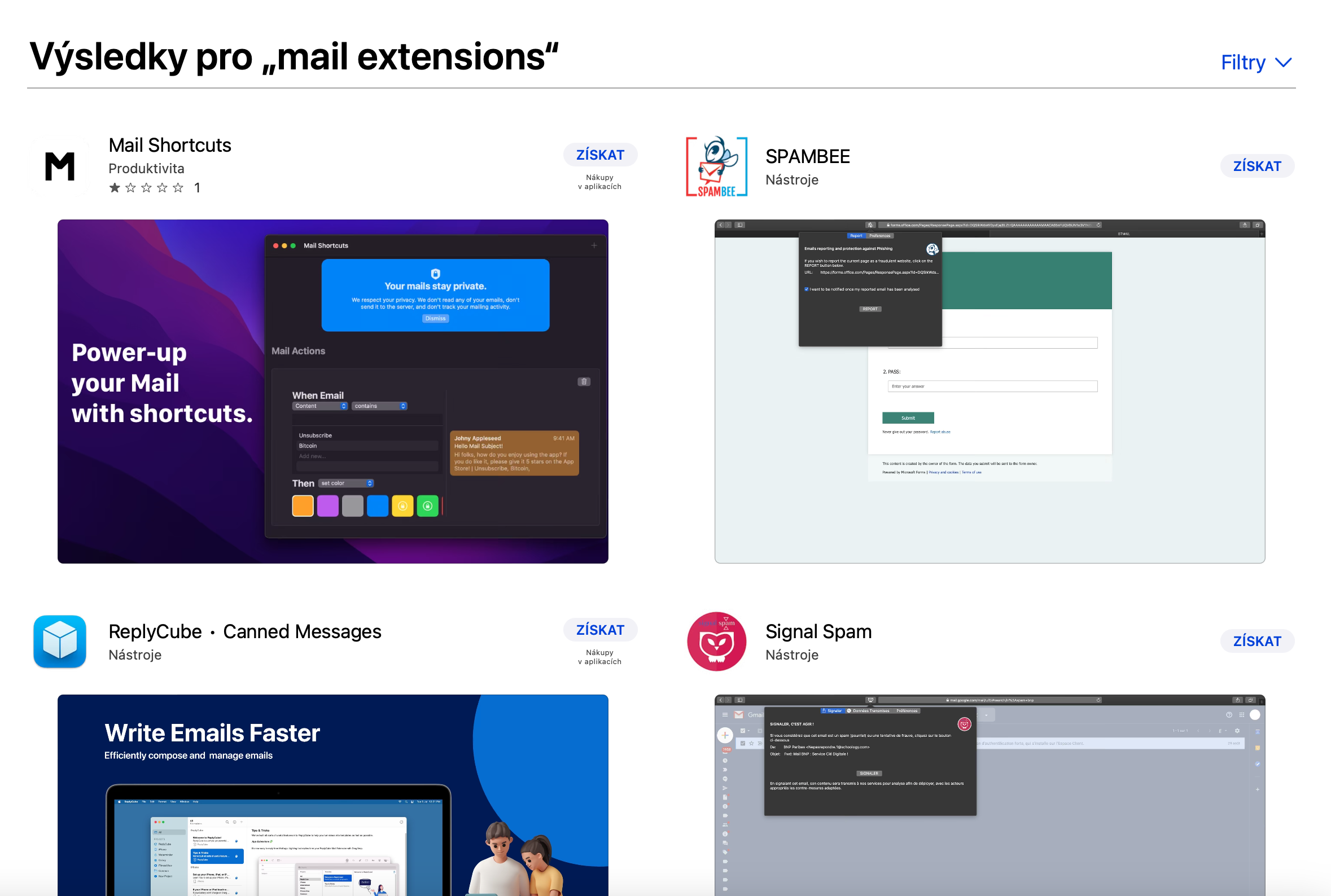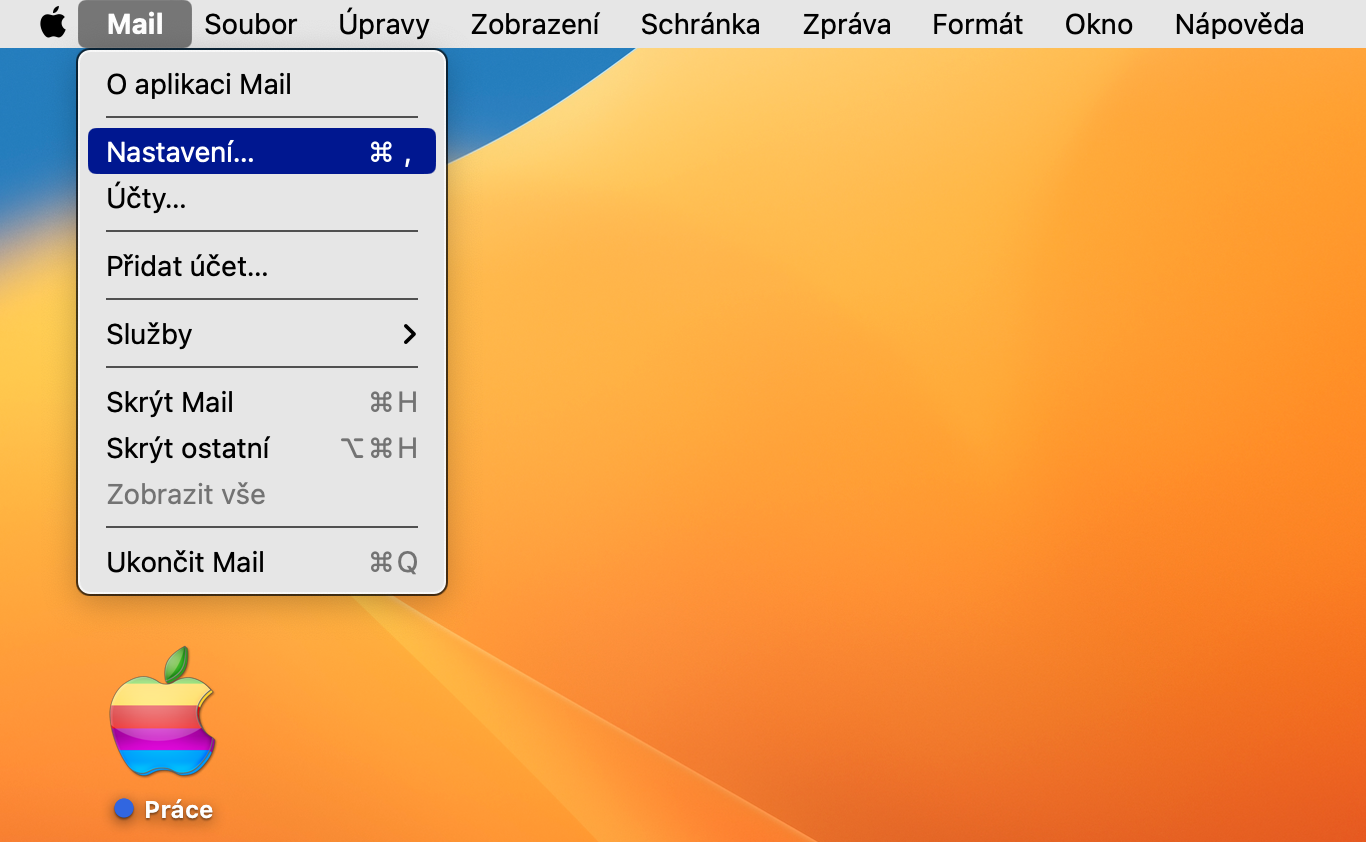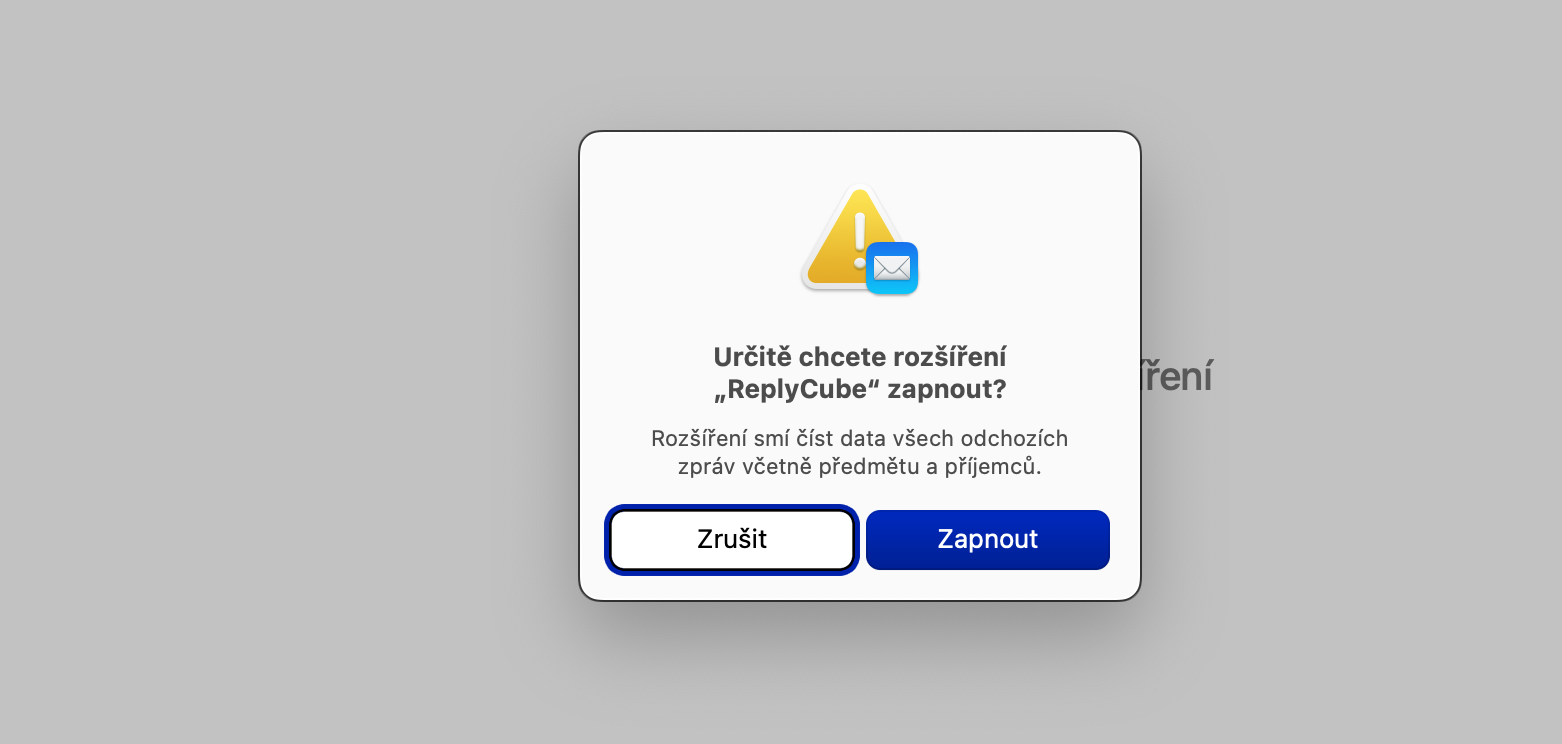Bližnjice na tipkovnici
Tako kot številne druge (in ne samo) izvorne aplikacije macOS tudi Mail ponuja podporo za številne bližnjice na tipkovnici, ki bodo pospešile in naredile vaše delo učinkovitejše. Katere bližnjice lahko uporabite v izvirni aplikaciji Mail?
- Cmd + N, da ustvarite novo e-poštno sporočilo
- Alt (možnost) + Cmd + N, da odprete novo okno pošte
- Shift + Cmd + A za pripenjanje e-poštnega sporočila
- Shift + Cmd + V, da vstavite besedilo kot citat
- Cmd + Z za preklic pošiljanja e-pošte
- Cmd + R za odgovor na izbrano e-poštno sporočilo
Lahko bi bilo te zanima

Dinamična odložišča
Izvorna aplikacija Mail v operacijskem sistemu macOS ponuja tudi možnost ustvarjanja dinamičnih nabiralnikov. Dinamični nabiralniki samodejno zbirajo e-poštna sporočila, ki ustrezajo kriterijem, ki jih določite. Če želite ustvariti nov dinamični nabiralnik, zaženite aplikacijo Mail in kliknite vrstico na vrhu zaslona Nabiralnik -> Nov dinamični nabiralnik. Poimenujte nabiralnik in nato postopoma vnesite kriterije za filtriranje dohodne pošte.
Opomni sporočilo
Včasih prejmete e-poštno sporočilo, na katerega morate odgovoriti, pa enostavno nimate časa. V takšnih primerih pride prav funkcija opomnika sporočila. Z desno miškino tipko kliknite izbrano e-pošto v pregledu sporočil. Izberite v meniju, ki se prikaže Opomni in izberite eno od ponujenih možnosti ali po kliku na Opomni pozneje izberite drug določen čas.
Prekliči pošiljanje
Če delate v novejših različicah operacijskega sistema macOS, lahko uporabite funkcijo preklica poslanega sporočila. Najprej nastavite interval pošiljanja s klikom na vrstico na vrhu zaslona Pošta -> Nastavitve. V vrstici na vrhu okna z nastavitvami kliknite na Priprava in nato v spustnem meniju predmeta Rok za preklic pošiljke izberite želeni interval. Za preklic pošiljanja sporočila kliknite na Prekliči pošiljanje na dnu desne plošče v oknu Pošta.
Razširitev
Native Mail v macOS ponuja, tako kot Safari, možnost namestitve razširitev. Najdete jih lahko na primer tako, da v iskalno polje Mac App Store vnesete »Mail Extensions«. Ko namestite izbrano razširitev, zaženite aplikacijo Mail in kliknite vrstico na vrhu zaslona Pošta -> Nastavitve. V zgornjem delu okna z nastavitvami kliknite na Razširitve, v plošči na levi strani okna označite želeno razširitev in potrdite.