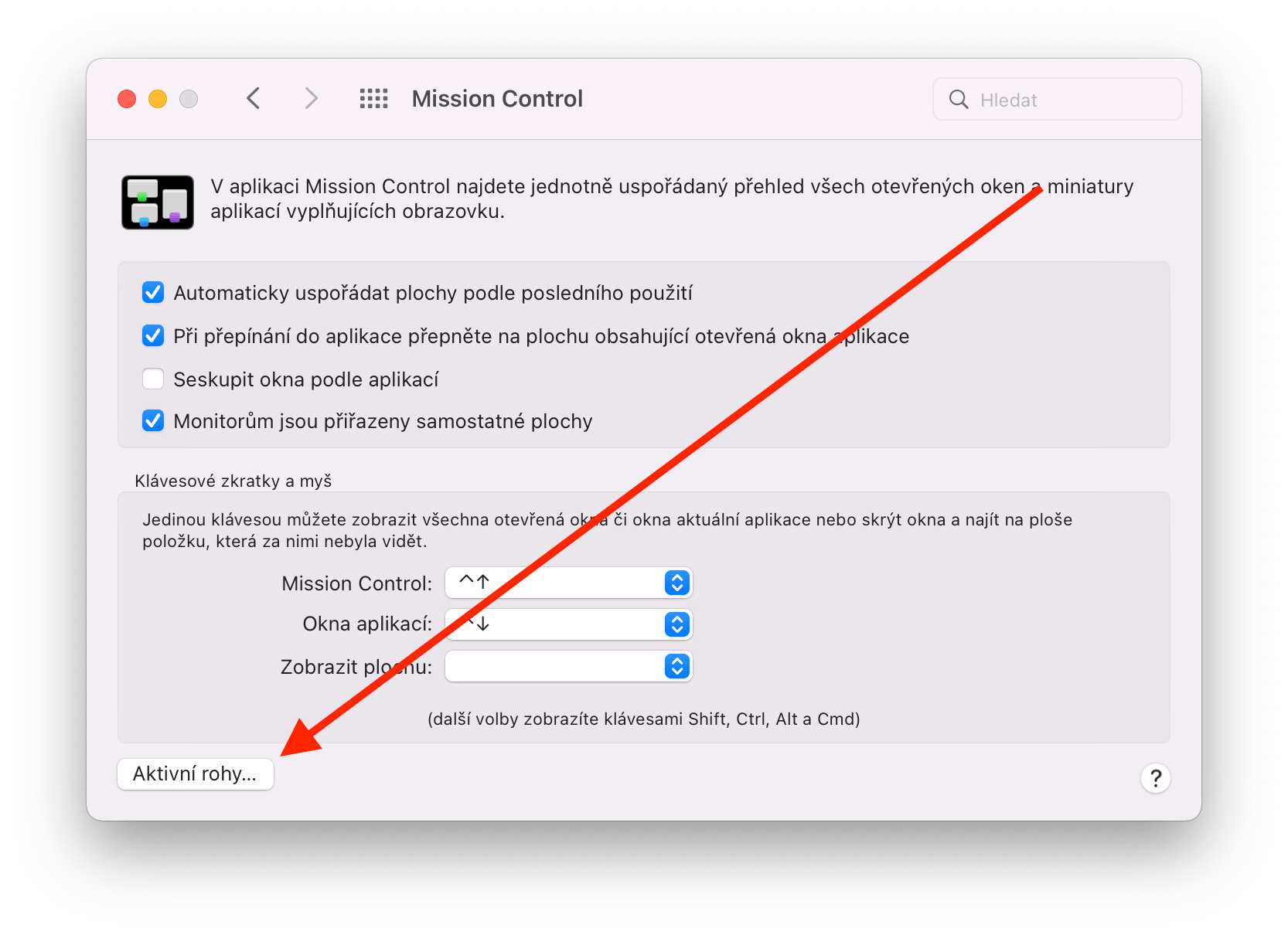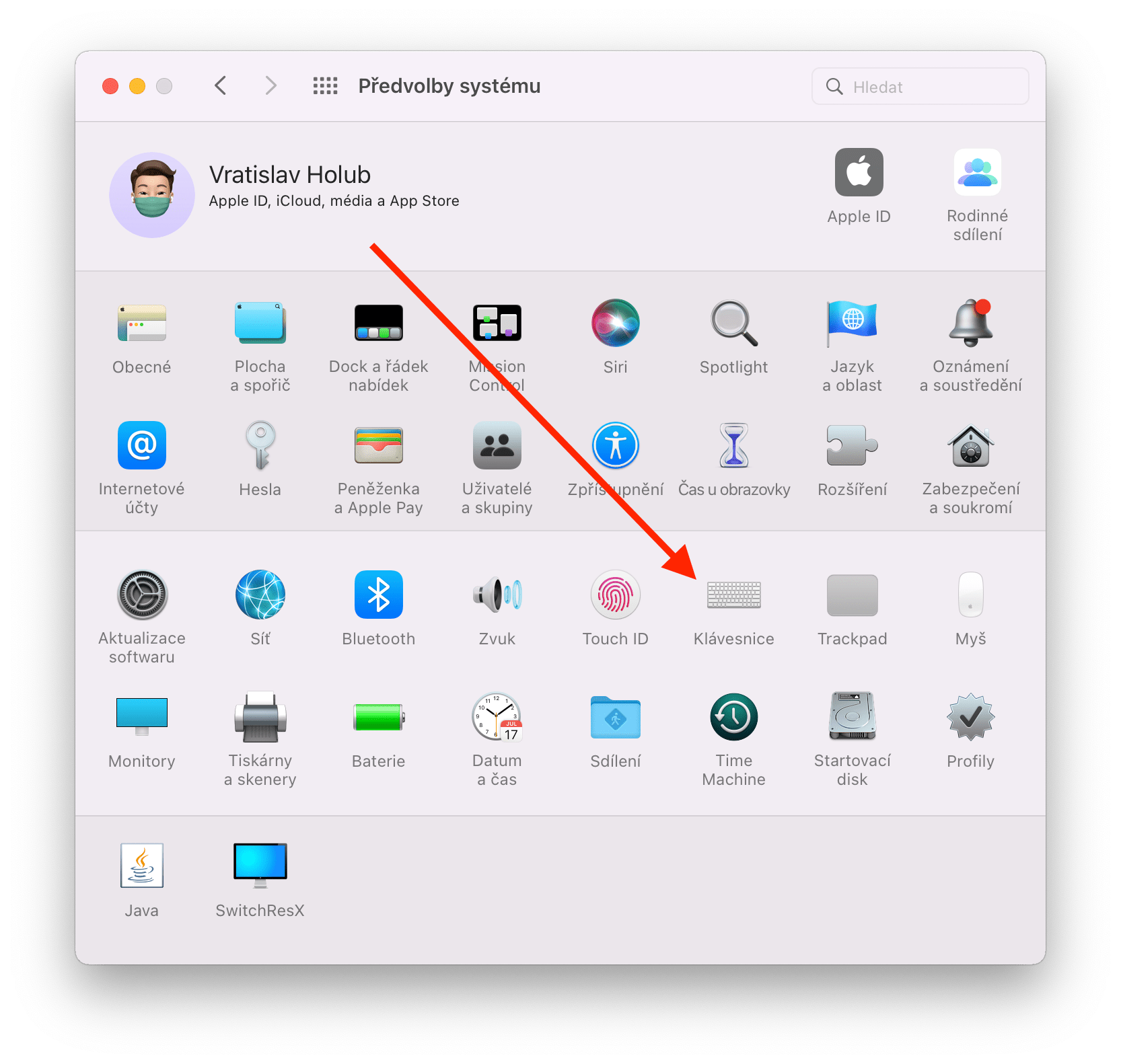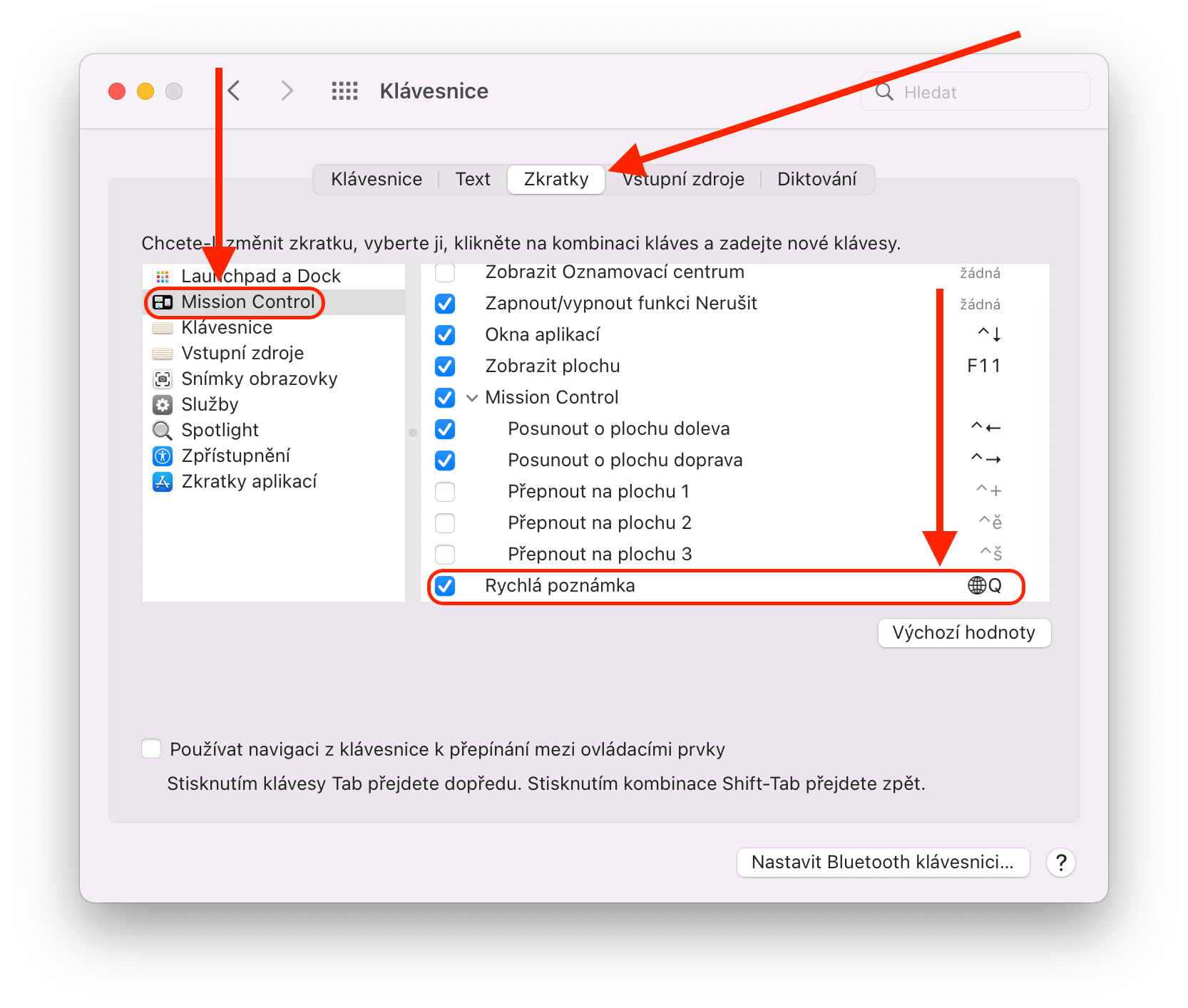S prihodom novih MacBook Projev smo končno dočakali izdajo pričakovanega operacijskega sistema macOS Monterey. S seboj prinaša številne zanimive novosti, na čelu z bolj izpopolnjeno aplikacijo FaceTime, spremenjenimi sporočili, izboljšanim brskalnikom Safari, funkcijo Live Text, AirPlay to Mac, iCloud+, načini koncentracije in hitrimi zapiski. V tem članku se bomo osredotočili na zadnje kratke opombe. Kako jih dejansko aktivirati in maksimalno izkoristiti?
Lahko bi bilo te zanima

Kaj lahko naredi Quick Notes?
Kot že samo ime pove, so hitri zapiski namenjeni hitremu zapisovanju ne le zapiskov, ampak tudi raznih idej in misli, ki jih ne bi radi pozabili. Doslej smo na Applovih računalnikih morali reševati nekaj podobnega tako, da smo najprej vklopili ustrezno aplikacijo, ustvarili nov zapis in ga nato zapisali. V resnici ni zapleteno, a resnica je, da tudi teh nekaj korakov zahteva čas, zato večina uporabnikov dejansko izkašlja podatke. Quick Notes to težavo rešuje na precej eleganten način. S praktično enim klikom lahko prikličete pogovorno okno in takoj ustvarite. Ko zaprete okno, se beležka samodejno shrani in sinhronizira z iCloud, zaradi česar je dostopna tudi iz iPhona ali iPada.

Kako delati s hitrimi zapiski
Hitre zapiske lahko privzeto aktivirate preko funkcije Active Corners, to je s pomikom kazalca v spodnji desni kot. Naknadno se na tem mestu pojavi kvadratek v barvah Docka, na katerega morate le klikniti in odprlo se vam bo že omenjeno okno. V tem koraku že deluje kot klasična domača aplikacija Notes – besedilo lahko ne samo zapisujete, ampak ga tudi oblikujete, uporabljate sezname, tabele, dodajate slike ali povezave itd.

Vendar je to le eden od možnih načinov za aktiviranje Quick Notes. V nadaljevanju je na voljo še ena, nekoliko bolj zanimiva možnost, ki jo boste cenili pri brskanju po internetu. Ko ste na spletnem mestu in vam je besedilo ali le del všeč, ga morate samo označiti, z desno tipko miške kliknite in izberite Dodaj v hitro opombo, ki bo ponovno odprla omenjeno okno. A tokrat s to razliko, da se označeno besedilo samodejno vstavi skupaj s povezavo do vira.
Lahko bi bilo te zanima

Omogočanje več možnosti
Seveda aktiviranje hitre beležke s premikanjem kazalca v spodnjem desnem kotu morda ne bo ustrezalo vsem. Na srečo je to mogoče spremeniti precej preprosto, neposredno v System Preferences > Mission Control > Active Corners, kjer lahko funkcijo "preslikate" na tri preostale vogale. Kakorkoli že, tu se ne konča. Hkrati je možno prek bližnjice na tipkovnici priklicati okno hitre beležke. V tem primeru preprosto odprite System Preferences > Keyboard > Shortcuts, kjer v razdelku Mission Control poiščite možnost na samem dnu Hitra opomba. Privzeto ga je mogoče aktivirati s tipko »fn + Q.« Če vam ta okrajšava ne ustreza, jo seveda lahko spremenite.