Verjamem, da je med našimi bralci veliko uporabnikov, ki za vsakodnevno delo uporabljajo Mac ali MacBook. Osebno si dela brez jabolčnega računalnika, vsaj v mojem primeru, ne bi mogel predstavljati. Poleg tega, ko svojo napravo združite z dvema (ali celo več) monitorjema, dobite popolnoma popolno delovno okolje, ki bi vam ga lahko zavidal vsak "windowsavec". V macOS sta na voljo dve glavni aplikaciji za beleženje vaših misli ali zapiskov – Notes in Reminders. Osebno pa nisem velik oboževalec teh aplikacij, saj jih nimam vedno na vidiku.
Lahko bi bilo te zanima

Pred nekaj tedni sem si želel nabaviti veliko oglasno desko za zapisovanje, ki bi mi zagotovo olajšala in pregledovala delo. Osebno tudi zelo pogosto pozabim in res je, da tistega, česar nimam zapisanega, pozabim v nekaj urah. V tem primeru sem pozabil tudi na izvorno aplikacijo Vstopnice pri Applu. Verjetno ima vsak od vas doma barvne samolepilne lističe, ki jih lahko z lističi nalepite kamor koli želite. Nekakšen trend je lepljenje teh zapiskov na primer na monitor. Vendar, zakaj bi to počeli, ko pa lahko uporabljate domačo aplikacijo Tickets, ki vam ponuja samolepilne listke brez lepljenja na monitor in v praktično enaki obliki? Če želite začeti uporabljati aplikacijo Tickets ali jo vsaj preizkusiti, jo lahko zaženete na klasičen način z vzletna ploščad, oz Ospredje.
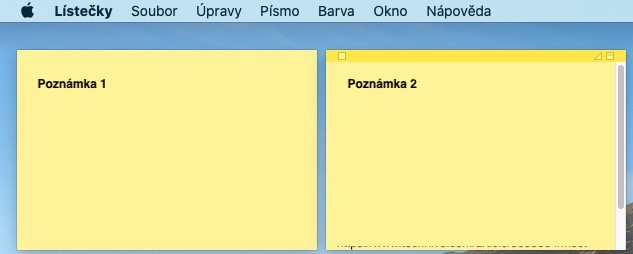
Po zagonu aplikacije "Lístečky" se bo na vašem namizju pojavil prvi "papir", na katerega lahko napišete svoj prvi zapis, idejo ali kar koli drugega, kar želite videti. Takoj ko se premaknete na enega od papirjev, lahko v zgornji vrstici naredite različne prilagoditve in spremenite nastavitve. V zavihku mapa na zavihku lahko ustvarite novo vstopnico Urejanje potem lahko izvedete klasična dejanja, kot sta kopiranje ali lepljenje. Zaznamek Pisava uporablja se za preprosto oblikovanje besedila v zavihku Barve nato lahko izberete barvo aktivne vstopnice. Zanimiv je tudi zaznamek okno, kjer lahko nastavite npr. prikaz vstopnice vedno v ospredju. Da boste imeli vstopnice vedno v očeh, tudi po ponovnem zagonu sistema, jih po zagonu kliknite v spodnjem doku desni klik (ali dva prsta). Nato vožnja do kolone Volitve a aktivirati MOŽNOST Ohrani v doku, skupaj z možnostjo Odprite, ko ste prijavljeni.
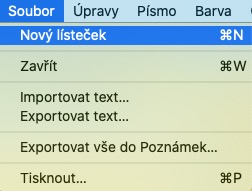
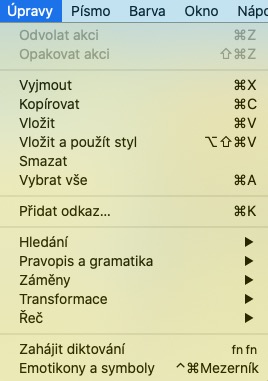
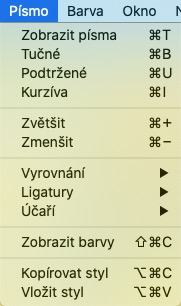
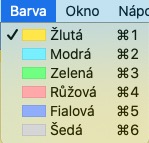
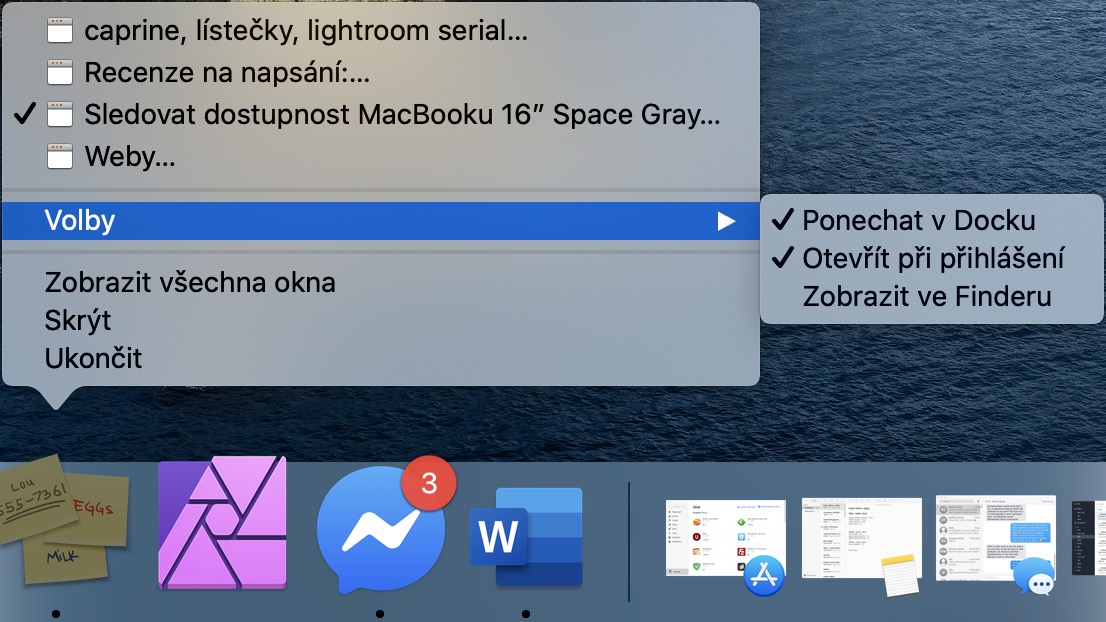
Kaj pa »messenger vse v enem«: https://allinone.im
Funkcionalno se mi zdi veliko, veliko boljši - ga kdo uporablja?
Predvidevam, da ste najverjetneje želeli objaviti ta komentar k članku Caprine: https://jablickar.cz/caprine-klient-pro-messenger-ktery-nesmi-chybet-v-zadnem-macu/
Nisem prepričan, ali imajo vstopnice prihodnost. Še vedno se jih spomnim iz MacOS 8.x in 9.x in megleno se spomnim, da smo ob prehodu na Mac OS X nekaj strašno pogrešali. Mogoče bi lahko vedno plavali na vrhu ali kaj podobnega. Mimogrede, nasvet očividca: poskusite dvakrat klikniti zgornjo vrstico vstopnice - zavila se bo :-)
Ker se vstopnice ne sinhronizirajo z iCloudom, jih Apple na noben način ne oglašuje in vključujejo element »Izvozi v zapiske«, tako da lahko sčasoma izginejo.
Imaš popolnoma prav in se strinjam praktično z vsem kar si napisal. Hvala za nasvet za zavijanje vstopnice, nisem vedel za to :)
Bomo videli, kako bo v prihodnjih različicah macOS, v najslabšem primeru bom dejansko moral kupiti fizično ploščo :-D
Da nas prvi april ne preslepi?
Vidi se, da članke pišejo samo uporabniki in ne strokovnjaki