Če spadate v skupino posameznikov, ki že imate več iPhonov ali iPadov, potem ste se verjetno že kdaj znašli v situaciji, ko ste želeli prodati stari model. V iOS ali iPadOS je ta postopek zelo preprost – samo deaktivirajte funkcijo Find, nato pa s čarovnikom ponastavite celoten iPhone na tovarniške nastavitve in izbrišite vse podatke na njem. Če pa ste začeli prodajati stari Mac ali MacBook, zagotovo veste, da je postopek veliko bolj zapleten. V macOS je potrebno onemogočiti Find, nato pa se premakniti v macOS Recovery mode, kjer formatirate disk in namestite nov macOS. Ni pa povsem prijazen in preprost postopek za povprečnega uporabnika.
Lahko bi bilo te zanima
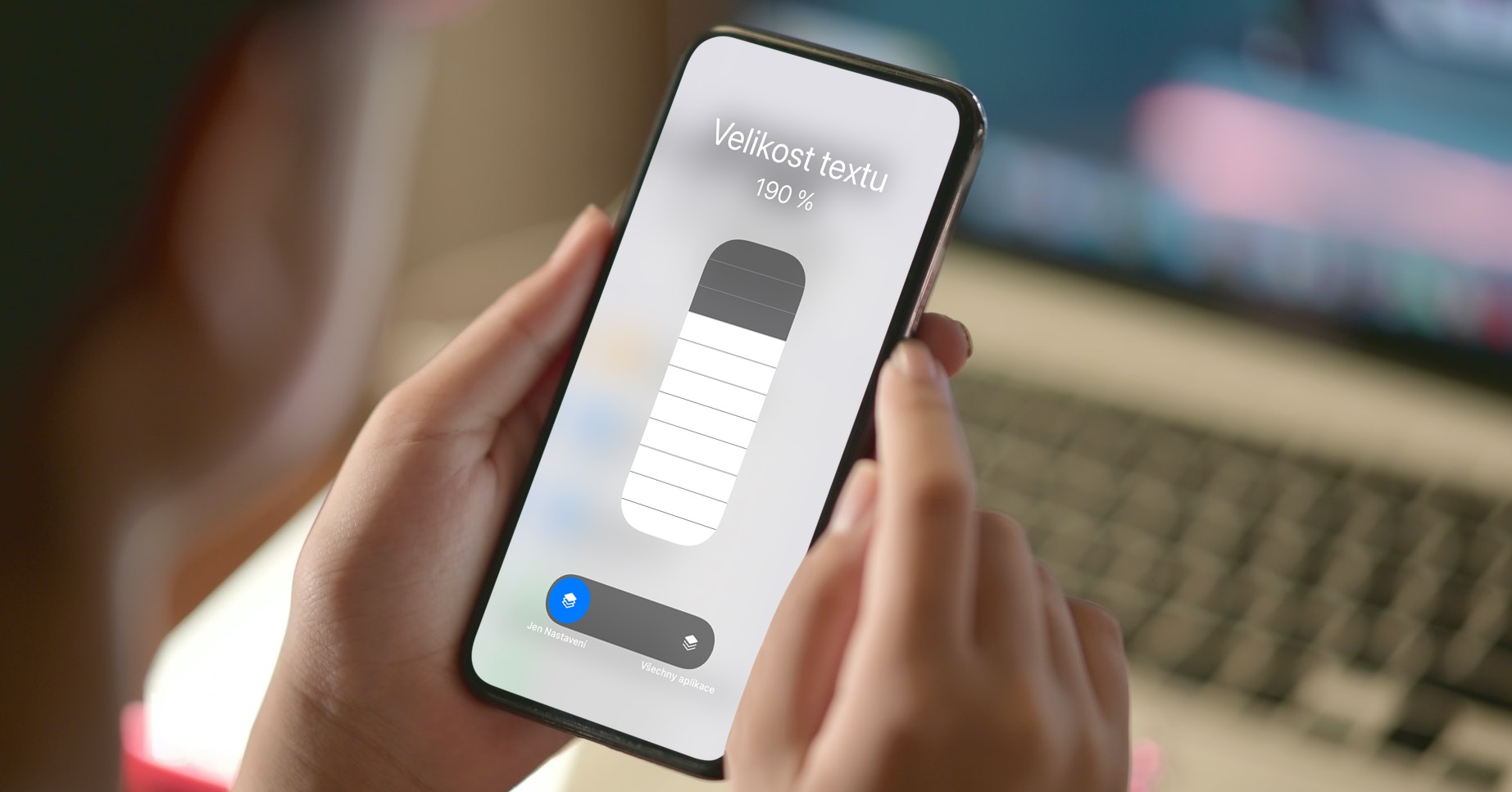
macOS 12: Kako izbrisati podatke in nastavitve svojega Maca in ga pripraviti za prodajo
Dobra novica je, da bo s prihodom macOS 12 Monterey celoten postopek brisanja podatkov in ponastavitve nastavitev poenostavljen. Ne bo vam več treba preiti na macOS Recovery – namesto tega boste vse naredili neposredno v sistemu na klasičen način, podobno kot na iPhonu ali iPadu, prek čarovnika za brisanje podatkov in nastavitev. Zaženete ga na naslednji način:
- Najprej se na vašem Macu z nameščenim macOS 12 Monterey dotaknite zgornjega levega kota ikona .
- Ko to storite, tapnite polje v meniju, ki se prikaže Sistemske nastavitve ...
- Odprlo se bo okno z vsemi razpoložljivimi razdelki za urejanje sistemskih nastavitev - to je za zdaj to ni mar
- Namesto tega se morate dotakniti zavihka na levi strani zgornje vrstice Sistemske nastavitve.
- Nato se prikaže spustni meni, v katerem lahko kliknete možnost Izbrišite podatke in nastavitve.
- Ko boste to storili, boste morali skozi avtorizirana gesla.
- Potem se začne čarovnik za brisanje podatkov in nastavitev, pri čemer zadostuje kliknite do konca.
Z zgornjo metodo je torej mogoče zagnati čarovnika na Macu z macOS 12 Monterey, zahvaljujoč kateremu lahko preprosto izbrišete podatke in ponastavite nastavitve. Ko v celoti kliknete skozi čarovnika, bo vaš Mac pripravljen za prodajo brez težav. Natančneje, vse nastavitve, mediji in podatki bodo izbrisani. Poleg tega bo odstranil tudi prijavo v Apple ID, vse podatke Touch ID in prstne odtise, kartice in druge podatke iz denarnice ter onemogočil iskanje in zaklepanje aktiviranja. Če onemogočite Find and Activation Lock, vam ne bo treba ročno deaktivirati, kar je vsekakor priročno, saj mnogi uporabniki tega ne vedo.
 Letenje okoli sveta z Appleom
Letenje okoli sveta z Appleom 





In kakšen je zdaj napredek za Monterey? Ali ne bi raje imel nekaj posodobljenih postopkov?
Tukaj sem že večkrat razložil. Ta postopek vam verjetno ne bo koristil, vendar nas berejo tudi razvijalci ali drugi uporabniki, ki so namestili prve razvijalske beta različice novih sistemov. Takšni uporabniki poskušajo najti in preizkusiti vse nove funkcije – in ti članki jim bodo pomagali. Da bi bralci, kot ste vi, zlahka prepoznali ta navodila, ki so namenjena novim operacijskim sistemom, smo na začetku naslova pred dvopičjem postavili na primer »iOS 15« ali »macOS 12«. Enostavno, ne da bi kliknili na članek, boste ugotovili, da ta priročnik ni namenjen vam in si lahko preberete še kup drugih vsebin, ki jih objavljamo v naši reviji. Aktualna navodila, namenjena trenutno najnovejšim operacijskim sistemom za javnost, so tukaj objavljena do konca leta, tudi dvakrat na dan. Verjamem, da boste preživeli nekaj tednov, ko bomo tukaj objavljali vodnike za beta različice sistemov za razvijalce.
Za to razvijalcem ni treba brati jabolčnih ljudi, saj spremljajo forum za razprave razvijalcev, ki je temu namenjen.
… nas berejo razvijalci, ali drugi uporabniki, ki so namestili prve razvijalske beta različice novih sistemov… res ne znate brati? V nekaterih situacijah se res počutim, kot da govorim špansko. Ali pa ne razumete napisanega besedila?
PS: In sprememba imena vam zagotovo ne bo pomagala pri vaši anonimnosti.