Googlova storitev Gmail postaja vse bolj priljubljena, a mnogi uporabniki nimajo pojma, kako jo zares maksimalno izkoristiti. Z nami se naučite upravljati vse razpoložljive funkcije Gmaila.
Kje najdem mape v Gmailu? Ali so oznake enake? In kako natančno se mape in oznake razlikujejo od kategorij? Obstajajo vprašanja, na katera niti dolgoletni uporabniki Gmaila ne poznajo nujno odgovorov. Ko boste prebrali naš članek, boste vedeli nekaj več o Gmailu, kako deluje in kako ga uporabljati.
Pregled pogovora
Sicer pa tudi email nit. Pregled pogovora predstavlja e-poštno sporočilo in vse odgovore nanj v jasni niti, kjer lahko preprosto dobite celoten kontekst pogovora. Vsako sporočilo v skupini ima svoj "spustni" razdelek. Če želite vklopiti to funkcijo, obiščite Nastavitve -> Splošno v Gmailu in označite »Vklopi združevanje sporočil v pogovor«.
Določite pomembnost
Včasih je lahko veliko e-pošte in pomembna sporočila se zlahka izgubijo v zmedi. Na srečo Gmail uporabnikom omogoča vizualno razlikovanje pomembnih e-poštnih sporočil. V Nastavitve -> Prejeto se pomaknite do razdelka »Oznake pomembnosti« in označite možnost »Pokaži zastavice«.
Časovni stroj
Ste že kdaj poslali e-pošto in ugotovili, da sporočila nikoli ne bi smeli poslati zadevni osebi? Če se želite v prihodnje izogniti tem napakam, pojdite na Nastavitve -> Splošno -> Razveljavi pošiljanje, kjer z kljukico aktivirate želeno funkcijo.
Oznake
Oznake so nekakšen zaščitni znak Gmaila. Lahko jih označite s poljubnim besedilom in jih ločite z različnimi barvami, privzeto ima vsak uporabnik oznake za mapo »Prejeto«, koš in osnutke pripravljene neposredno iz Googla. Oznake lahko ustvarite in upravljate v Nastavitve -> Oznake.
kategorija
Gmail ima prednastavljene kategorije, ki si jih lahko ogledate po prijavi v svoj račun v obliki zavihkov – Primarni, Družbena omrežja, Promocije, Posodobitve in Forumi. V te kategorije so v glavnem razvrščena samodejno poslana sporočila, vključno s komercialnimi sporočili. Če kategorij ne želite uporabljati, jih lahko deaktivirate s klikom na ikono zobnika v zgornjem desnem kotu -> Konfiguriraj prejeto.
Filtri
Filtri so v bistvu neke vrste pravila, ki jih nastavite za svoj račun Gmail za obravnavanje dohodnih sporočil. S pomočjo filtrov lahko zaustavite samodejno pošiljanje elektronske pošte, poiščete elektronsko pošto z velikimi priponkami ali označite sporočila kot prebrana. S pomočjo filtrov lahko tudi označujete, brišete in samodejno organizirate elektronsko pošto. S filtri se lahko igrate v Nastavitve -> Filtri in blokirani naslovi.
Lahko bi bilo te zanima
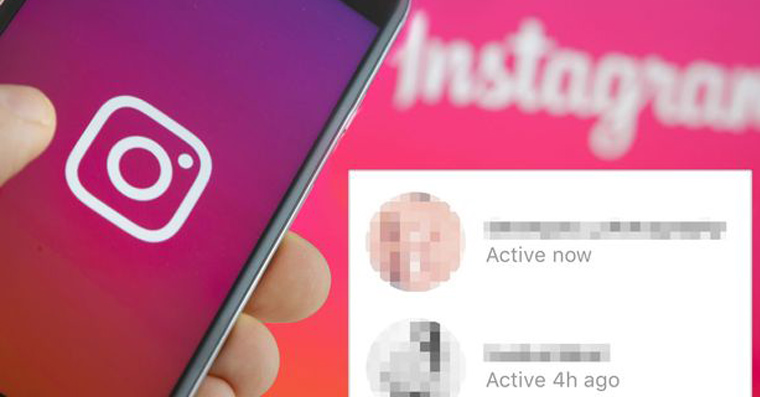
Laboratorij
Če ste raziskovali nastavitve računa Gmail, ste zagotovo opazili razdelek »Laboratorij«. Posvečen je eksperimentalnim funkcijam, od katerih je nekaj vsekakor vredno preizkusiti. Na žalost ni nobenega zagotovila, da bodo funkcije v Laboratoriju trajno ohranjene. Nekatere funkcije Laboratorija bomo predstavili v naslednjih vrsticah.
Podokno za predogled (funkcija iz laboratorija)
Ta "laboratorij" funkcija vam lahko prihrani veliko časa. Zahvaljujoč njej bo vsebina e-pošte prikazana neposredno poleg seznama sporočil. Zahvaljujoč temu predogledu vam ni treba odpreti vsakega e-poštnega sporočila, da bi ga prebrali. Funkcijo "Preview Pane" aktivirate s klikom na zobnik -> Nastavitve -> Laboratorij.
Več map Prejeto
S to funkcijo aktivirate niz petih podoknov za prejeto neposredno pod vašim primarnim predalom. Seveda lahko sami določite, kakšna e-poštna sporočila želite imeti v posameznih panelih – sporočila lahko razvrstite v panele po oznakah ali pomembnosti npr. Če ga želite nastaviti, obiščite Nastavitve -> Laboratorij, kjer označite možnost »Več map »Prejeto«.
Pripravljeni odgovori
Vnaprej pripravljeni odgovori so pravzaprav predloge, ki jih lahko nastavite sami in si s tem prihranite čas in delo. Vnaprej pripravljene odgovore nastavite s klikom na zobnik -> Nastavitve -> Laboratorij, kjer obkljukate možnost "Vnaprej pripravljeni odgovori".
Najprej pomembno
Zagotovo ste opazili, da lahko Gmail zelo zanesljivo prepozna pomembna sporočila. Če želite, da jih prikaže prednostno v mapi »Prejeto«, premaknite kazalec miške na element »Prejeto« v levem podoknu, kliknite puščico na desni strani, da razširite meni, in izberite slog prikaza »Najprej pomembno« v to.
Pošta brez povezave
Zahvaljujoč tej funkciji dobite dostop do vsebine vašega nabiralnika, tudi če trenutno nimate internetne povezave - v načinu brez povezave prejemanje novih sporočil seveda ne deluje. Po kliku na zobnik kliknite na Nastavitve, nato izberite zavihek Brez povezave in prenesite ustrezen dodatek.
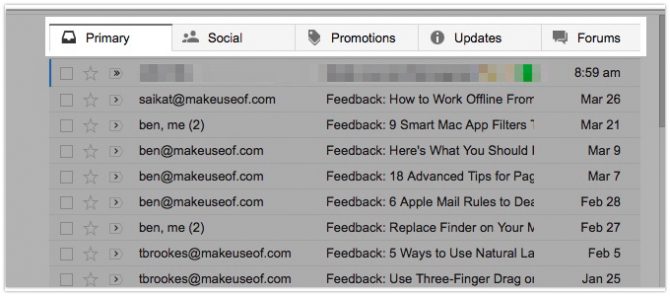
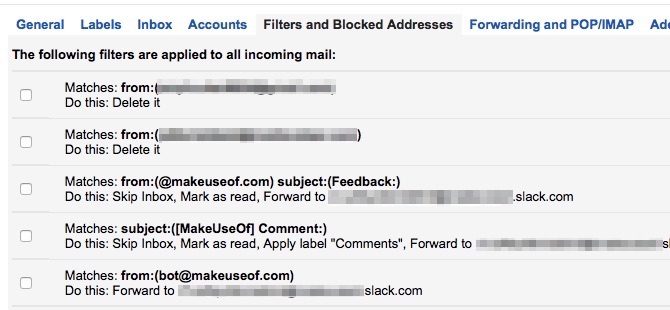
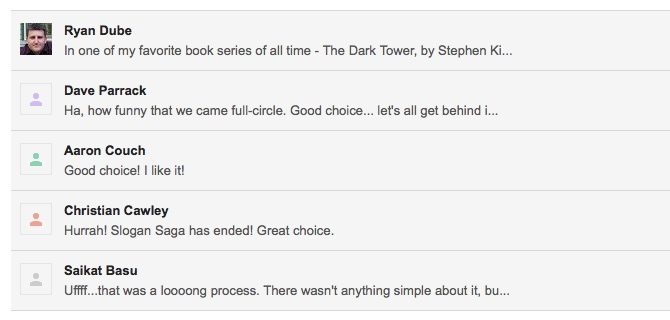
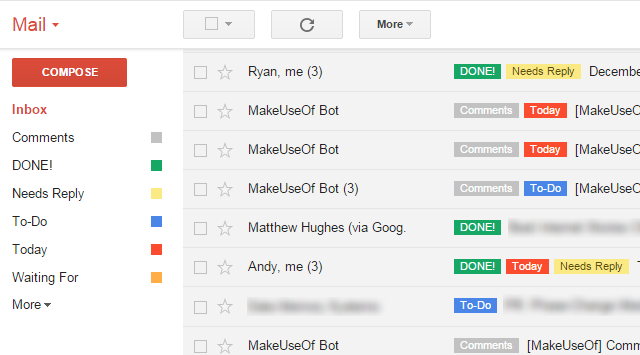
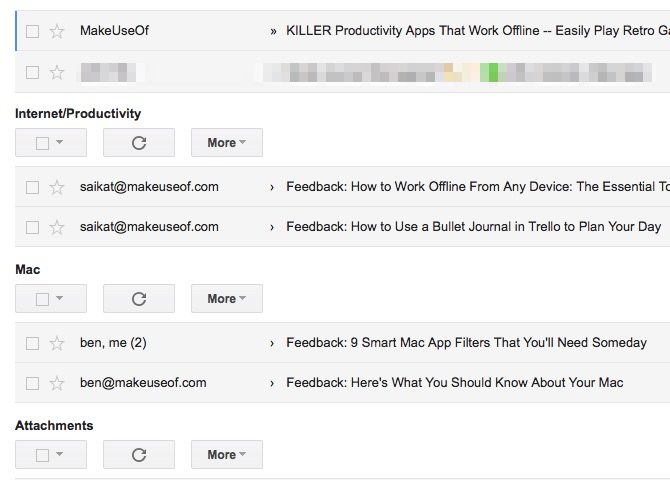
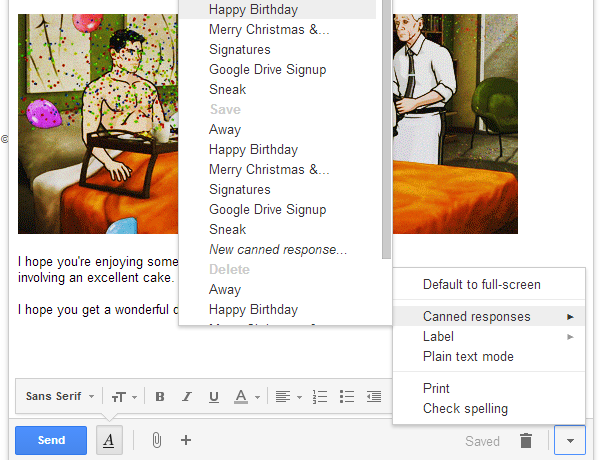
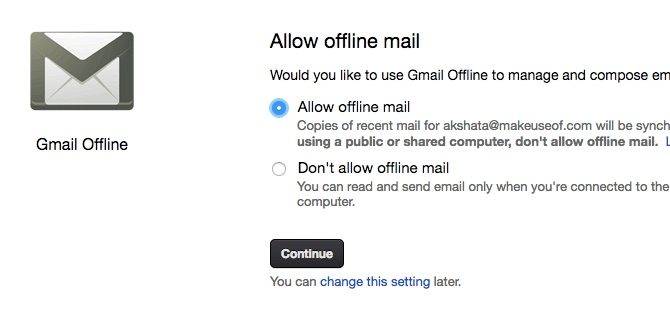
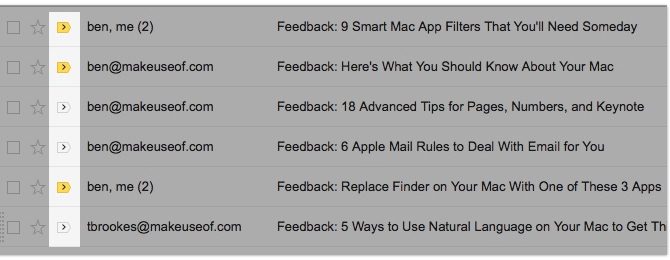
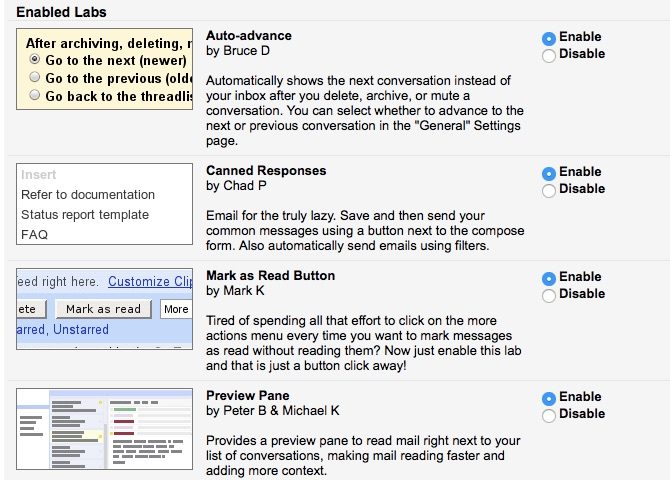
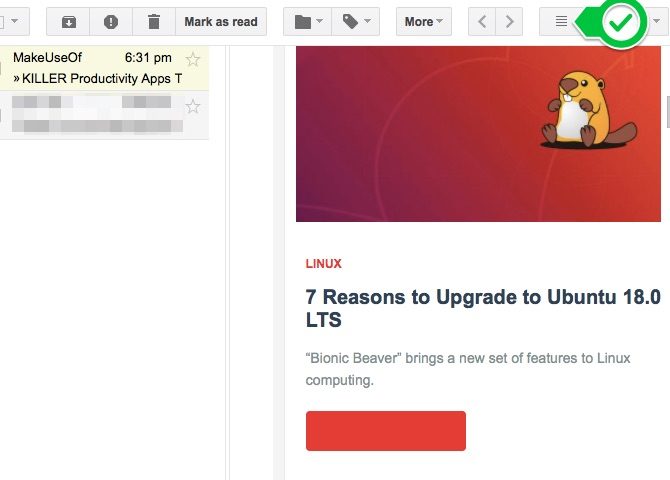
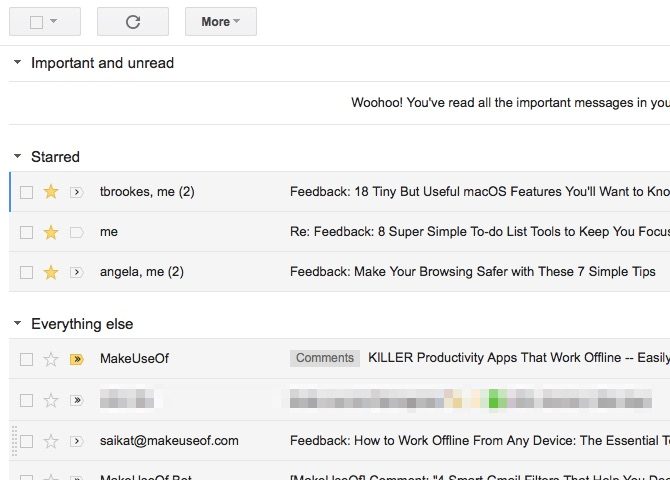

Zakaj imate del spletne strani (Razprava) v angleščini? In zakaj v tem članku uporabljate star logotip, ki ga Google ne uporablja že nekaj let? :)
Skrbi zase...