Počasen Wi-Fi je izraz, ki ga vsak dan išče nešteto uporabnikov. Verjeli ali ne, to je še vedno "nerešljiva" težava, zaradi katere stranke pogosto pokličejo ponudnike za rešitev težav. A resnica je, da v večini primerov težava ni na strani ponudnika, ampak ravno nasprotno neposredno pri vas doma. Med drugim je okvarjena povezava v domačem omrežju pogosto usmerjevalnik. Spodaj si bomo ogledali 5 nasvetov za zagotovitev stabilnosti, hitrosti in zanesljivosti Wi-Fi.
Lahko bi bilo te zanima

Samodejni ponovni zagon usmerjevalnika
Večina novejših usmerjevalnikov je "zgrajenih" za delovanje več deset ali sto ur hkrati brez težav. Iz lastnih izkušenj pa lahko povem, da bo tudi novemu usmerjevalniku zagotovo koristilo, če ga nastavim na samodejni ponovni zagon vsak dan. Osebno sem imel dolgo časa težave pri povezovanju z internetom in po vseh vrstah neuspešnih poskusov sem se odločil nastaviti samodejni ponovni zagon. Izkazalo se je, da je bil ta korak pravi - od takrat z internetom praktično nimam težav. Samodejni ponovni zagon lahko aktivirate neposredno v vmesniku usmerjevalnika v nastavitvah ali pa posežete po programabilnih vtičnicah, ki se lahko izklopijo in znova vklopijo ob določenem času.

Sprememba kanala
Za vaše specifično omrežje Wi-Fi lahko nastavite, na katerem kanalu bo delovalo. Pravilen kanal je treba izbrati še posebej, če na primer živite v večstanovanjskem naselju ali če je v bližini preprosto in preprosto veliko drugih omrežij Wi-Fi. Če bi vsa ta omrežja delovala na istem kanalu, bi se signali "sprli" in motili drug drugega. Novejši usmerjevalniki lahko samodejno izberejo idealen kanal po identifikaciji bližnjih omrežij, a spet iz lastnih izkušenj lahko potrdim, da je pogosto bolje "trdo" nastaviti kanal ročno. Spodaj boste našli postopek za iskanje idealnega kanala za vaše delovanje Wi-Fi. Kanal lahko nato spremenite v vmesniku usmerjevalnika v razdelku z nastavitvami Wi-Fi.
Lahko bi bilo te zanima

Redno posodabljajte
V tem tretjem nasvetu bomo ostali pri usmerjevalniku kot takem. Tako kot pri applovih operacijskih sistemih tudi pri usmerjevalnikih proizvajalci občasno izdajo kakšno posodobitev, ki jo namestite čim prej. Povsem običajno je, da se znotraj določene različice pojavijo določene težave, ki jih proizvajalec odpravi s prihodom posodobitve. Torej, če imate težave z omrežjem Wi-Fi, preverite in po možnosti posodobite usmerjevalnik (pa tudi iPhone ali Mac). Samo posodobitev je možno izvesti neposredno v vmesniku usmerjevalnika, pri nekaterih starejših usmerjevalnikih pa je treba posodobitveni paket prenesti s spletne strani proizvajalca, nato pa ga preko vmesnika naložiti na usmerjevalnik.
Eksperimentirajte z lokacijo
Da bi dosegli najhitrejšo in najbolj stabilno Wi-Fi povezavo, je potrebno, da se usmerjevalnik nahaja čim bližje vaši napravi. Popolnoma idealno je, če ste vi in naprava v istem prostoru kot usmerjevalnik, saj vsaka posamezna stena in ovira znatno poslabša signal, kar lahko privede do počasnih hitrosti in nestabilnosti. Če se morate na internet povezati nekje res daleč, potem razmislite o uporabi kabelske povezave, ki je boljša od Wi-Fi praktično v vsem – torej razen v udobju. Kabelska povezava je med drugim praktično nujna pri igranju računalniških iger, saj lahko pride do mikro izpadov.
Lahko bi bilo te zanima
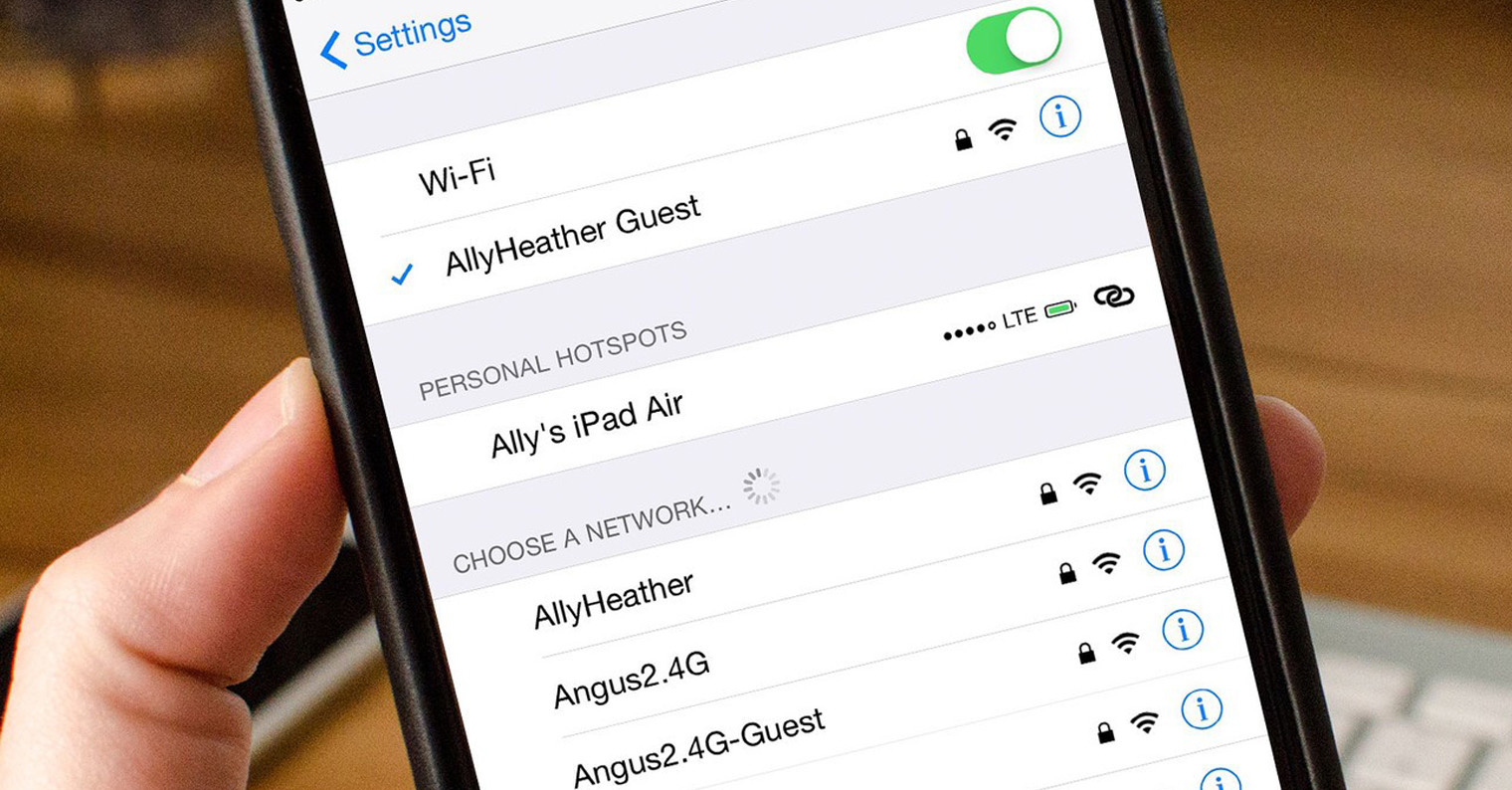
Uporabite 5GHz
Če ste pred kratkim kupili nov usmerjevalnik, je zelo verjetno, da lahko zagotovi Wi-Fi v dveh pasovih - 2.4 GHz in 5 GHz. Če imate to možnost, jo vsekakor uporabite, v vsakem primeru pa si najprej preberite, v čem se ta pasova razlikujeta. Klasična povezava na 2.4 GHz Wi-Fi je idealna predvsem, če se nahajate dlje od usmerjevalnika – ima večji doseg v primerjavi s 5 GHz. Uporaba 5 GHz povezave Wi-Fi je nato uporabna, če ste po drugi strani blizu usmerjevalnika, na primer v isti sobi. V neposredni bližini je 5 GHz omrežje hitrejše in stabilnejše od 2.4 GHz omrežja, težava pa nastane, če se usmerjevalnik oddaljite. 5 GHz ima slabši razpon kot 2.4 GHz. Zato preklapljajte med omrežji Wi-Fi pametno.
 Letenje okoli sveta z Appleom
Letenje okoli sveta z Appleom 
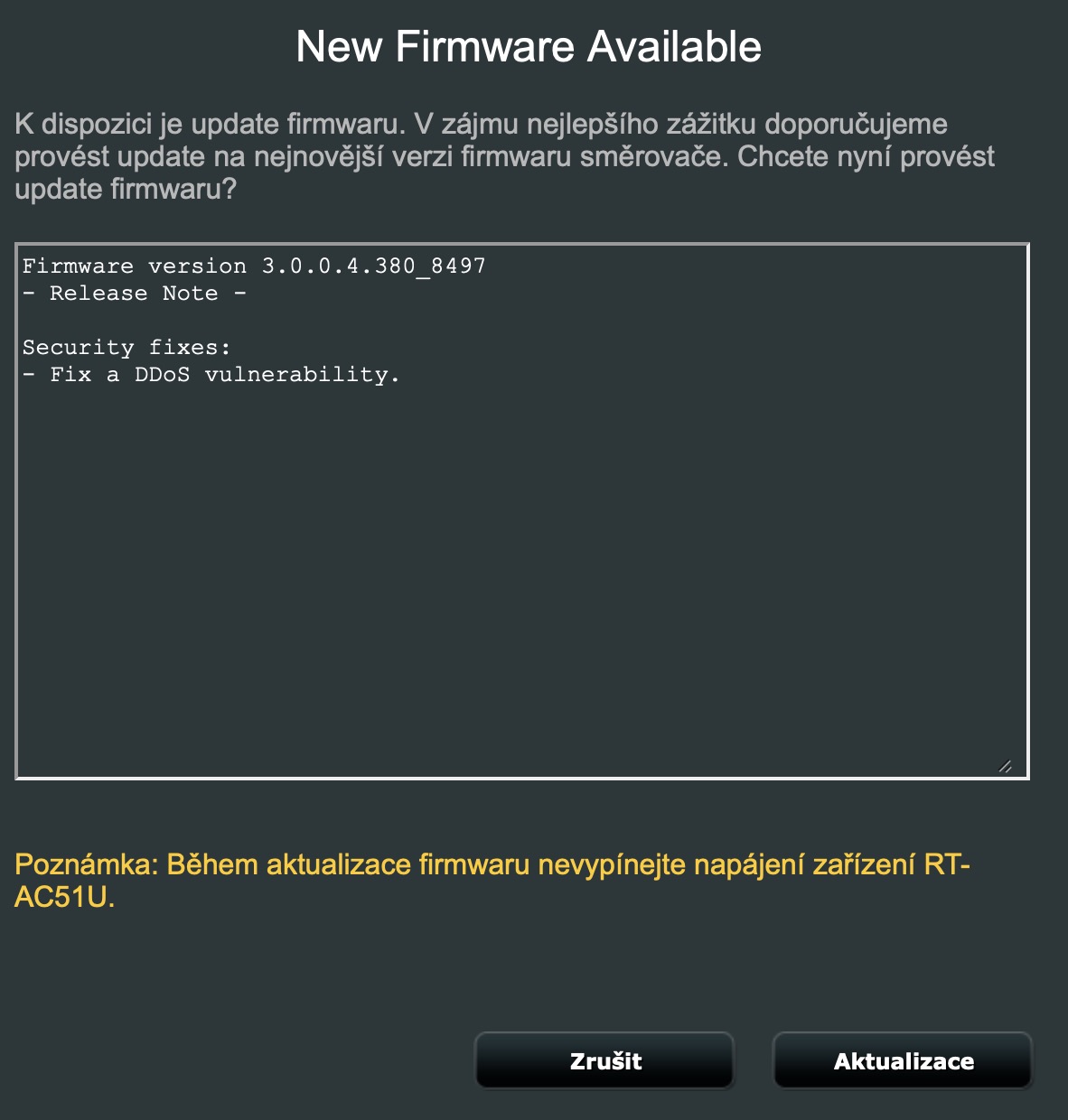
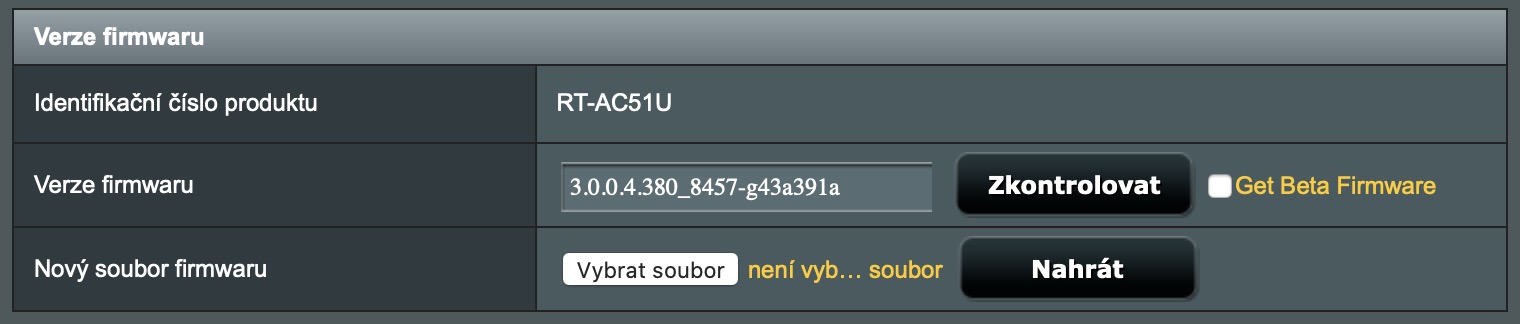







In kdor misli, da lahko pri nas kupi nekaj ekstra kvalitetnega, je bedak. Ker so tudi tisti predragi izdelki, ki jih prodajajo na Alzi ali v drugih trgovinah, narejeni na Kitajskem. Tukaj pa se prodajajo po neverjetnih pribitkih. Konec koncev mora nekdo plačati tiste med skladišči, prevozniki, transporterji, carino, DDV. No, kupec je tisti, ki bo plačal za to.
Kako drugače.