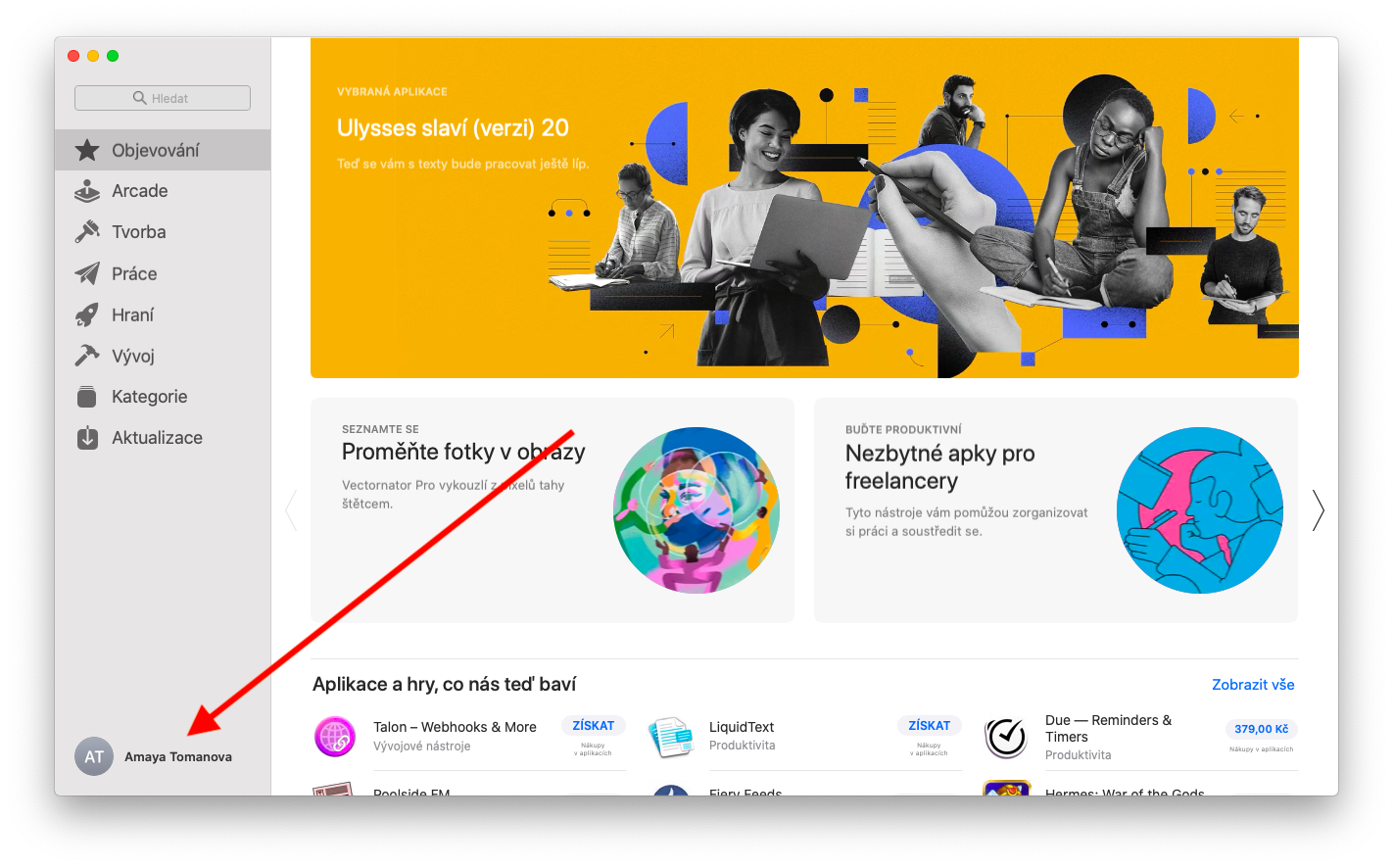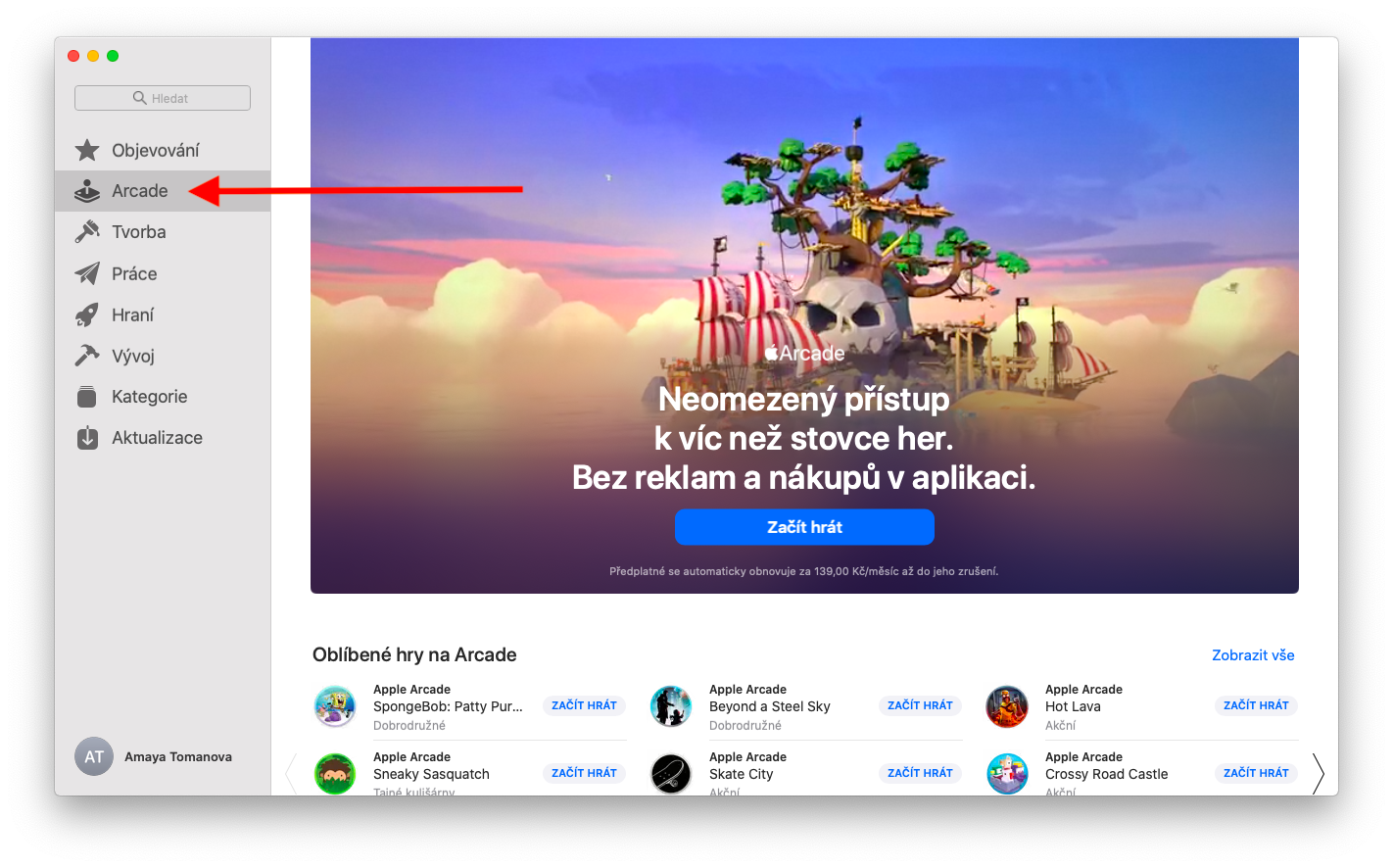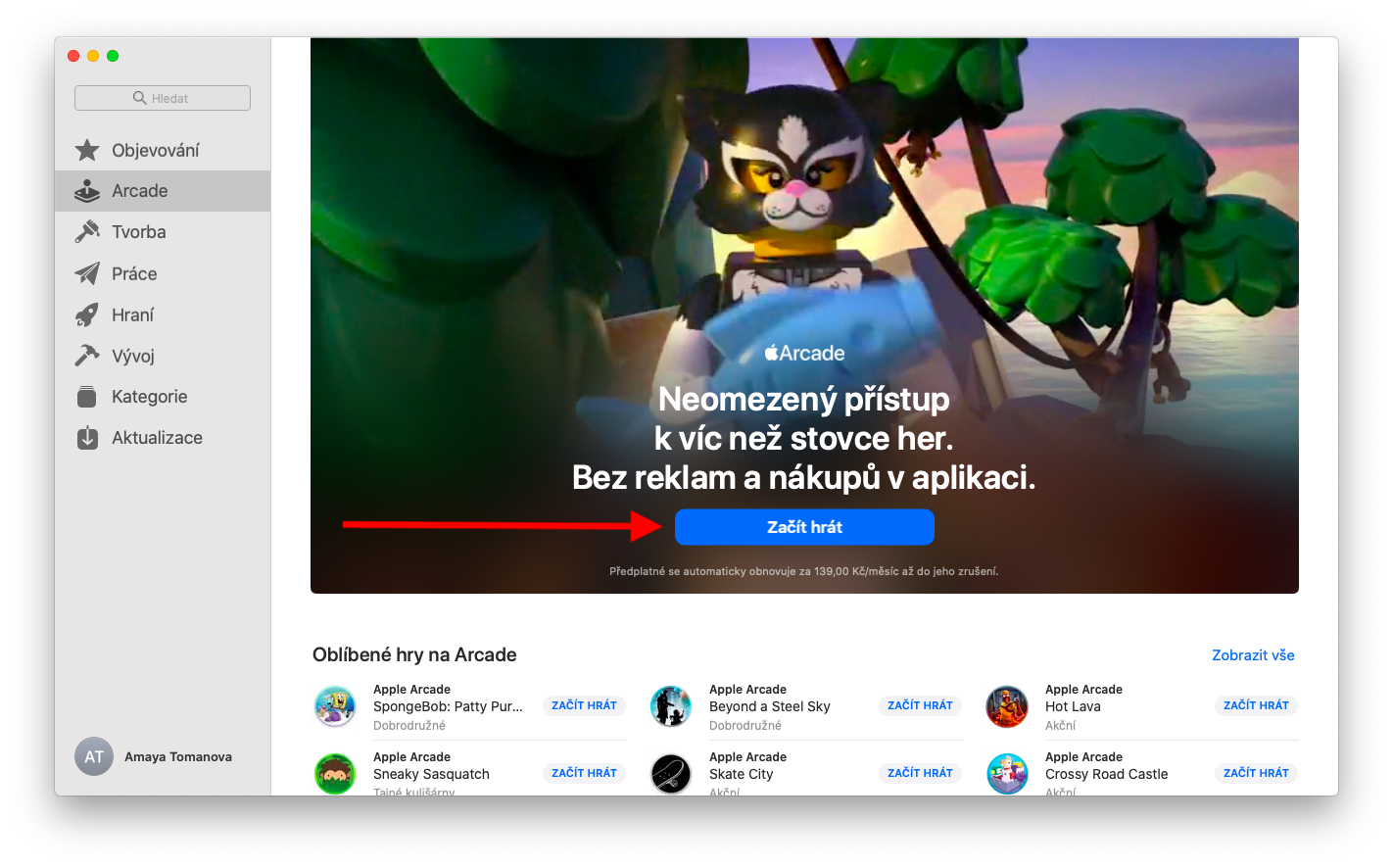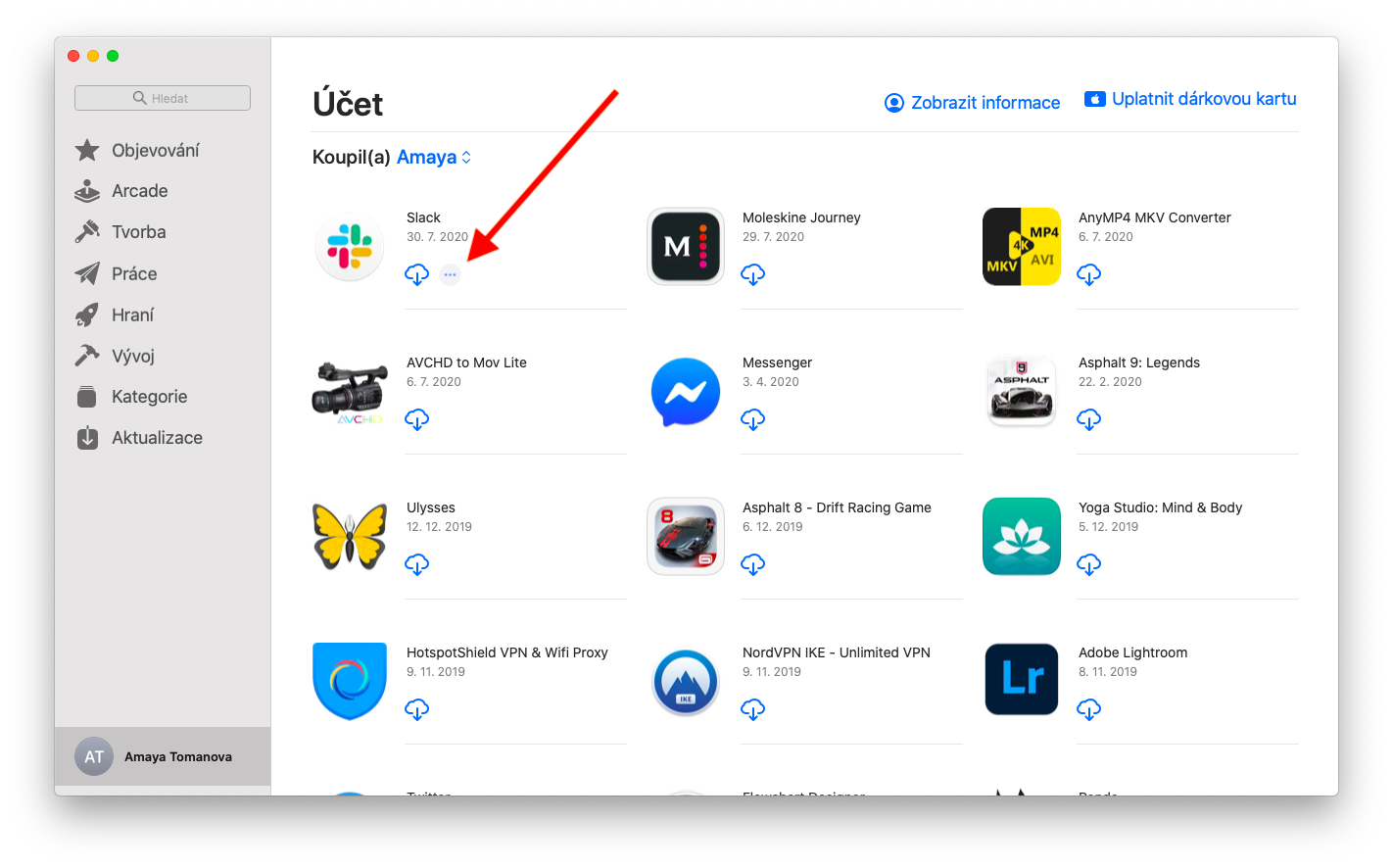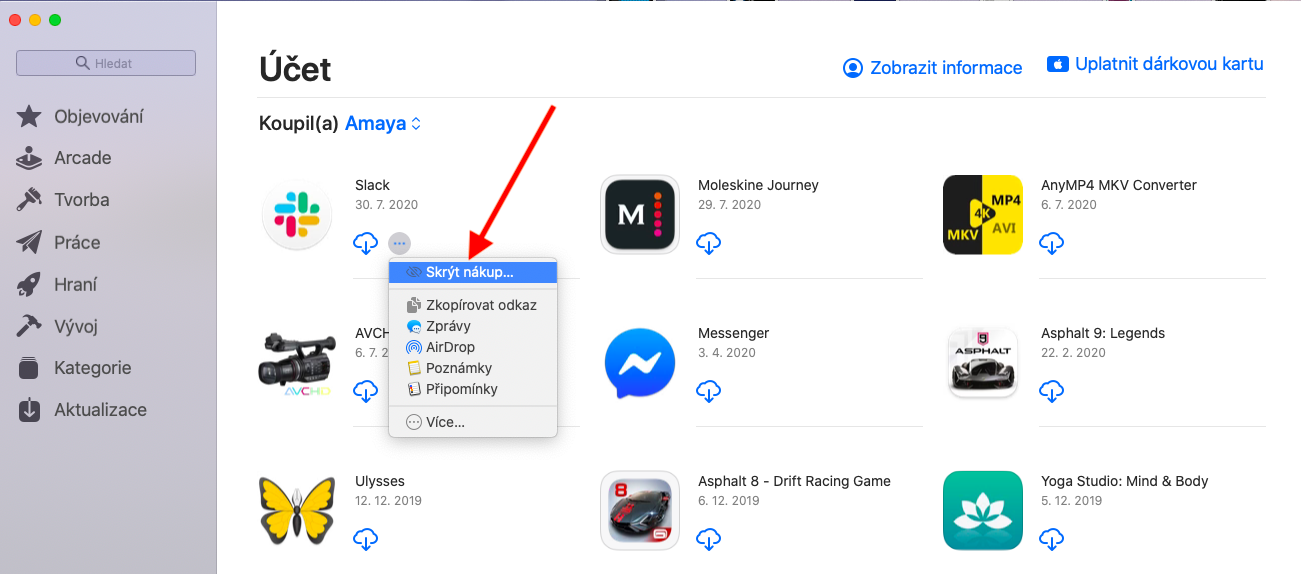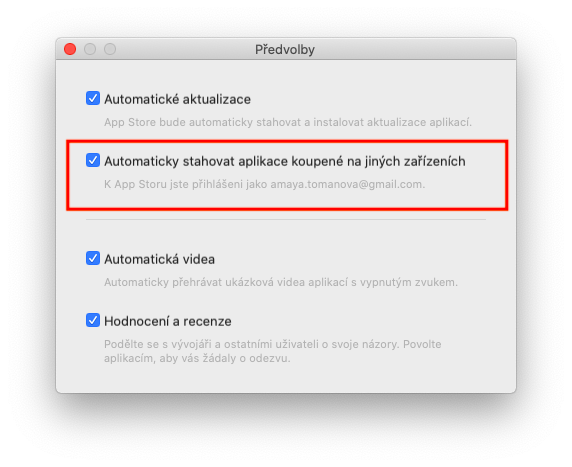V današnjem drugem delu naše serije o Applovih izvornih aplikacijah si bomo še enkrat (in končno) ogledali App Store za macOS. Tokrat bomo razpravljali o Apple Arcade in upravljanju aplikacij.
Lahko bi bilo te zanima

Kot del igralne storitve Apple Arcade lahko uporabniki igrajo široko paleto različnih naslovov, vključno z ekskluzivnimi igrami. Arcade verjetno ne bo všeč profesionalnim in zahtevnim igralcem, bo pa zagotovo zanimiva za počitniške igralce ali družine z otroki. Če želite aktivirati Apple Arcade, kliknite Arcade v stranski vrstici okna App Store. Nato kliknite Poskusi (v primeru ponovne aktivacije boste videli gumb Začni igrati) in sledite navodilom na zaslonu. Igre Apple Arcade lahko igrate tudi brez internetne povezave. Preprosto kliknite ime igre, da začnete, pritisnite Cmd + Q, da zapustite igro, odprite Finder na vašem Macu, pridržite Ctrl, kliknite izbrano igro in izberite Premakni v koš.
Za upravljanje aplikacij, kupljenih v App Store na vašem Macu, kliknite svoje ime v spodnjem levem kotu okna App Store. Videli boste pregled vseh aplikacij, ki ste jih kupili. Če želite nekatere aplikacije v tem pregledu skriti, premaknite miškin kazalec na izbrano aplikacijo, počakajte, da se pojavi ikona treh pik v krogu in kliknite Skrij nakup. Za ogled skritih aplikacij kliknite Ogled informacij na vrhu okna App Store in izberite Upravljanje v razdelku Skriti nakupi. Izberite Unhide za aplikacijo, ki si jo želite ogledati. Če želite znova namestiti aplikacijo, ki je nimate več na vašem Macu, kliknite svoje ime v spodnjem levem kotu okna App Store, poiščite želeno aplikacijo v pregledu in jo ponovno prenesite s klikom na ikono oblaka z puščica. Če želite samodejno prenesti aplikacije, kupljene v drugih računalnikih, kliknite App Store -> orodno vrstico Preferences na vrhu zaslona Mac in izberite Samodejni prenos aplikacij, kupljenih v drugih računalnikih Mac.