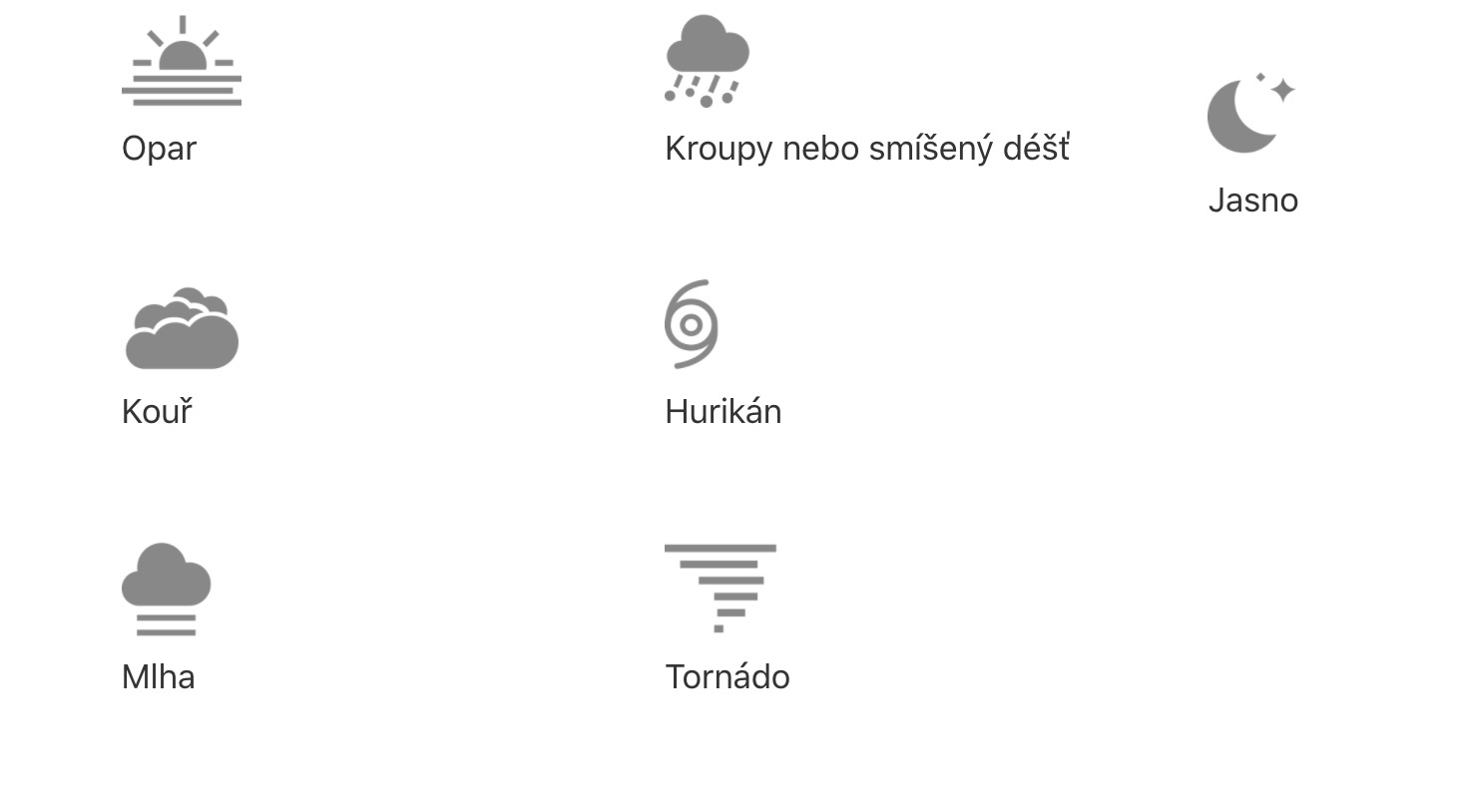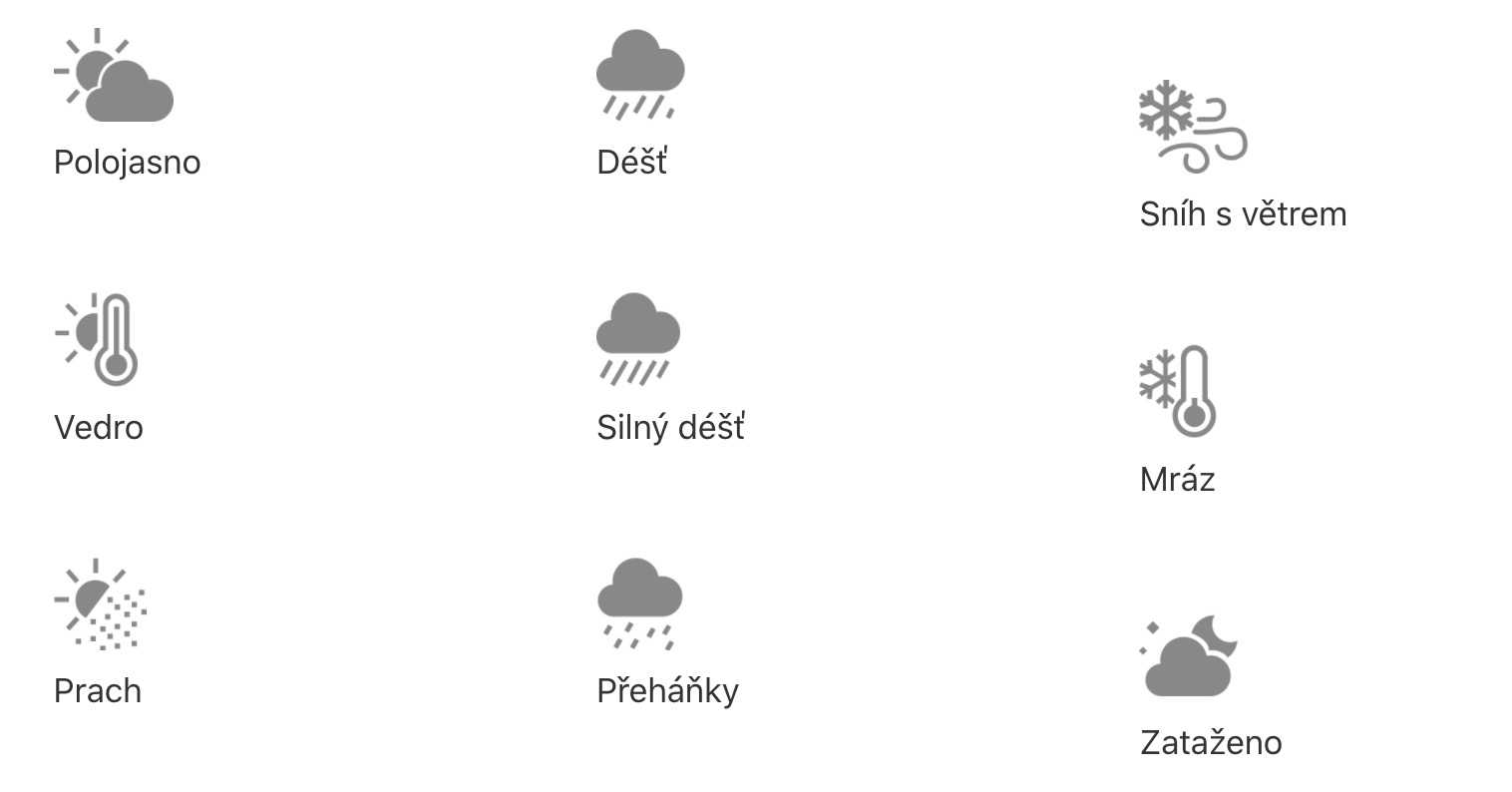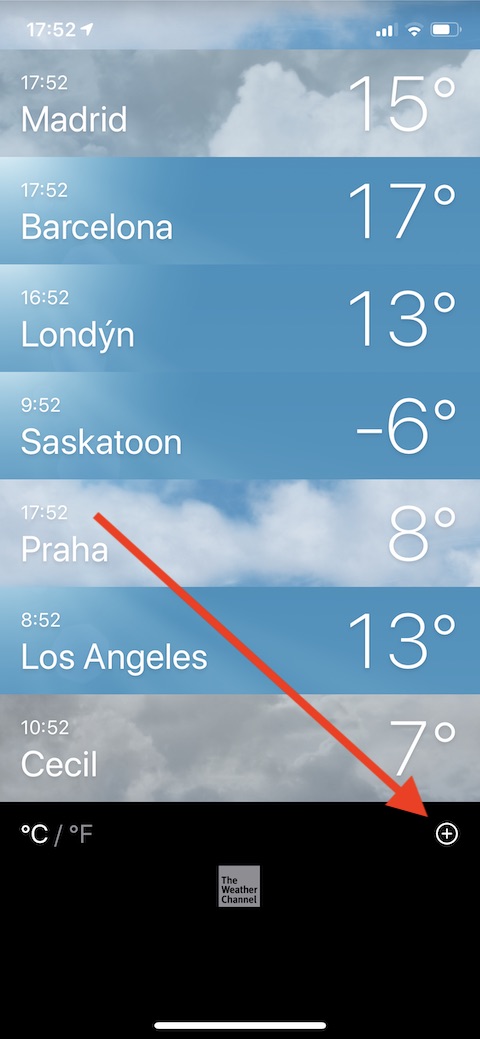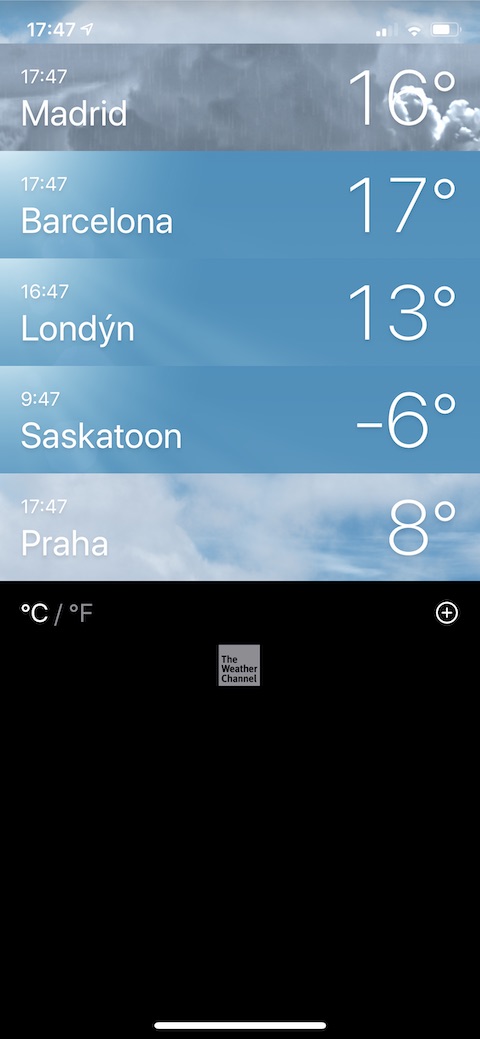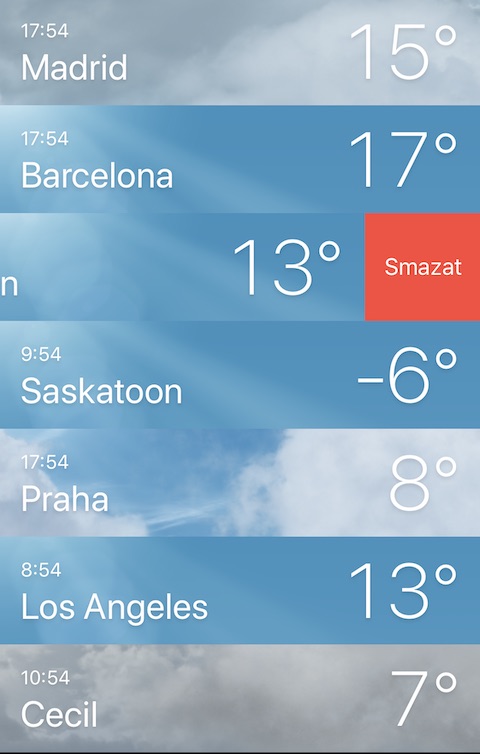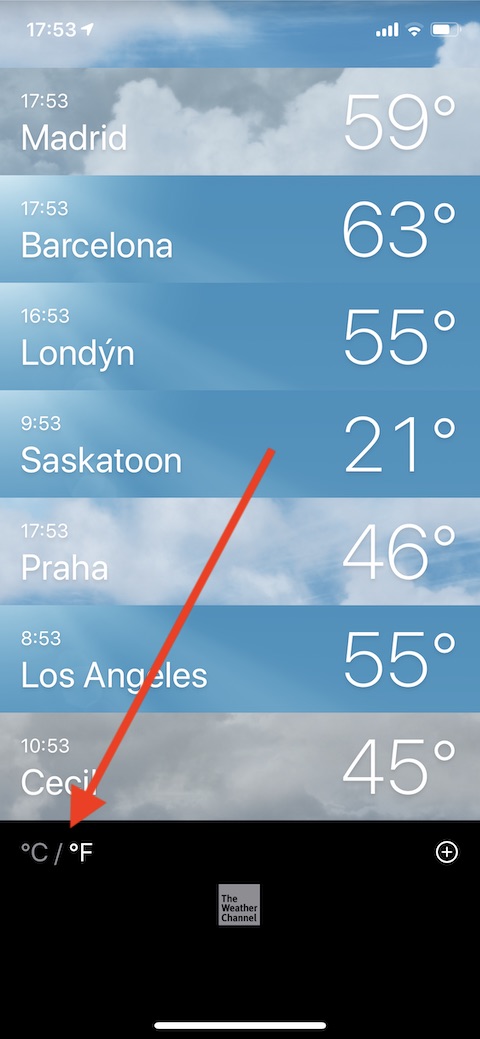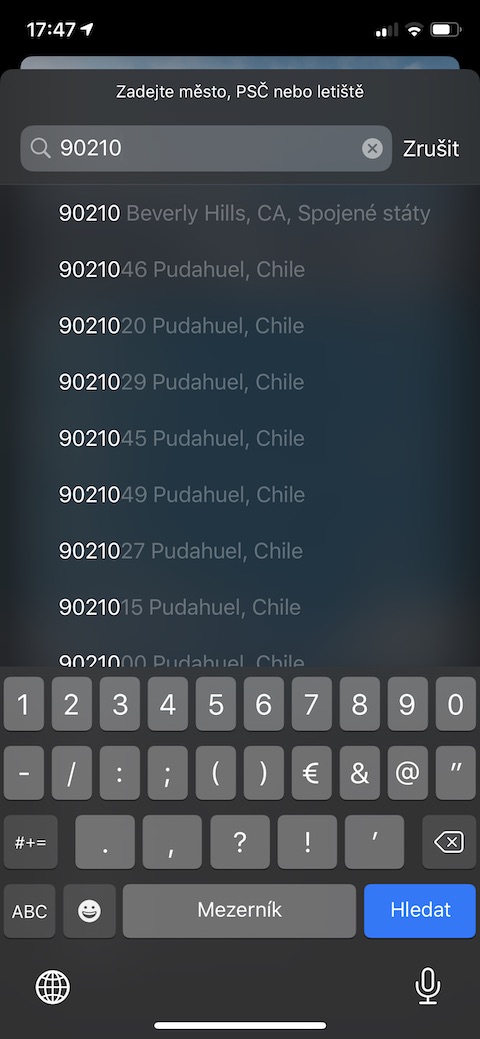V drugi naši redni seriji bomo postopoma predstavili izvorne Applove aplikacije za iPhone, iPad, Apple Watch in Mac. Čeprav se vam vsebina nekaterih epizod serije morda zdi nepomembna, verjamemo, da vam bomo v večini primerov ponudili uporabne informacije in nasvete za uporabo izvornih Applovih aplikacij. Se vam zdi, da o izvornem vremenu za naprave iOS ni kaj dosti za napisati? Resnica je, da je Vreme zelo preprosta in intuitivna aplikacija, ki ne zahteva posebnih nastavitev, prilagajanja in nadzora. Kljub temu si ga bomo podrobneje ogledali v tem delu naše serije.
Lahko bi bilo te zanima

Izvorna aplikacija Weather je del Applovega mobilnega operacijskega sistema že od iPhone OS 1. Skupaj z razvojem operacijskega sistema iPhone OS/iOS se je spremenil tudi videz aplikacije Weather. Poleg ikon, ki simbolizirajo posamezne tipe vremena (glej galerijo), so ena od posebnosti izvornega vremena iOS animirana ozadja, ki odražajo trenutno stanje vremena na določenih lokacijah. Apple uporablja podatke iz The Weather Channel za ustvarjanje svoje aplikacije Weather, vendar je pred kratkim kupil tudi platformo Dark Sky. Tako je možno, da bo pridobitev služila za izboljšanje domačega vremena v iOS 14.
Videz in postavitev
Ko zaženete aplikacijo Weather, boste preusmerjeni na začetni zaslon, na katerem je prikazana vaša trenutna lokacija, oblačnost in temperatura. Pod indikatorjem temperature lahko vidite ploščo s podatki o vremenski napovedi za naslednje ure, vključno s tem, kdaj sonce zaide in vzide. Pod ploščo z urno razčlenitvijo vremenske napovedi boste našli kratko pregled napovedi za naslednje dni skupaj s podatki o najvišja dnevno a najnižji nočna temperatura.
Iskanje vremenskih podatkov
Iskanje vremenskih podatkov kjer koli na planetu je v aplikaciji Vreme zelo preprosto – samo tapnite ikona seznama v desnem spodnjem kotu. Pod seznamom krajev tapnite obkrožena ikona + spodaj desno in v iskalno polje vnesite ime mesta, letališča ali poštno številko. Nato lahko izbrano območje dodate na seznam s preprostim s tapkanjem. Nato preklapljate med posameznimi lokacijami na začetnem zaslonu aplikacije pomikanje levo ali desno. Novo lokacijo lahko vnesete tudi tako, da dolgo pritisnete ikono aplikacije in tapnete ikono +. Na seznamu mest (po dotiku ikone seznama na začetnem zaslonu) lahko tudi stikalo med stopinjami Celzija in Fahrenheita. Če morate mesto izbrisati s seznama, preprosto premaknite ploščo z njegovim imenom v smeri levo in tapnite Izbriši, naroči mesta tako, da spremenite ploščo z izbranim mestom držite dolgo časa in ga premaknite na mesto, kjer ga želite.