Lastniki računalnikov Apple imajo pri izbiri spletnega brskalnika kar nekaj možnosti. Toda mnogi od njih imajo raje domači Safari. Če spadate v to skupino uporabnikov, boste zagotovo cenili naših pet današnjih nasvetov in trikov, s katerimi lahko prilagodite Safari na svojem Macu.
Lahko bi bilo te zanima

Prilagajanje prazne kartice
V trenutku, ko zaženete Safari na vašem Macu, boste videli prazen zavihek. Vsebuje lahko vaše zaznamke, najpogosteje obiskane strani ali pa prilagodite ozadje te kartice. Če želite prilagoditi prazen zavihek, v brskalniku Safari v sistemu Mac kliknite ikono drsnikov v spodnjem desnem kotu. Tukaj lahko izberete, kateri elementi bodo prikazani na novem zavihku, izberete nekaj prednastavljenih ozadij ali naložite svojo sliko z diska vašega računalnika kot ozadje.
Prilagajanje spletnega strežnika
Internetni brskalnik Safari v okolju operacijskega sistema macOS med drugim ponuja tudi možnost individualne prilagoditve posameznih spletnih strani. Če želite prilagoditi trenutno odprto spletno stran v Safariju, kliknite ikono zobnika na desni strani naslovne vrstice. V meniju, ki se prikaže, lahko na primer aktivirate samodejni zagon bralnega načina za dano stran ali prilagodite dovoljenje za dostop do spletne kamere ali mikrofona.
Brisanje elementov zgodovine
Medtem ko se nekateri uporabniki sploh ne ukvarjajo z zgodovino brskanja v brskalniku Safari, jo drugi raje redno čistijo. Če spadate v slednjo skupino, lahko preprosto prilagodite pravila za brisanje zgodovine. Ko Safari deluje, kliknite orodno vrstico na vrhu zaslona vašega Maca na Safari -> Preferences -> General. V spustnem meniju v razdelku Izbriši elemente zgodovine samo izberite želeni interval.
Prilagodite zgornjo vrstico okna
V zgornjem delu okna aplikacije Safari boste poleg naslovne vrstice našli tudi druge elemente, kot sta na primer gumba naprej in nazaj ali gumb za skupno rabo. Če želite, da ta orodna vrstica prikaže samo tiste elemente, ki jih dejansko uporabljate, z desno miškino tipko kliknite orodno vrstico in izberite Uredi orodno vrstico. Videli boste meni vseh elementov. Izbrane elemente lahko preprosto povlečete v zgornjo vrstico okna Safari in obratno, elemente, ki jih ne želite v tej vrstici, lahko povlečete nazaj na prej omenjeno ploščo.
Razširitev
Podobno kot Google Chrome tudi Safari na Macu ponuja možnost namestitve razširitev, ki vam na primer pomagajo pri preverjanju črkovanja ali prilagajanju videza posameznih spletnih strani. Če želite dodati razširitev v Safari na vašem Macu, zaženite App Store, kliknite Kategorije v levem podoknu, nato pa pojdite na razdelek Safari Extensions.
Lahko bi bilo te zanima

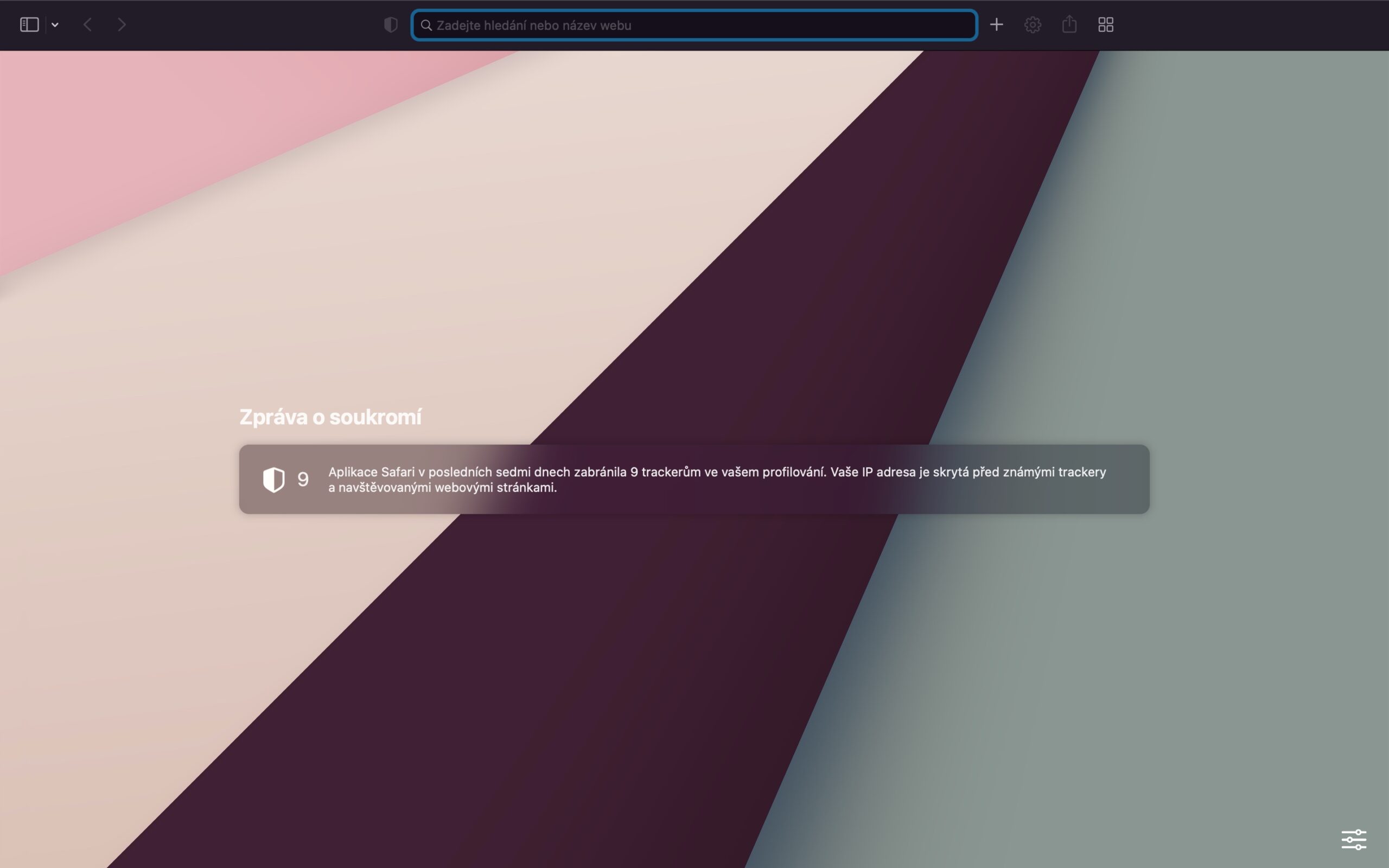
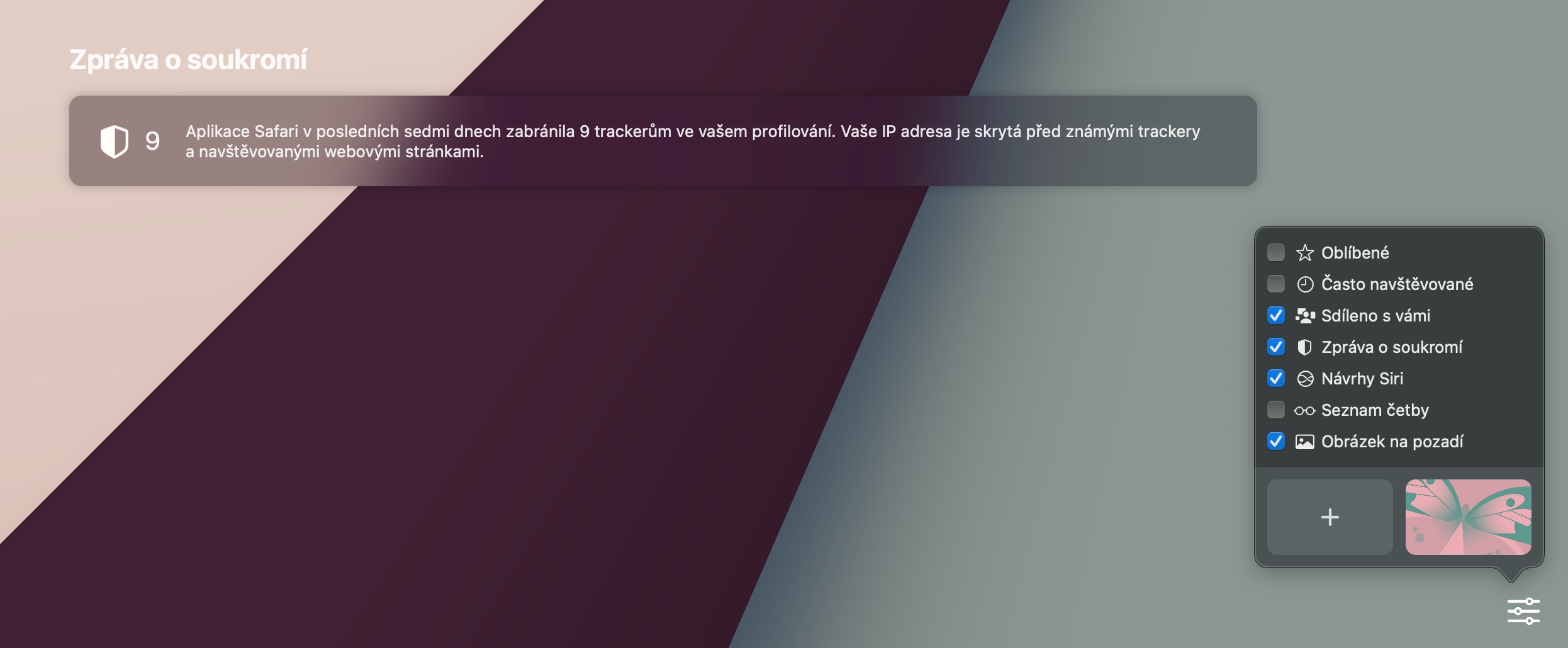
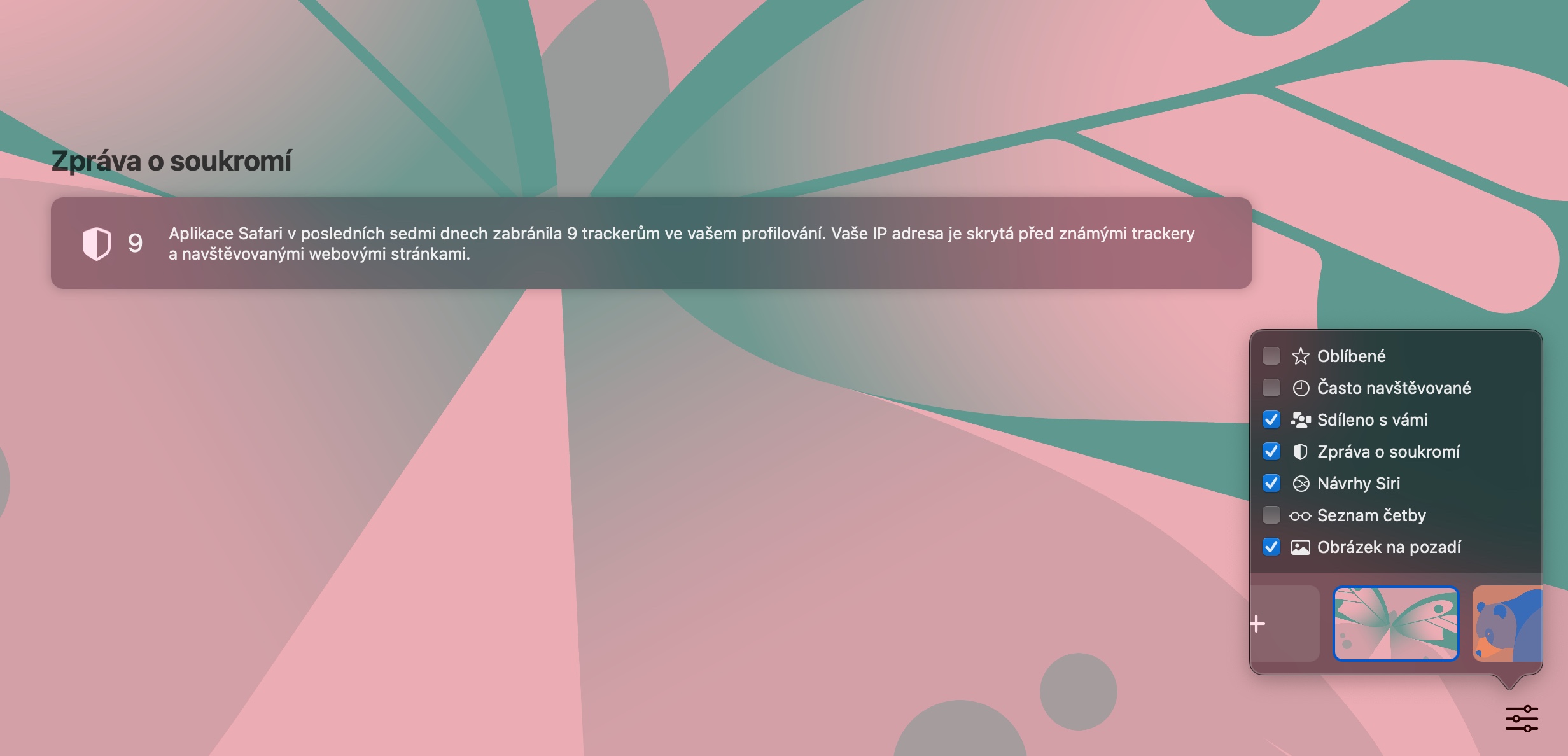
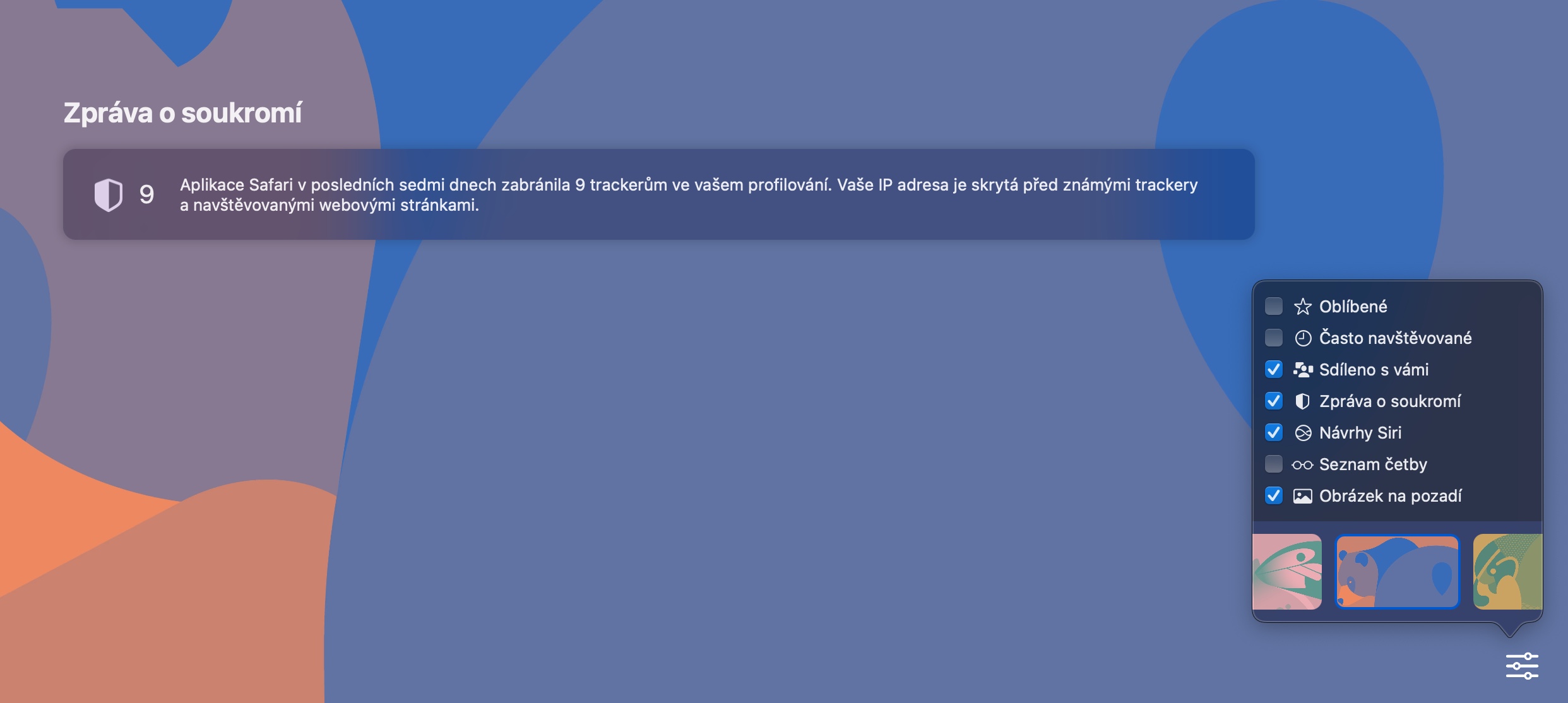
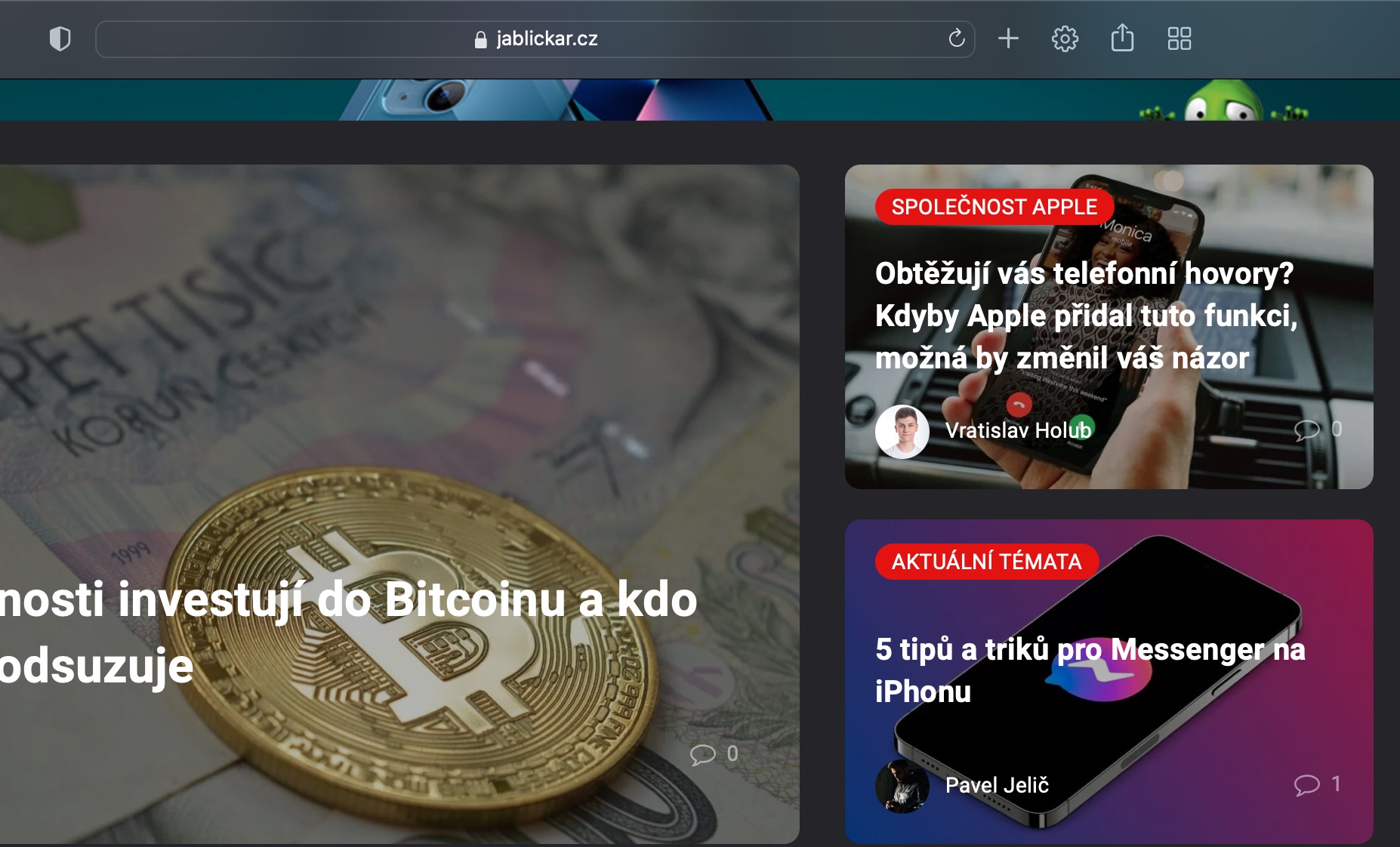
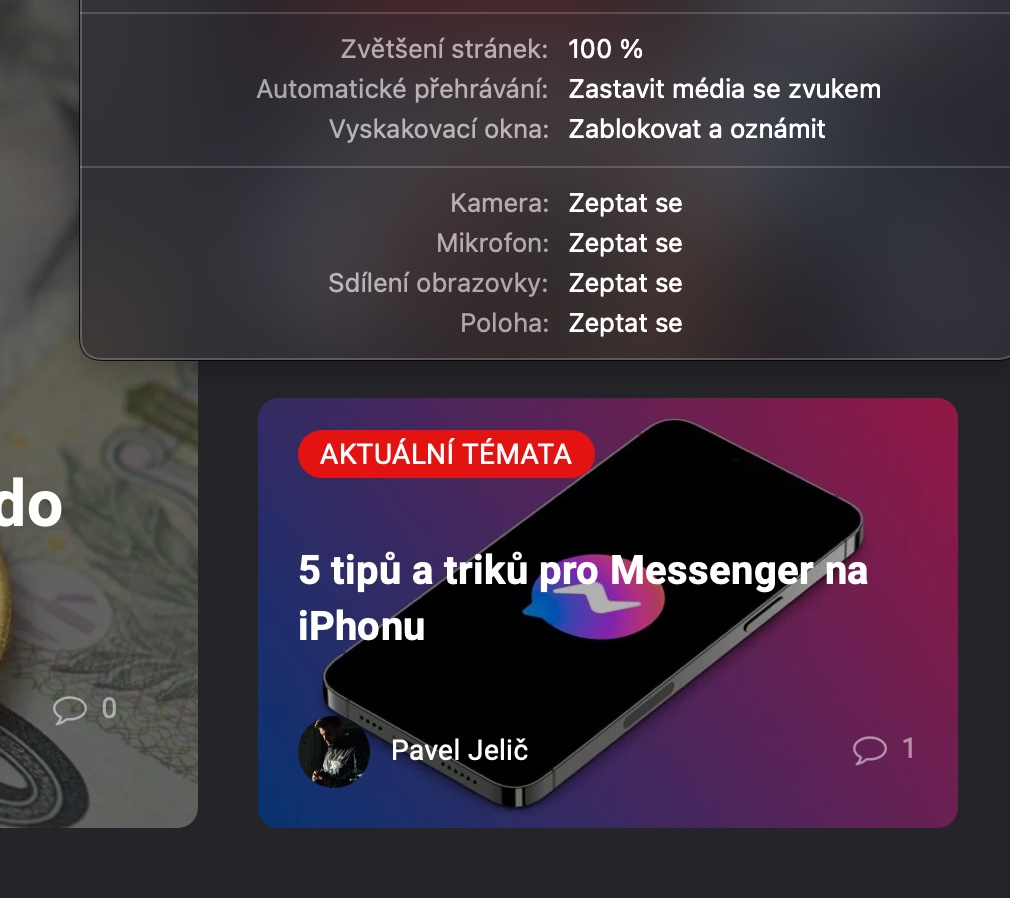
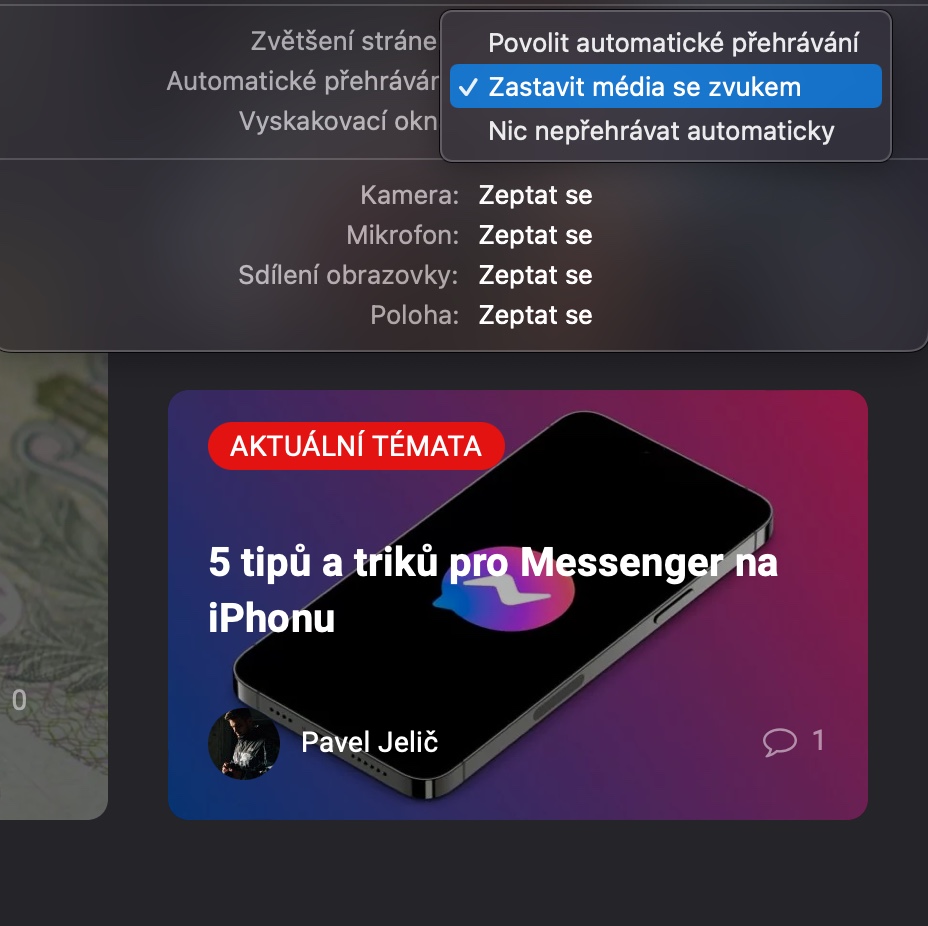
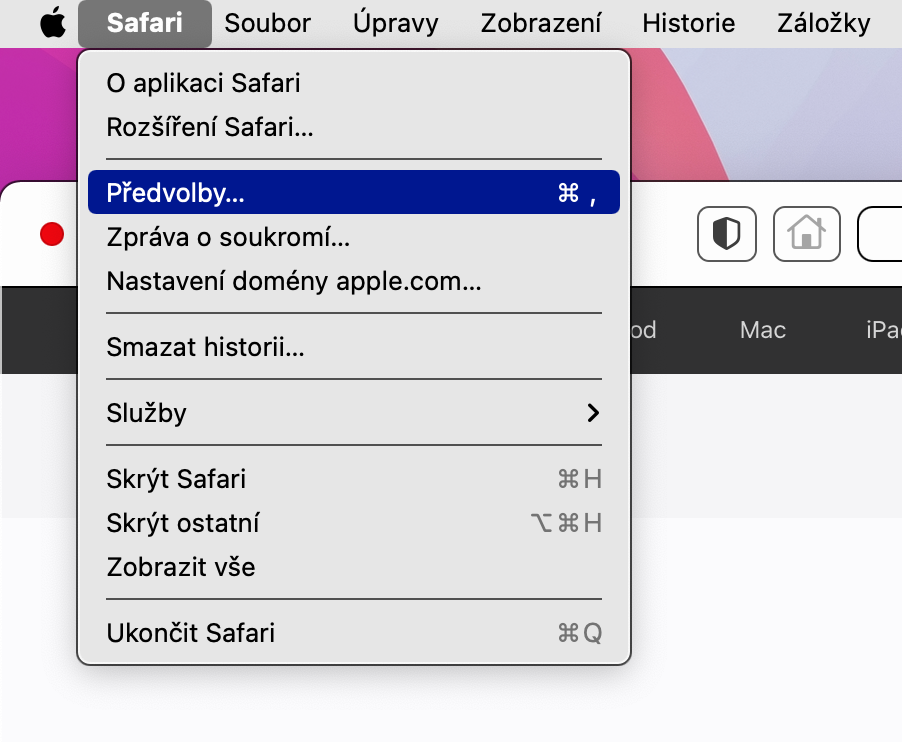

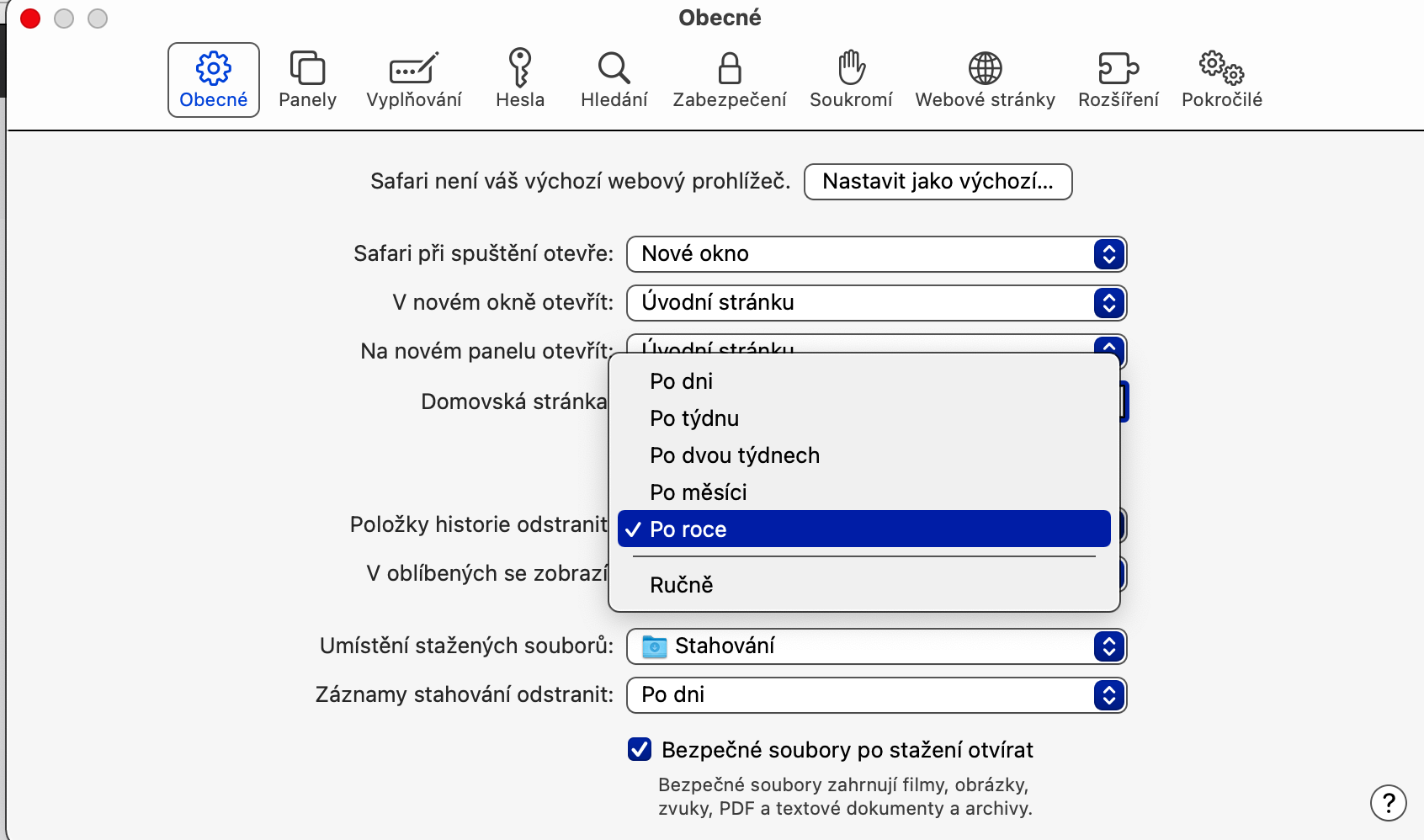

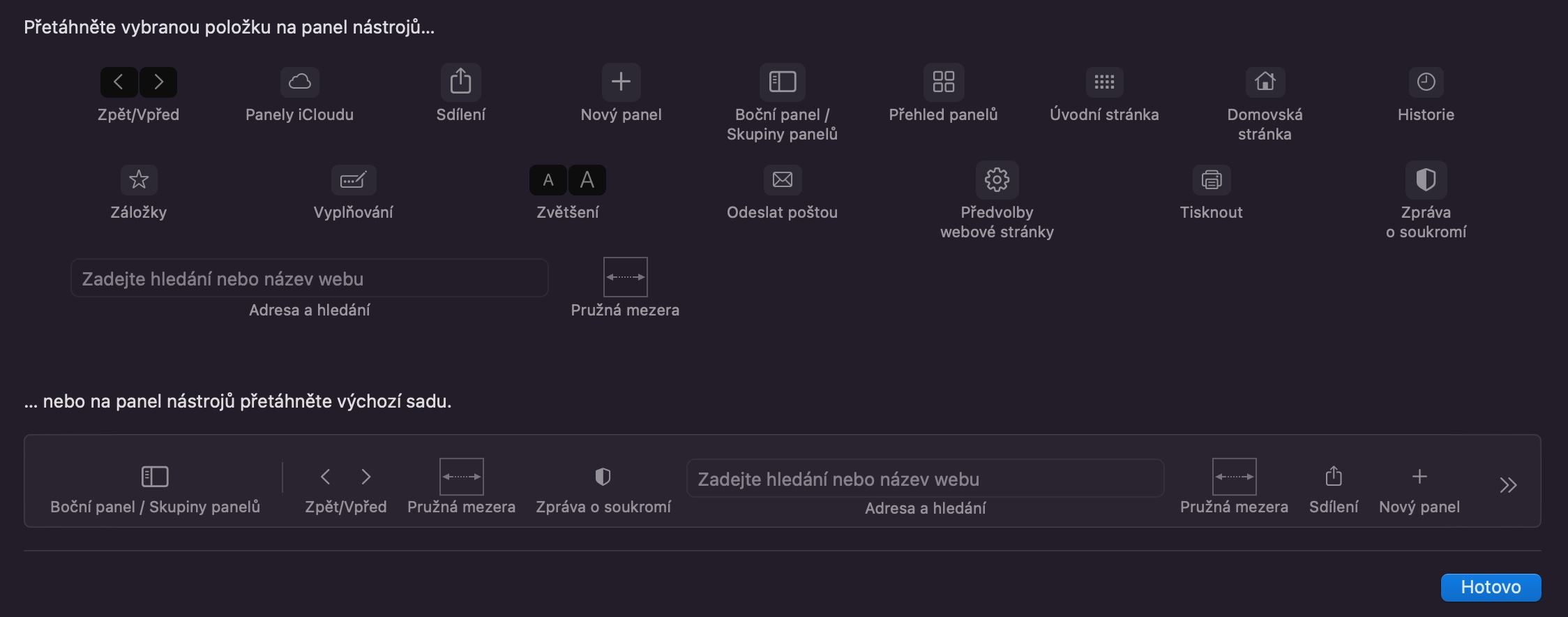
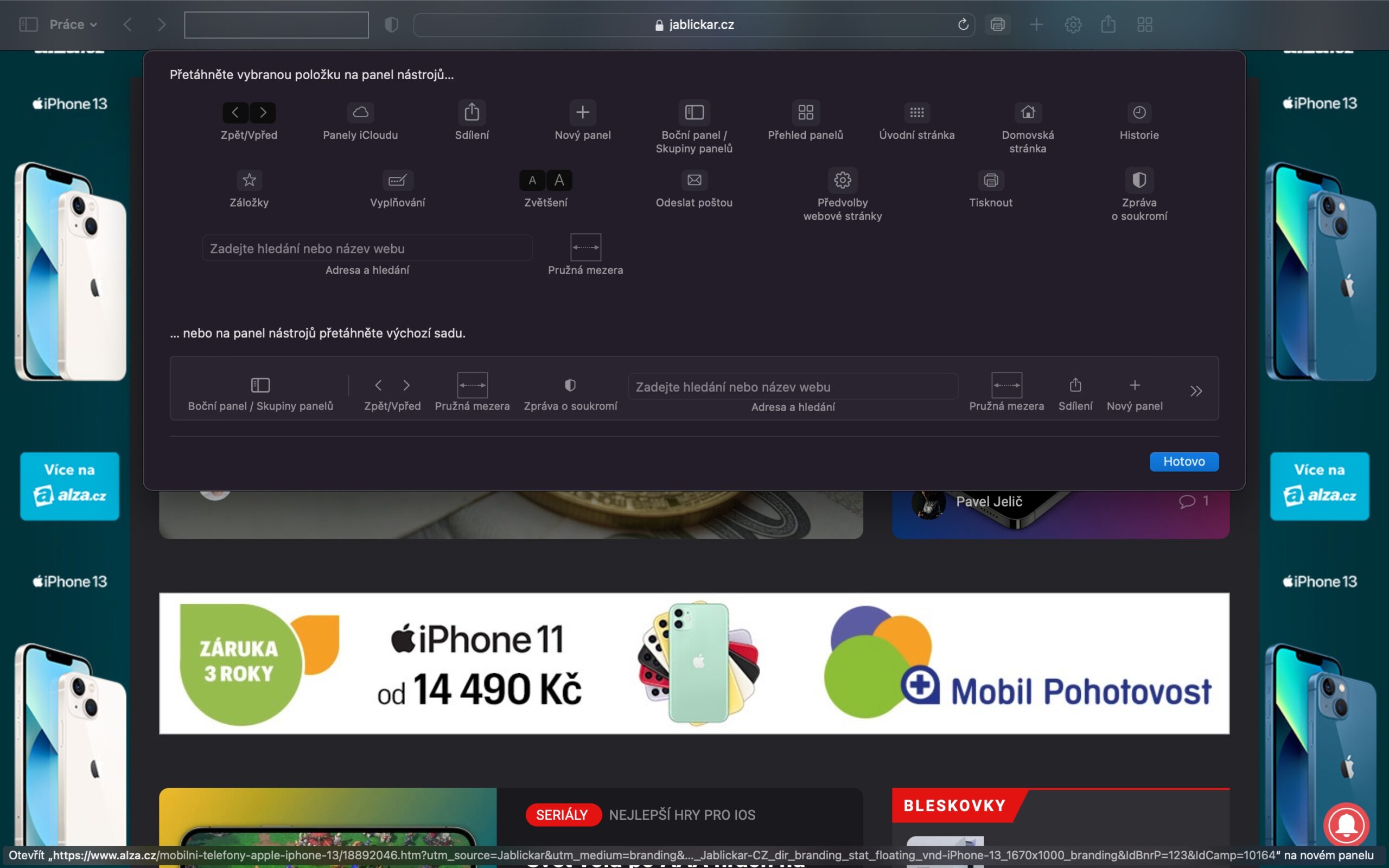
 Adam Kos
Adam Kos