V novejših različicah operacijskega sistema macOS lahko med drugim uporabljate funkcije, kot so Control Center, Notification Center ali pripomočki. Te komponente svojega Maca lahko tudi močno prilagodite. V današnjem članku vam bomo predstavili pet nasvetov za prilagajanje pripomočkov, centra za obvestila in nadzornega centra.
Lahko bi bilo te zanima

Prilagodite pripomočke
Tako kot v primeru operacijskega sistema iOS lahko tudi v macOS widgete prilagodite tako, da vam najbolj ustrezajo. Če želite začeti prilagajati pripomočke, kliknite čas v zgornjem desnem kotu zaslona Mac. Izberite Uredi pripomočke, izberite ustrezno aplikacijo na levi, izberite želeno obliko pripomočka in potrdite s klikom na Končano.
Prilagajanje nadzornega centra
Nadzorni center v macOS je zelo praktična funkcija, ki vam omogoča enostavno, hitro in učinkovito upravljanje omrežne povezave, svetlosti tipkovnice ali celo predvajanja glasbe na vašem Macu. Seveda lahko na svojem Macu maksimalno prilagodite Control Center. Za upravljanje elementov v Nadzornem centru kliknite meni Apple -> Sistemske nastavitve v zgornjem levem kotu zaslona. Izberite Dock in menijsko vrstico ter na koncu na plošči na levi izberite elemente, ki jih želite postaviti v Nadzorni center v razdelku Več modulov.
Prilagodite obvestila
Obstaja več načinov za prilagajanje obvestil v vašem Macu. Eden od njih je hitro upravljanje obvestil neposredno za posamezna obvestila v Centru za obveščanje. Preprosto kliknite čas v zgornjem desnem kotu zaslona Mac, da aktivirate center za obvestila. Nato izberite obvestilo, za katerega želite spremeniti obvestila, ga kliknite z desno tipko miške in izberite časovni interval, v katerem želite, da so obvestila za določeno aplikacijo onemogočena.
Uporaba kretenj
V današnjem članku smo večkrat omenili, da lahko center za obvestila na Macu aktivirate na primer s klikom na trenutni čas, ki se nahaja v zgornjem desnem kotu zaslona vašega računalnika. Zaradi obsežne podpore za geste, ki jo ponuja operacijski sistem macOS, je mogoče center za obvestila aktivirati tudi s potezo na sledilni ploščici ali miški Magic Mouse. To je preprosta in hitra poteza z dvema prstoma z desne strani sledilne ploščice na levo.
Lahko bi bilo te zanima

Hiter prehod na upravljanje obvestil
V enem od prejšnjih odstavkov smo omenili hitro in enostavno spreminjanje obvestil za določene aplikacije. Če z desno miškino tipko kliknete obvestilo za izbrano aplikacijo v središču za obvestila, ne morete le utišati obvestila za določen čas, temveč tudi hitro preiti na splošno upravljanje obvestil. Vse kar morate storiti je, da izberete Nastavitve obvestil v meniju, ki se prikaže po desnem kliku.
Lahko bi bilo te zanima
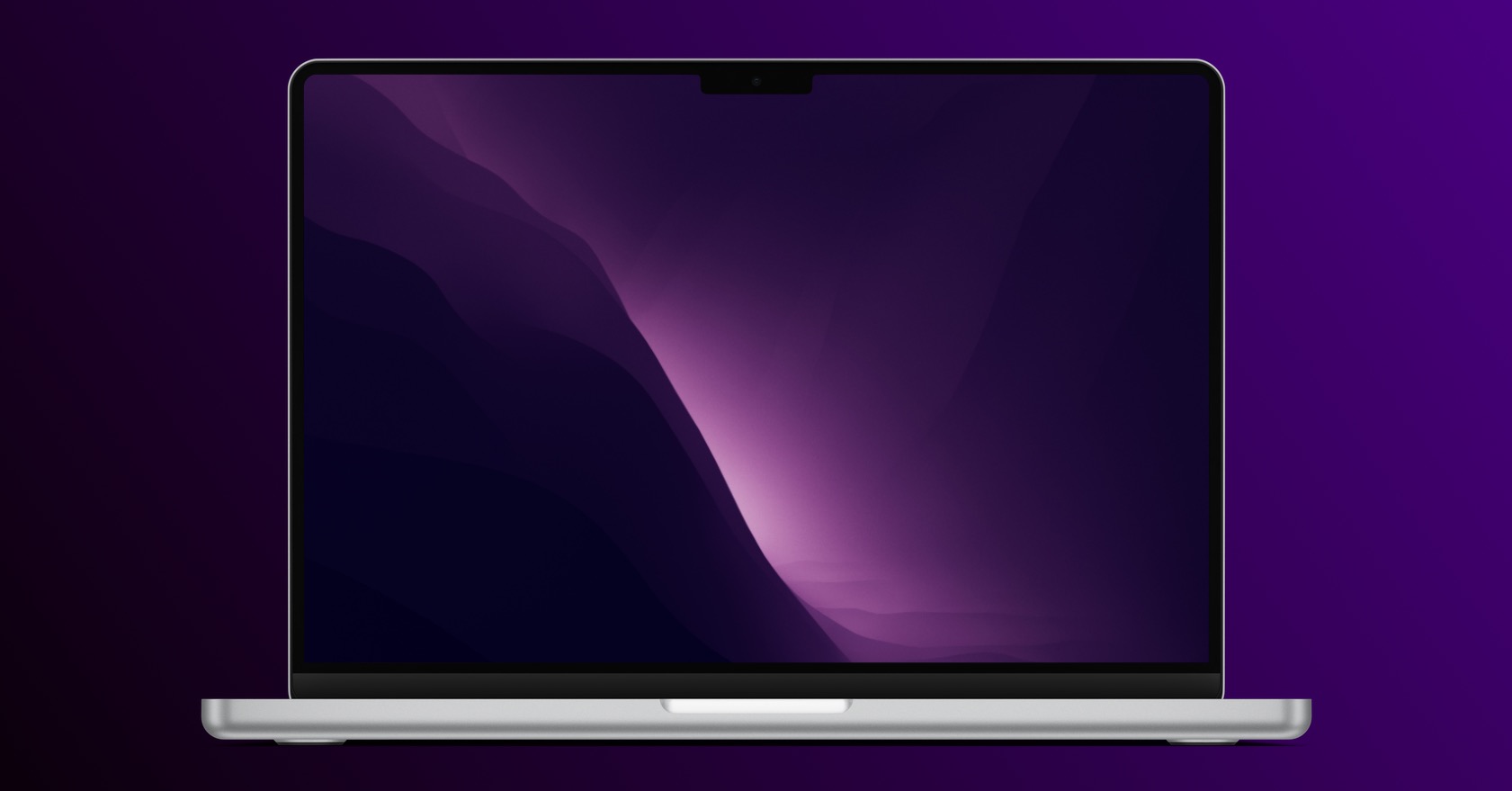

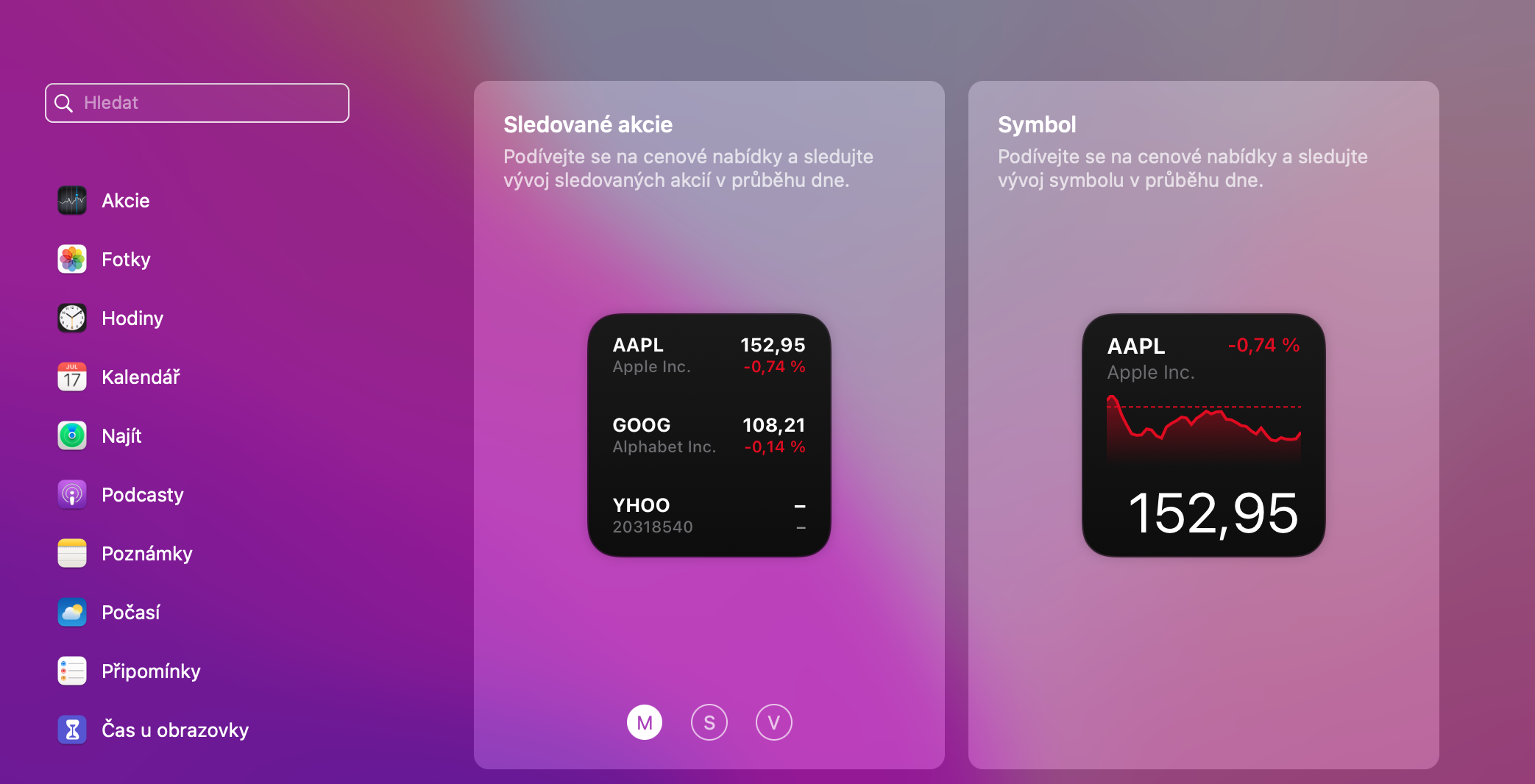
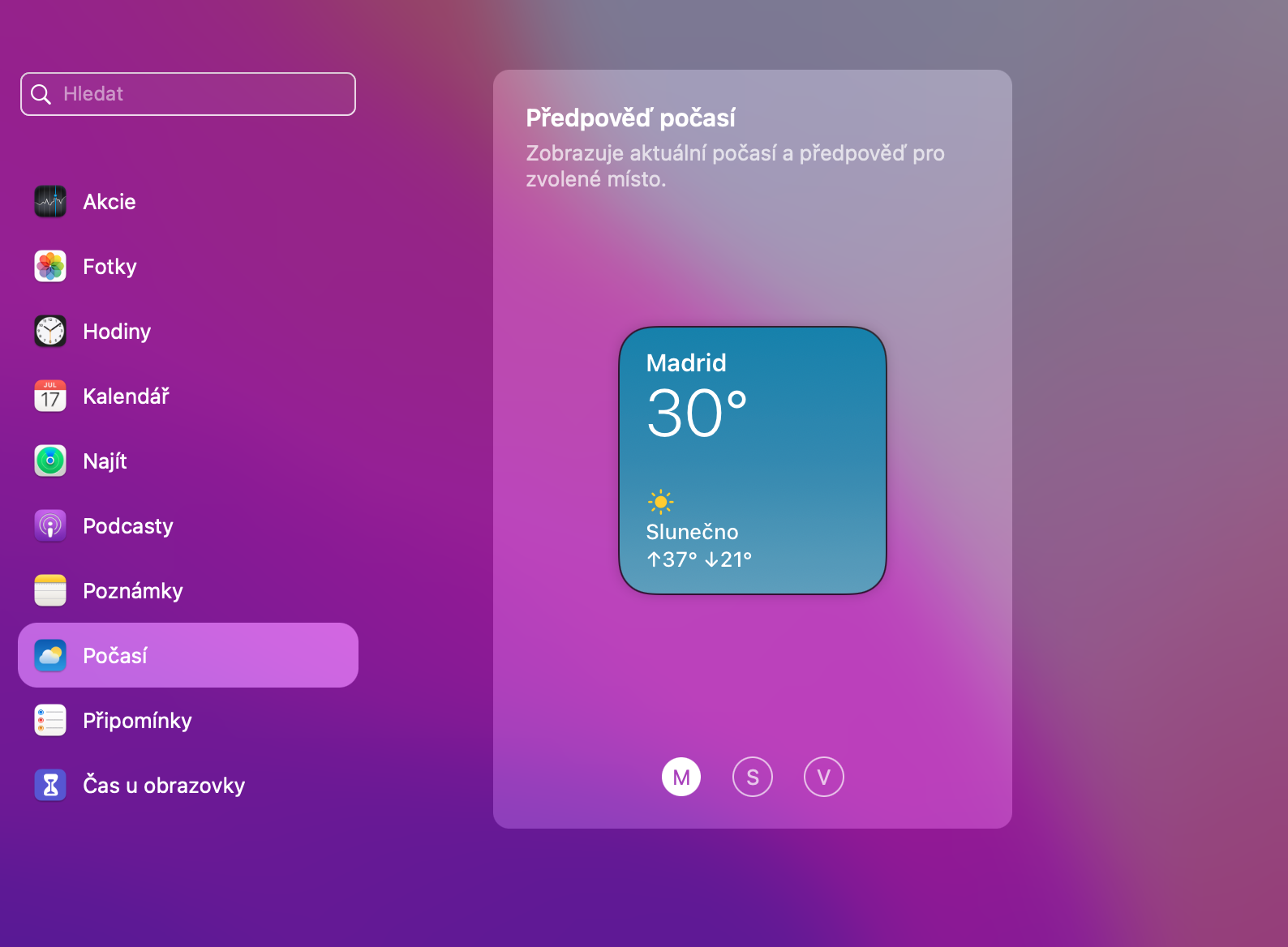
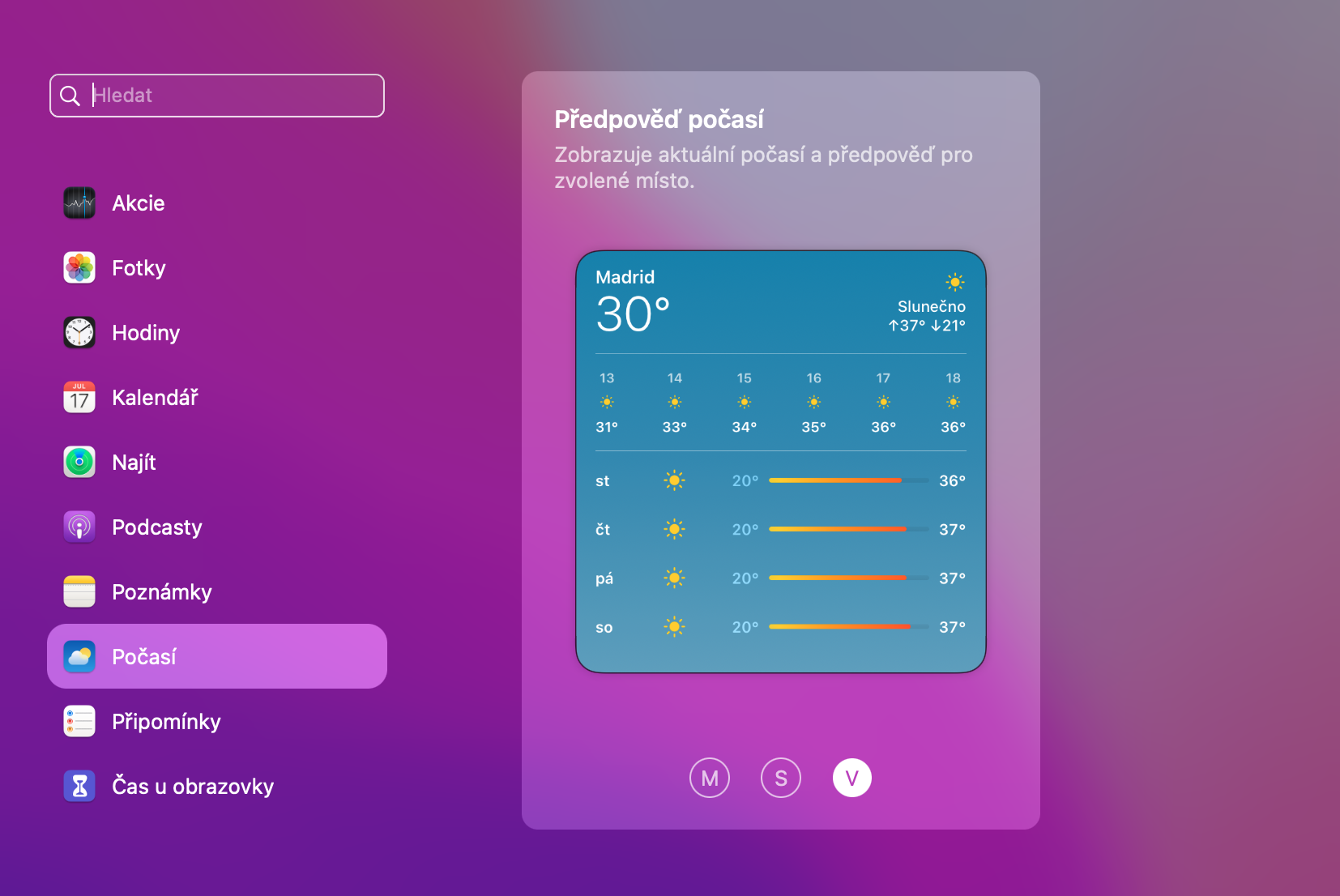
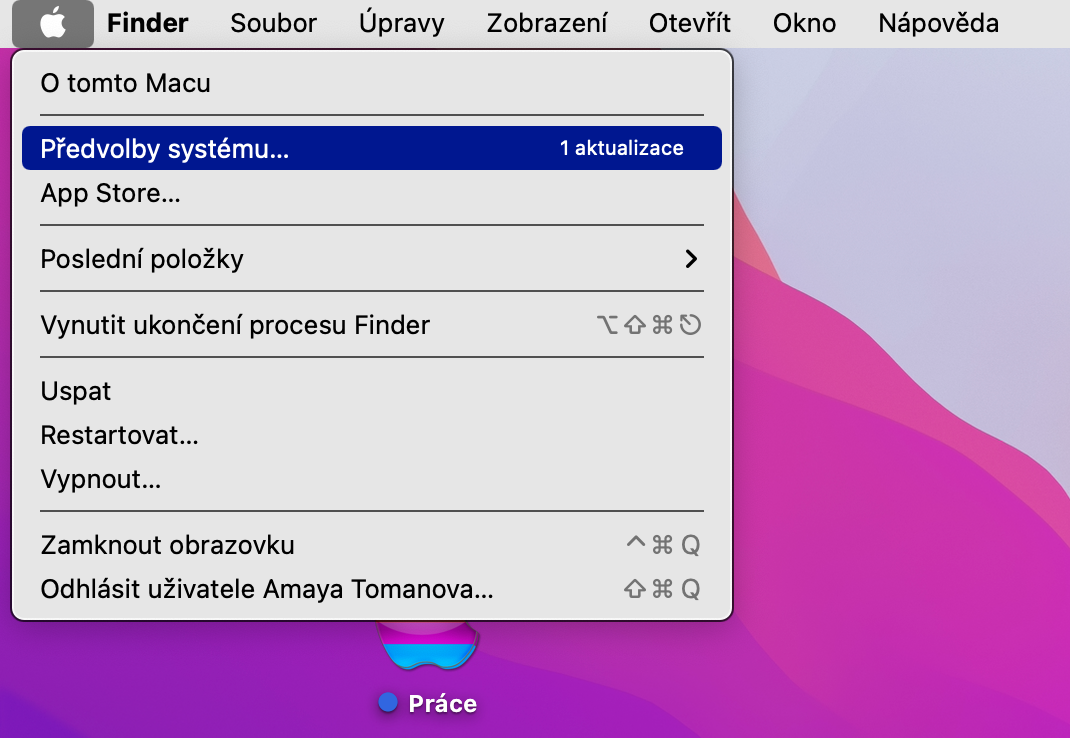
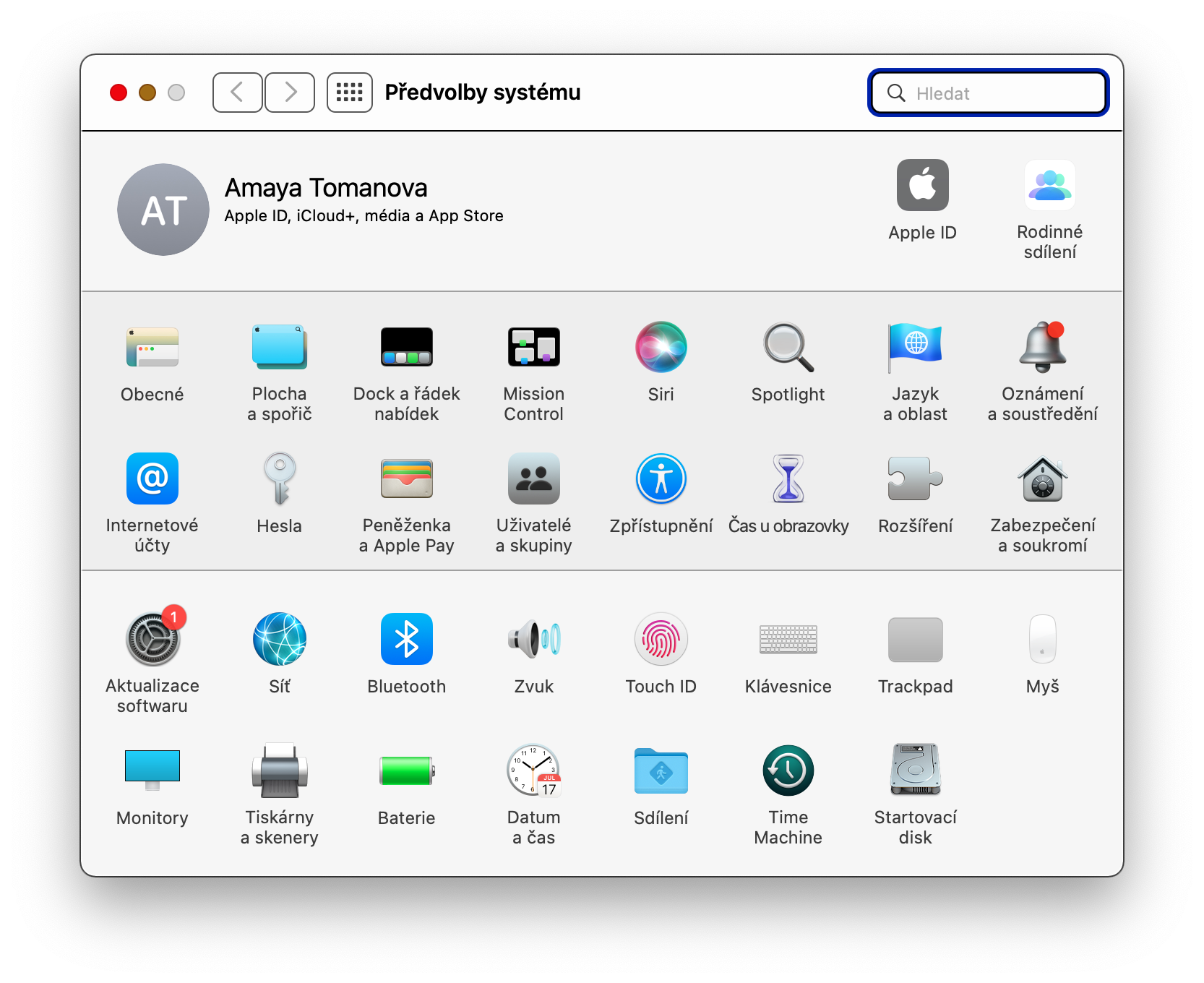

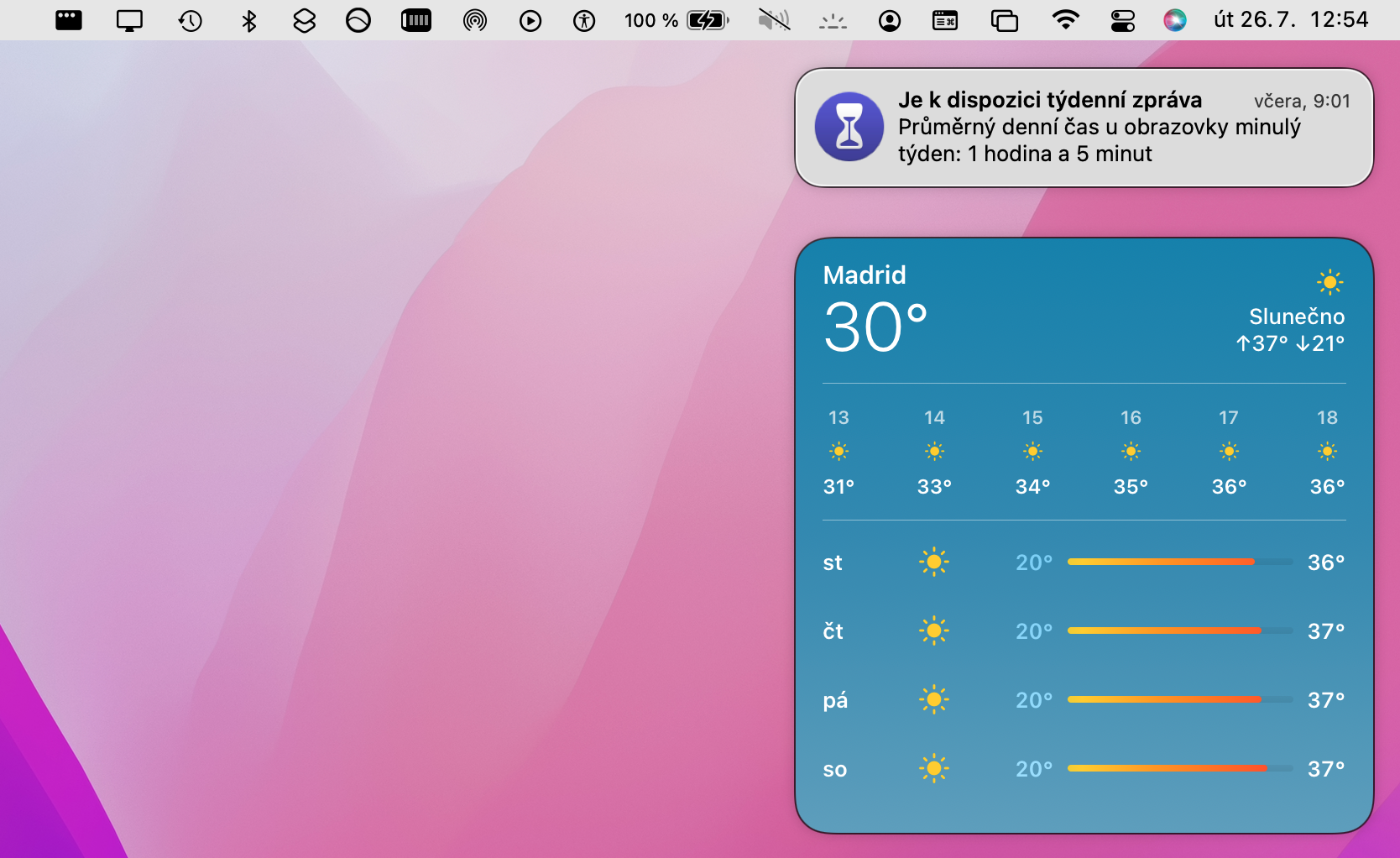
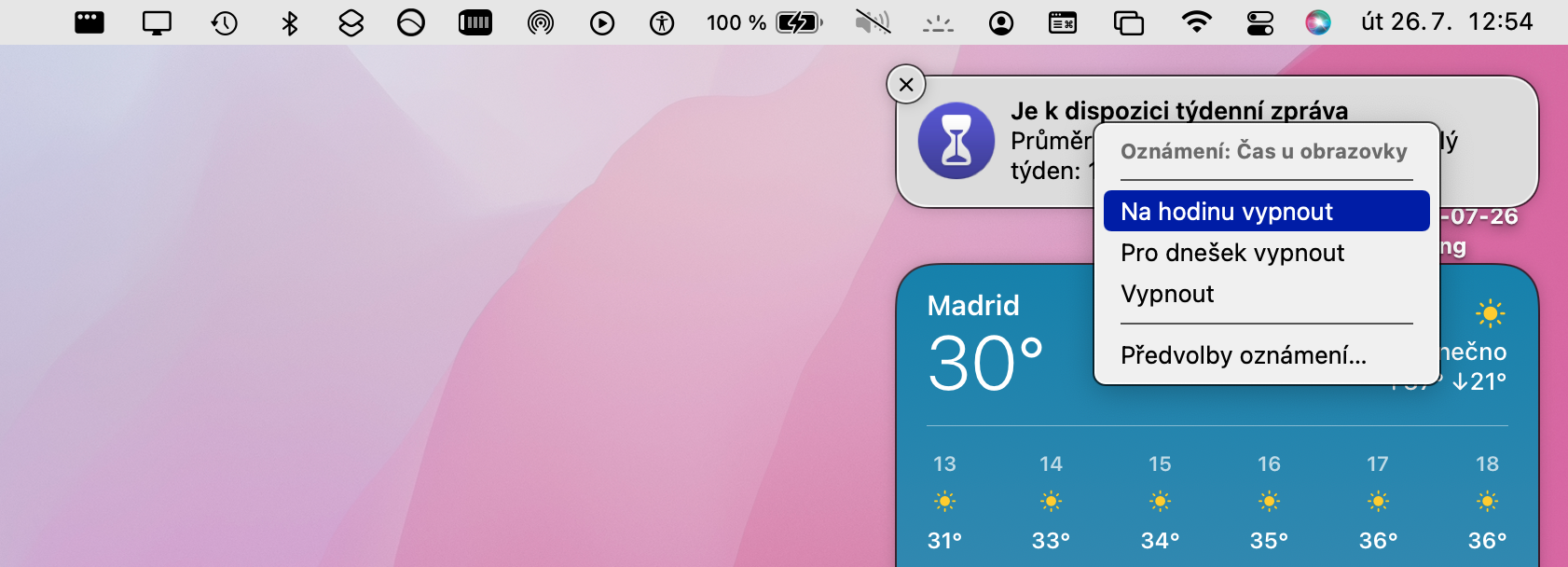
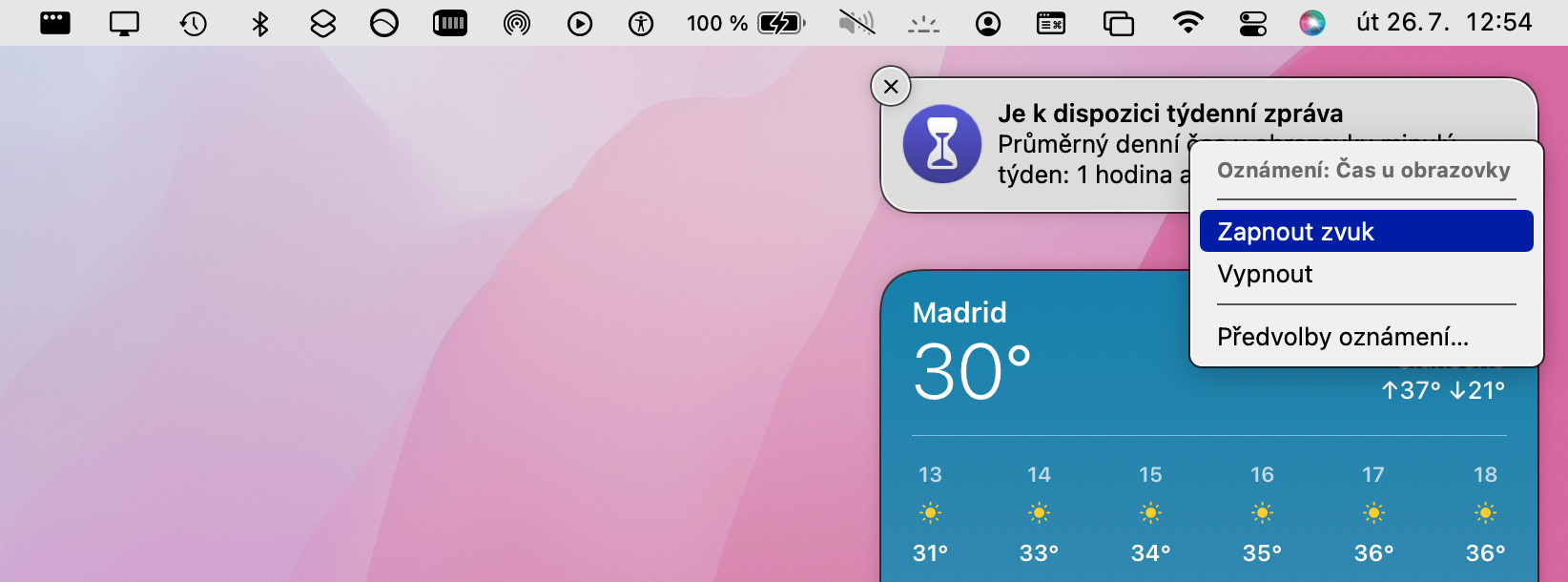
 Letenje okoli sveta z Appleom
Letenje okoli sveta z Appleom