V prejšnjem, torej šestem delu naše serije Začnemo z gravuro, smo se končno lotili same gravure. Razložili smo, kako fokusirati laser, usmeriti predmet in začeti samo graviranje. Kakorkoli že, nekateri ste se v komentarjih pritožili, da je celoten postopek za Windows. Kljub temu, da namestitev Windows preko Boot Camp ali Parallels Desktop sploh ni zapletena, razumem, da nekateri tega ne želite narediti. Zato bomo v tem in naslednjih delih pokazali, kako lahko gravirate z uporabo aplikacije LightBurn tudi na macOS.
Lahko bi bilo te zanima

LightBurn kot edina aplikacija za macOS
O programu LightBurn Omenil sem ga že v enem od prvih delov naše serije - natančneje, ko smo si zamislili najbolj popularne in najboljše programe za graviranje, kamor spadata LightBurn in LaserGRBL. Na program LaserGRBL smo se osredotočili predvsem zato, ker je primeren za začetnike, ki se šele želijo naučiti graviranja. Na žalost nisem našel nobenega tako preprostega programa za začetnike na macOS. Če imate torej na voljo samo macOS, boste morali skočiti naravnost v aplikacijo LightBurn, ki ponuja veliko več različnih funkcij in je na splošno bolj kompleksna in zapletena.

Vsekakor pa ne skrbite – v tem in naslednjih delih se bom potrudil razložiti graviranje LightBurn na Macu na način, ki ga boste razumeli. V tem delu si bomo ogledali, kje prenesti LightBurn, kako ga namestiti in kako prepoznati vaš graver, da boste lahko delali z njim. Uvodoma velja poudariti, da je aplikacija LightBurn plačljiva. Na srečo ga lahko prvi mesec brezplačno preizkusite z vsemi funkcijami. Ko to obdobje mine, boste morali kupiti licenco, katere cena se razlikuje glede na vrsto graverja, ki ga imate. Moj graver, s katerim delamo ves čas, ORTUR Laser Master 2, uporablja GCode - ta licenca stane 40 $.
LightBurn lahko prenesete ali kupite pozneje tukaj.
ORTUR gravure lahko kupite tukaj
Prenesite, namestite in preizkusite različico
Ko končate prenos, je to dovolj za datoteko tapnite. Nato se odpre klasično "namestitveno" okno, v katerem je dovolj Premaknite LightBurn v mapo Applications. Takoj za tem lahko pohitite z zagonom programa. Če LightBurn ne morete normalno odpreti, morate klikniti ikono aplikacije desni klik, potem so izbrali možnost Odprto in potrdil to možnost v pogovornem oknu. Po prvem zagonu je treba potrditi preizkusno različico - zato kliknite gumb Začnite svojo brezplačno preskusno različico. Takoj za tem se prikaže drugo okno, ki potrjuje začetek preizkusne različice.
Ko namestite LightBurn, ga zaženete in aktivirate preizkusno različico, ne preostane drugega, kot da priključite sam graver. Po prvem zagonu se avtomatsko prikaže okno, v katerem lahko dodate graver. Vse kar morate storiti je, da priključite graver preko USB-ja in nato kliknete gumb Najdi moj laser. Program bo nato poiskal gravuro – to je vse, kar je potrebno tapnite a potrdi povezavo na koncu izberite, kje se nahaja začetni položaj laserja - v našem primeru levo spodaj. Če se okno za dodajanje laserja ne prikaže, preprosto kliknite Naprave v spodnjem desnem delu. LightBurn ima za mnoge od vas veliko prednost pred LaserGRBL, saj je na voljo tudi v v češčini. Vse kar morate storiti je, da izklopite aplikacijo in jo po priključitvi graverja znova vklopite, češki jezik se samodejno zažene. Če ne, kliknite Jezik v zgornji vrstici in izberite Češčina.
Zaključek
Torej lahko vaš graver povežete z aplikacijo LightBurn na zgornji način. Zdaj se lahko postopoma razgledate po aplikaciji. Resnica je, da je od začetka videti zelo zapleteno, zapleteno in nejasno. Toda ko ugotovite, kje vse je, boste dobili pregled in to ne bo nič, česar se sčasoma ne boste naučili. V naslednjih delih te serije si bomo skupaj ogledali, kako je mogoče nadzorovati aplikacije LightBurn – opisali bomo vsa potrebna orodja in kontrole. V tem primeru imajo prednost uporabniki, ki so že delali s Photoshopom ali drugim podobnim grafičnim programom - postavitev kontrolnih elementov je tukaj zelo podobna.
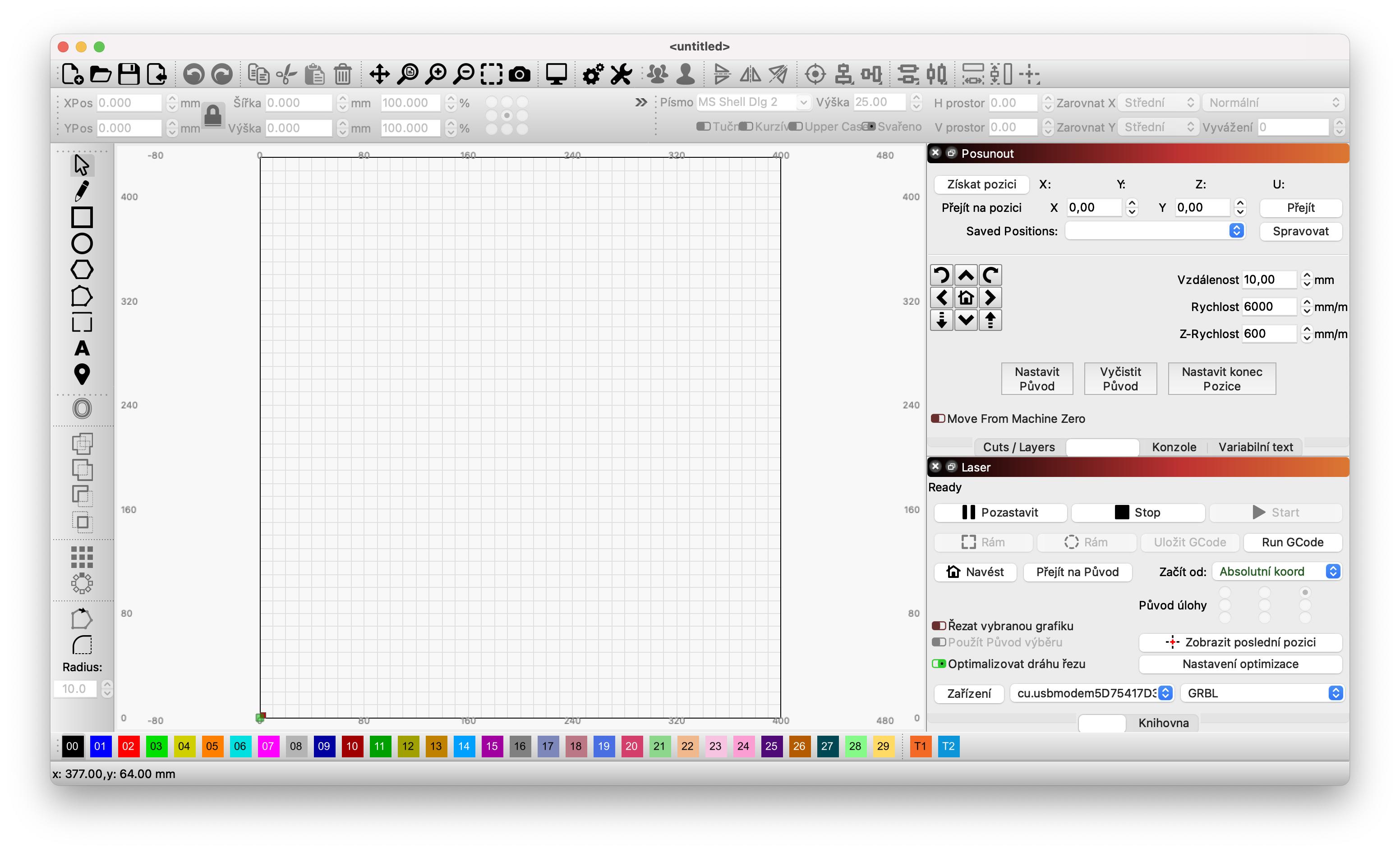















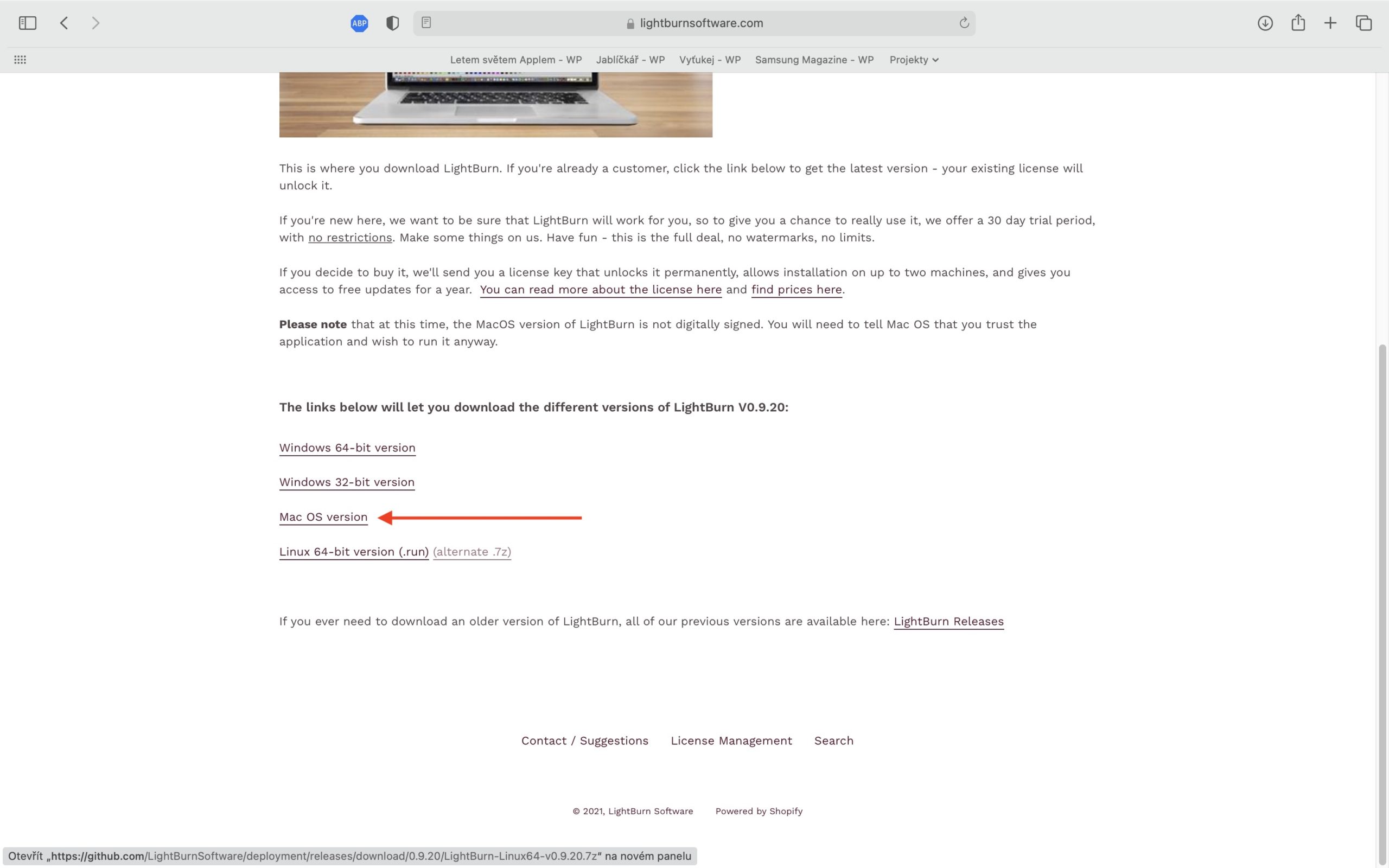
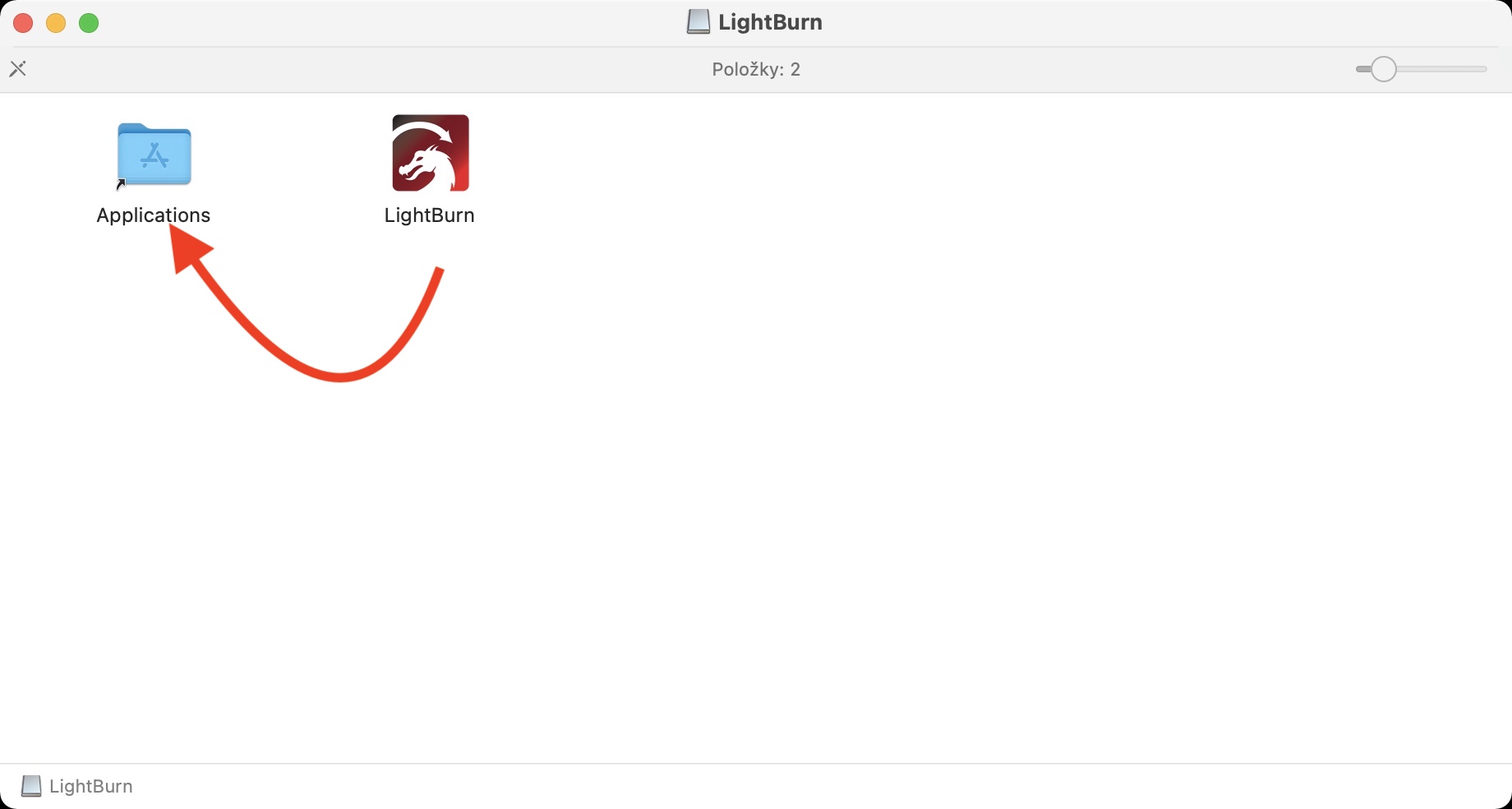
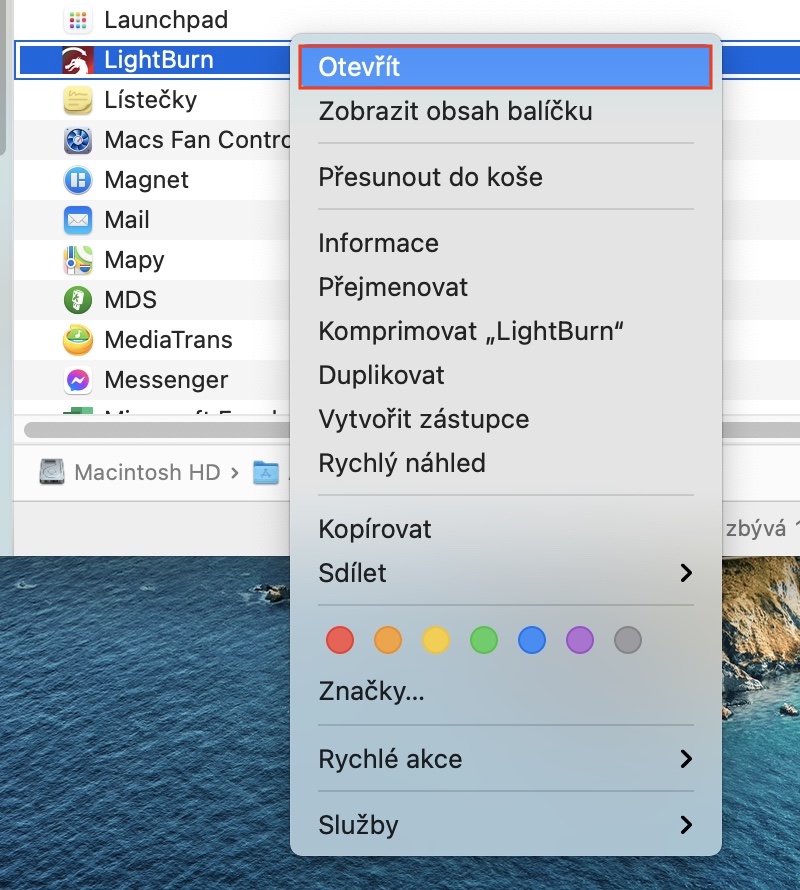



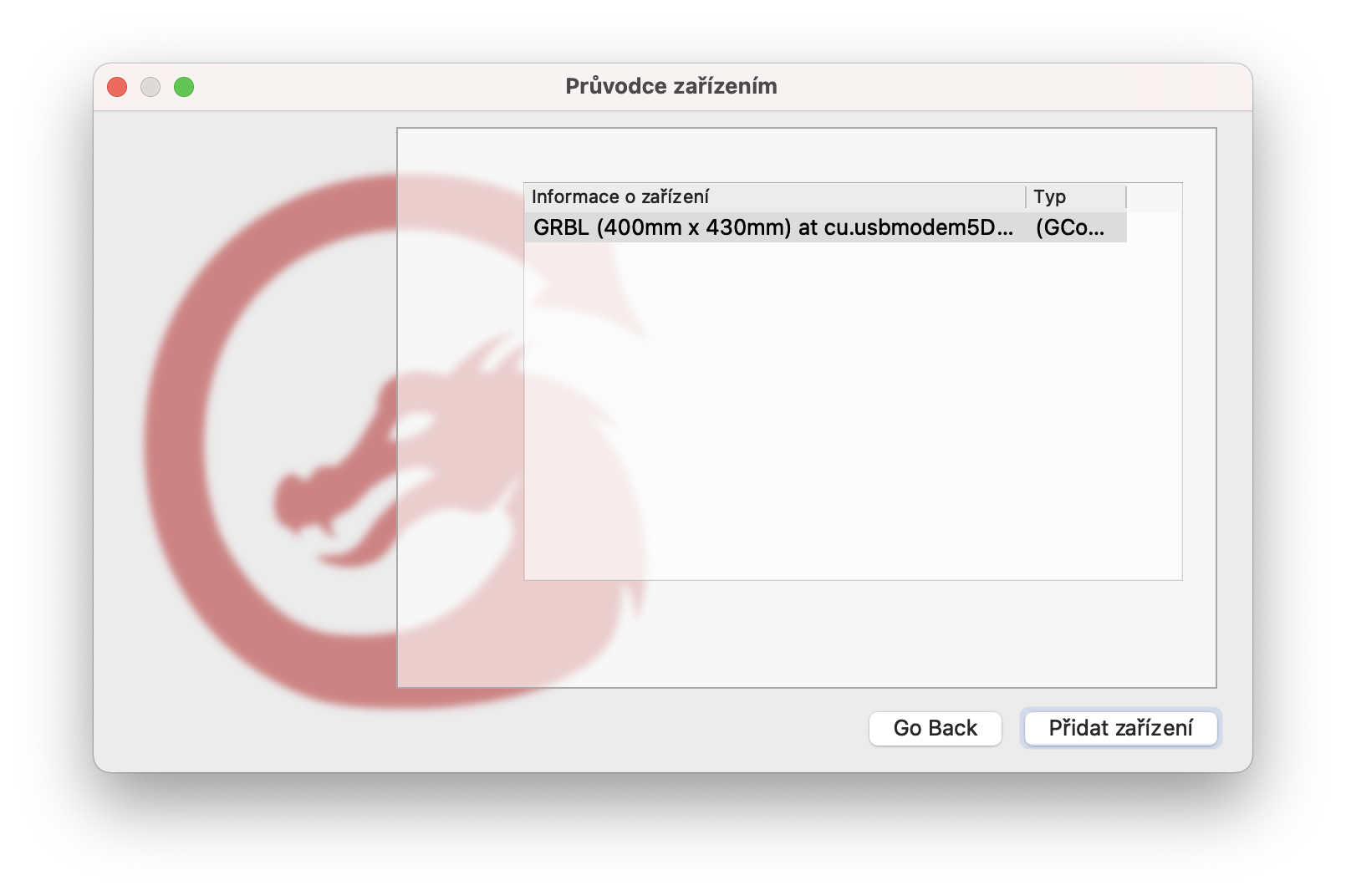
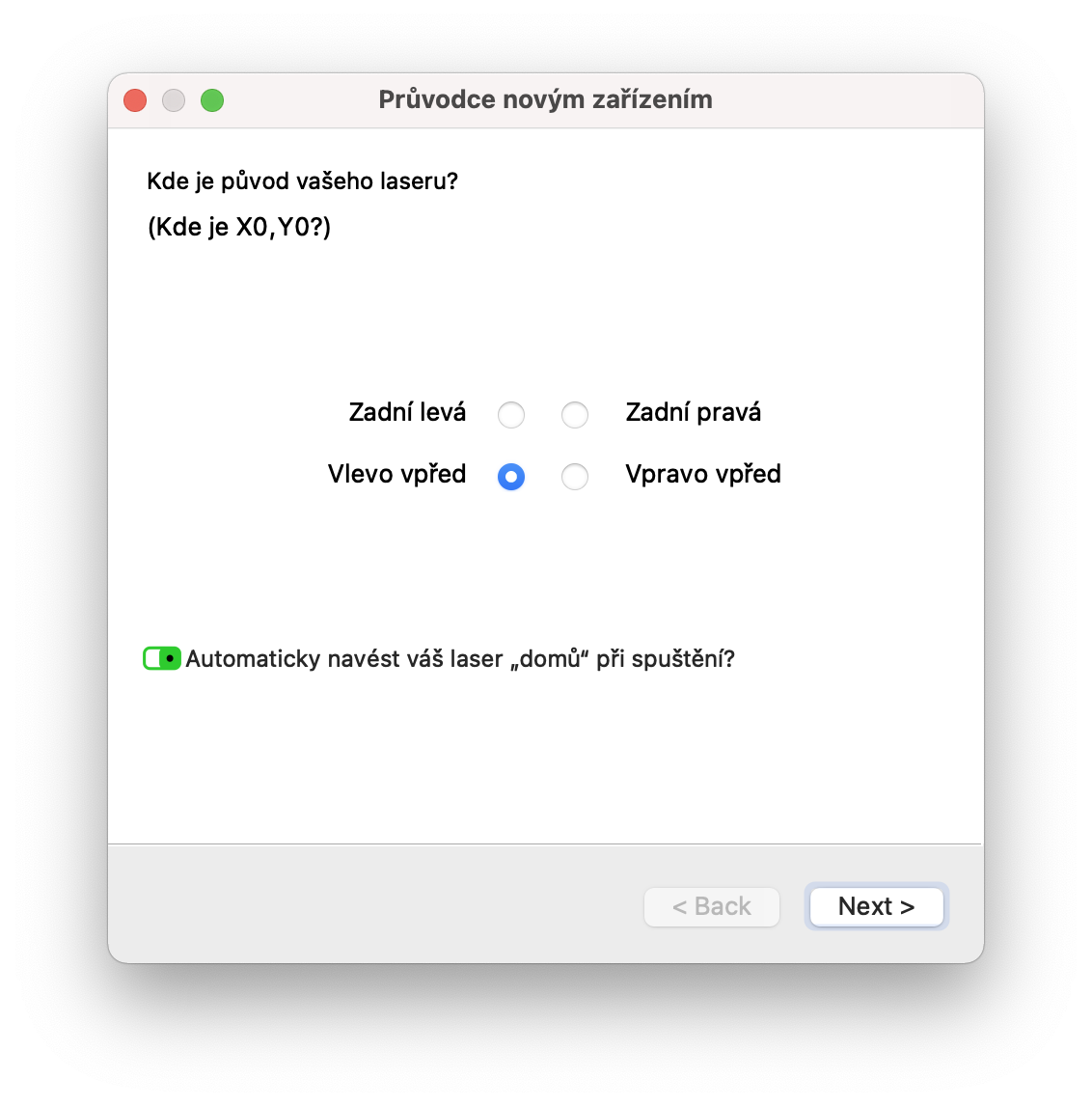
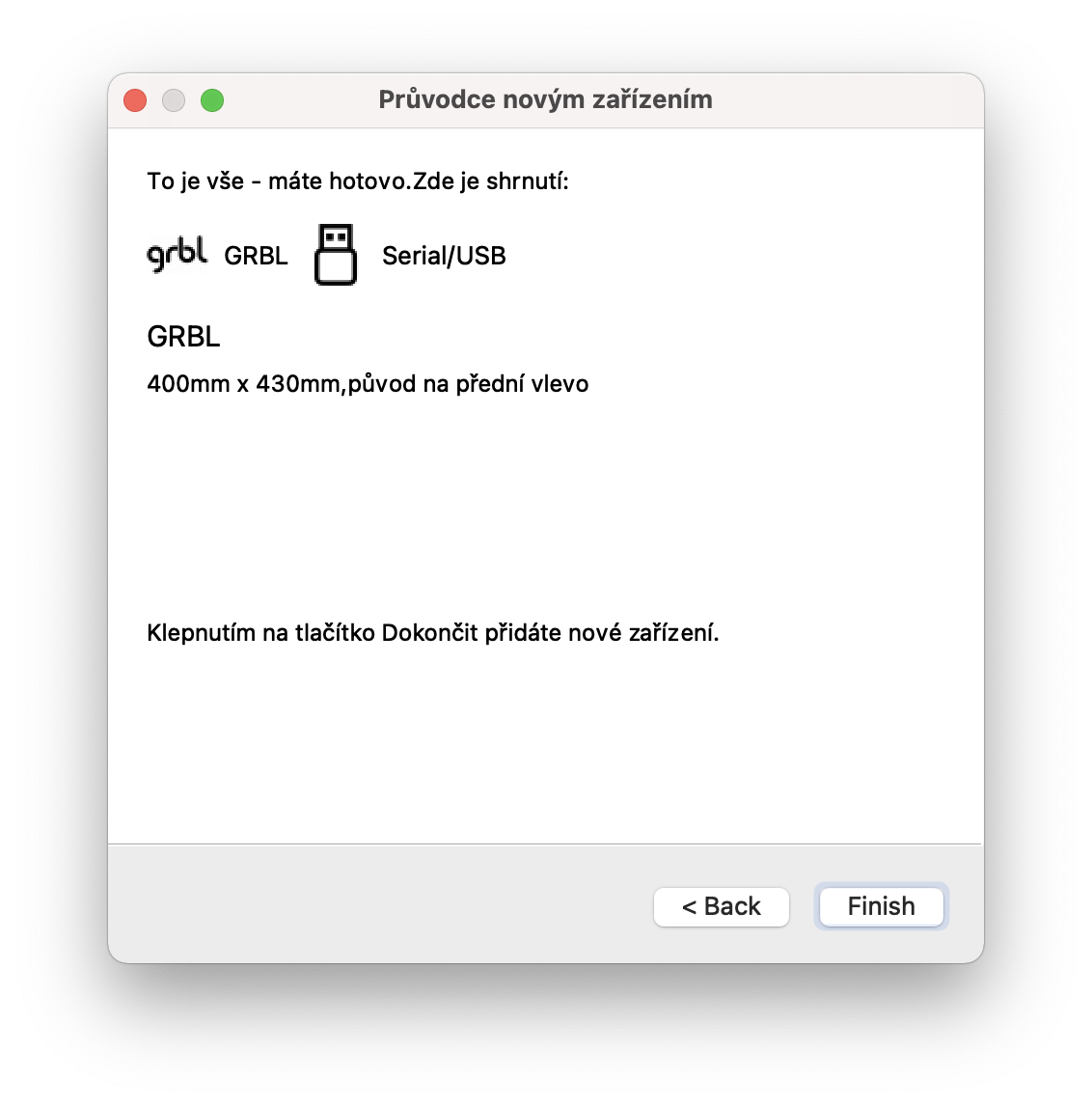
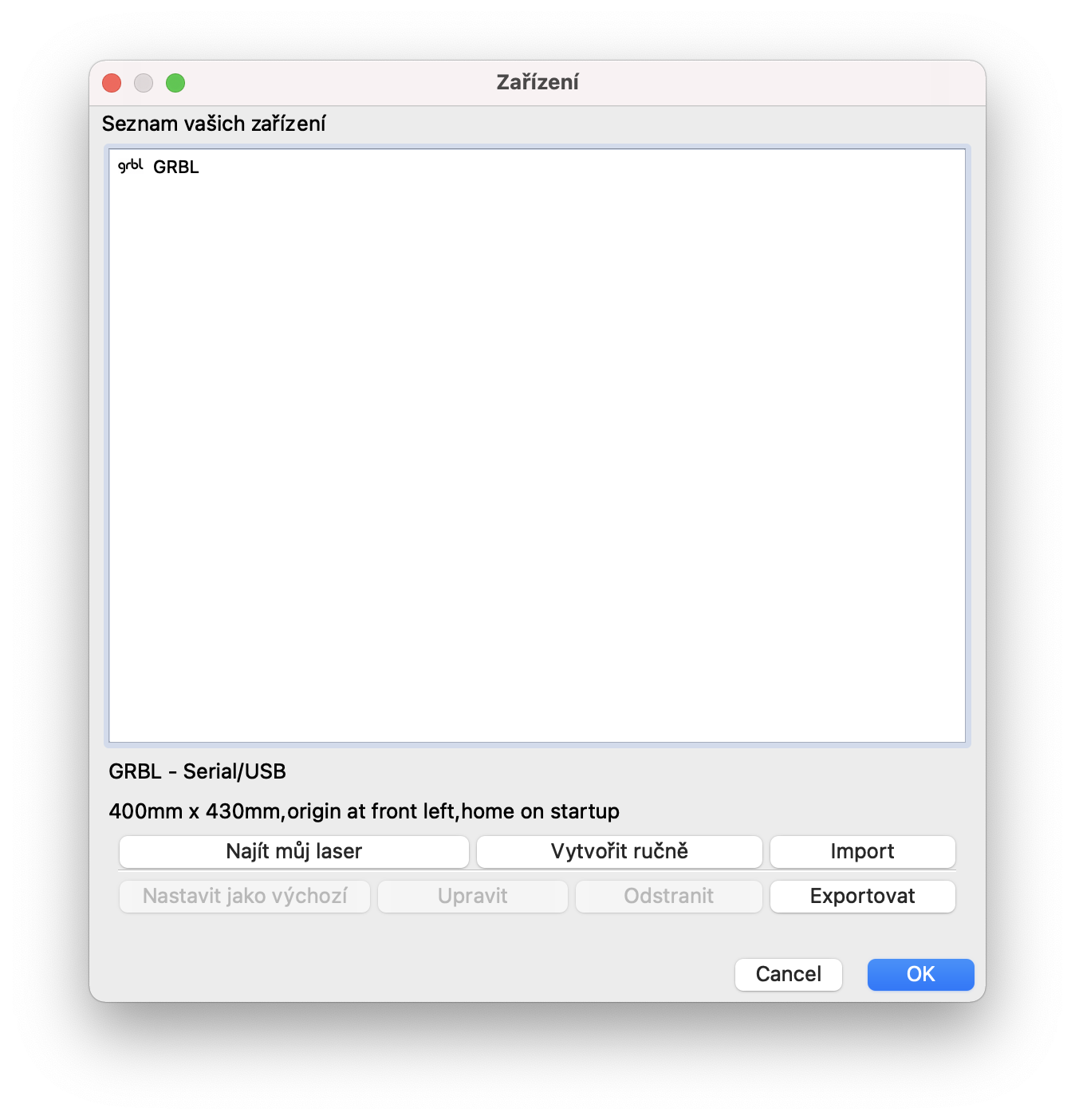
Lep pozdrav,
Zanima me ali vaš graver obvlada prozoren ali delno prozoren akril ali pleksi steklo?
Kdaj bo 8. epizoda prosim? Naročil sem graver Ortur Master 2 Pro, vendar sem amater, zato bi ga rad študiral z vami :-) Hvala
po priklopu graverja (atomstack) in po vstopu v ind My Laser - program ga ne najde (seveda tudi po večkratnih ponovnih zagonih obeh naprav) - zamenjaš kakšno vrsto, kaj pa?
hvala