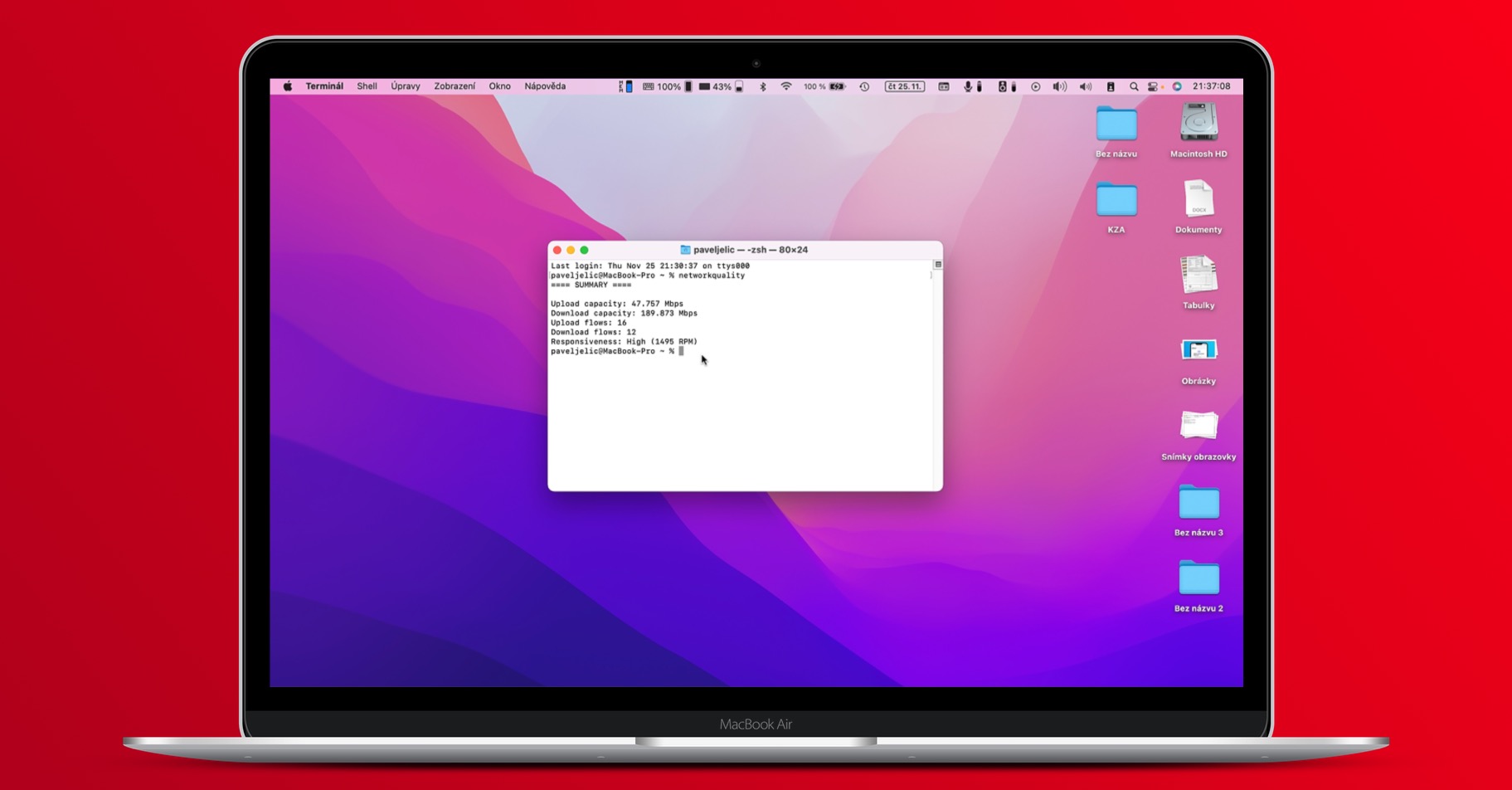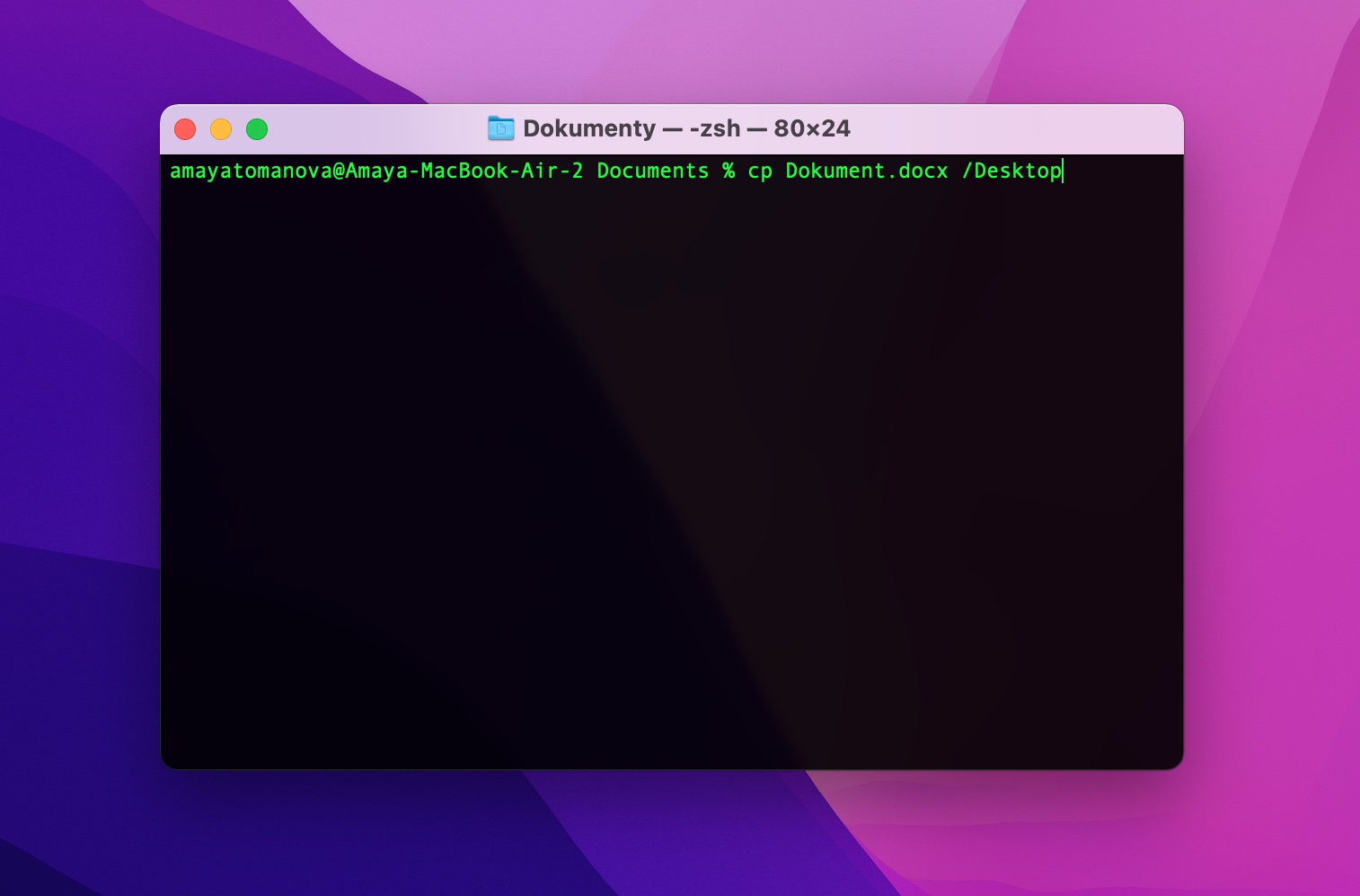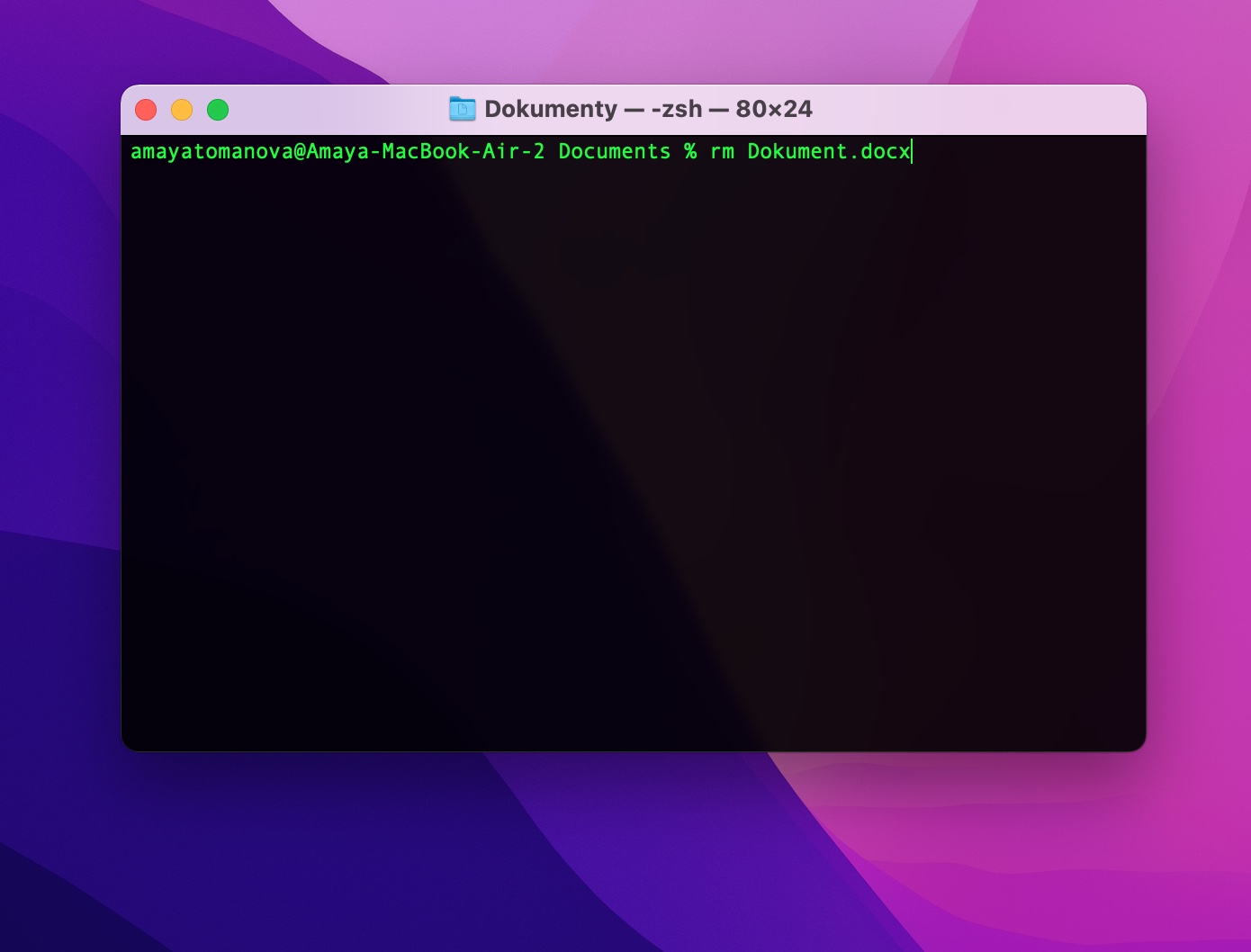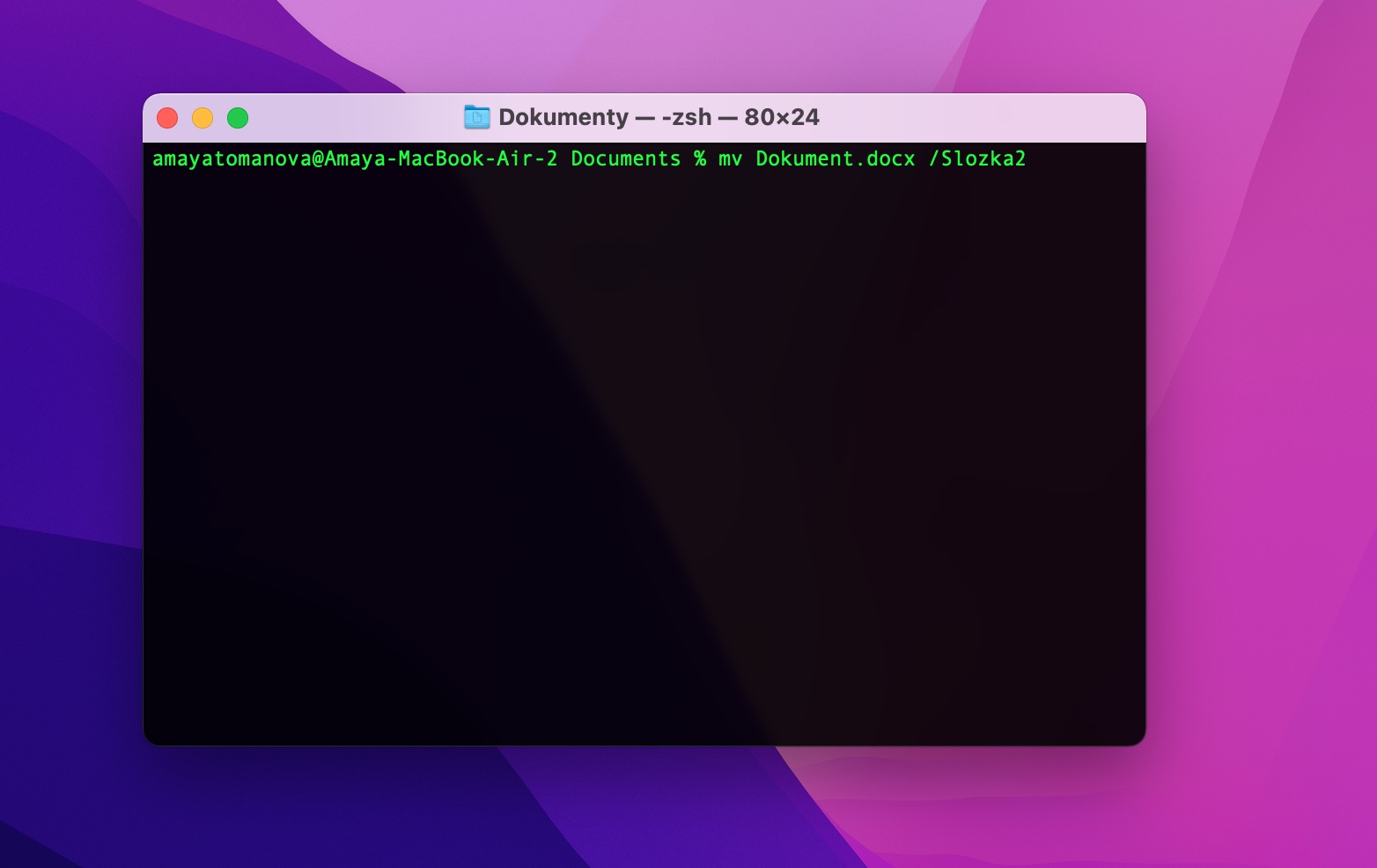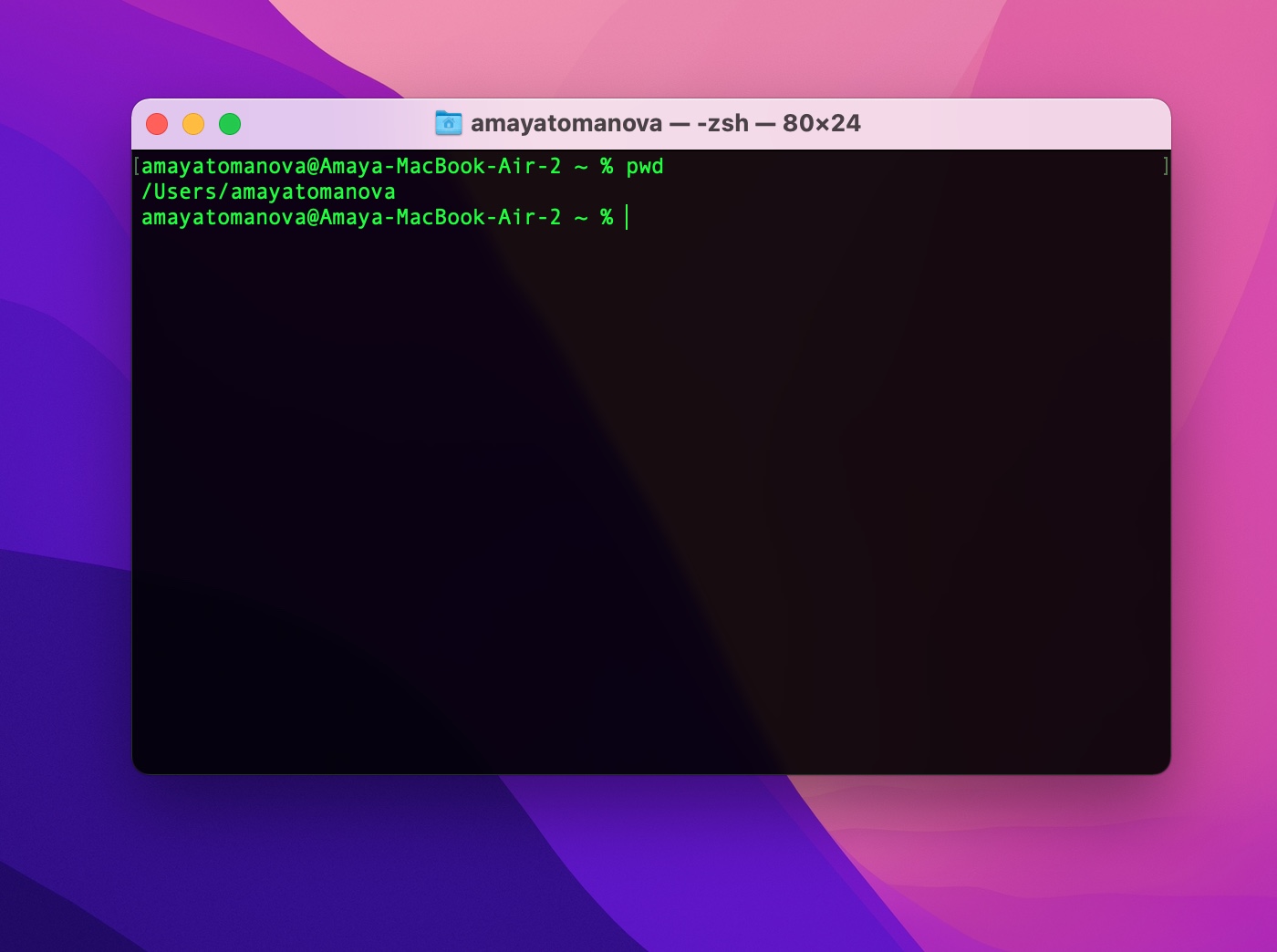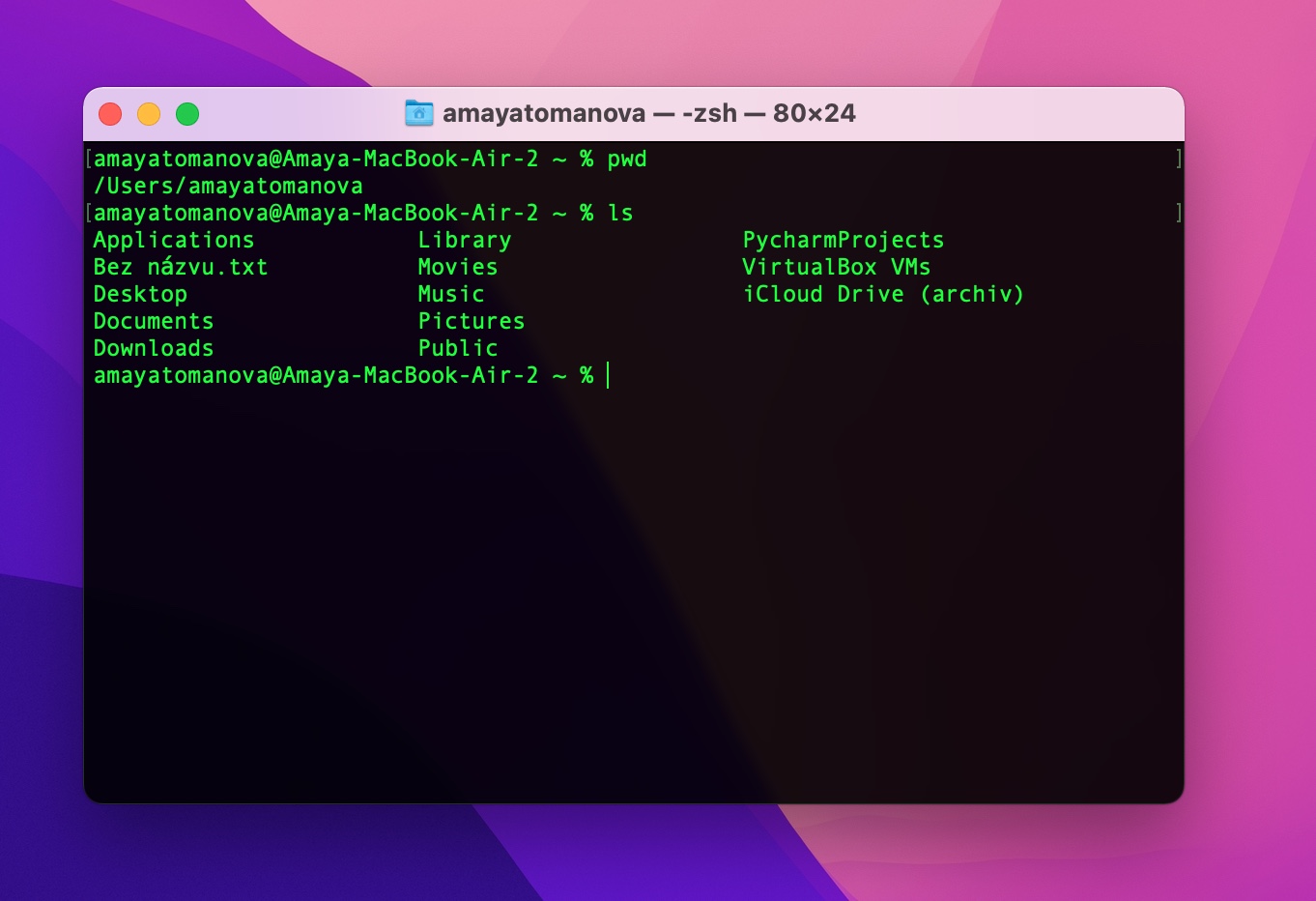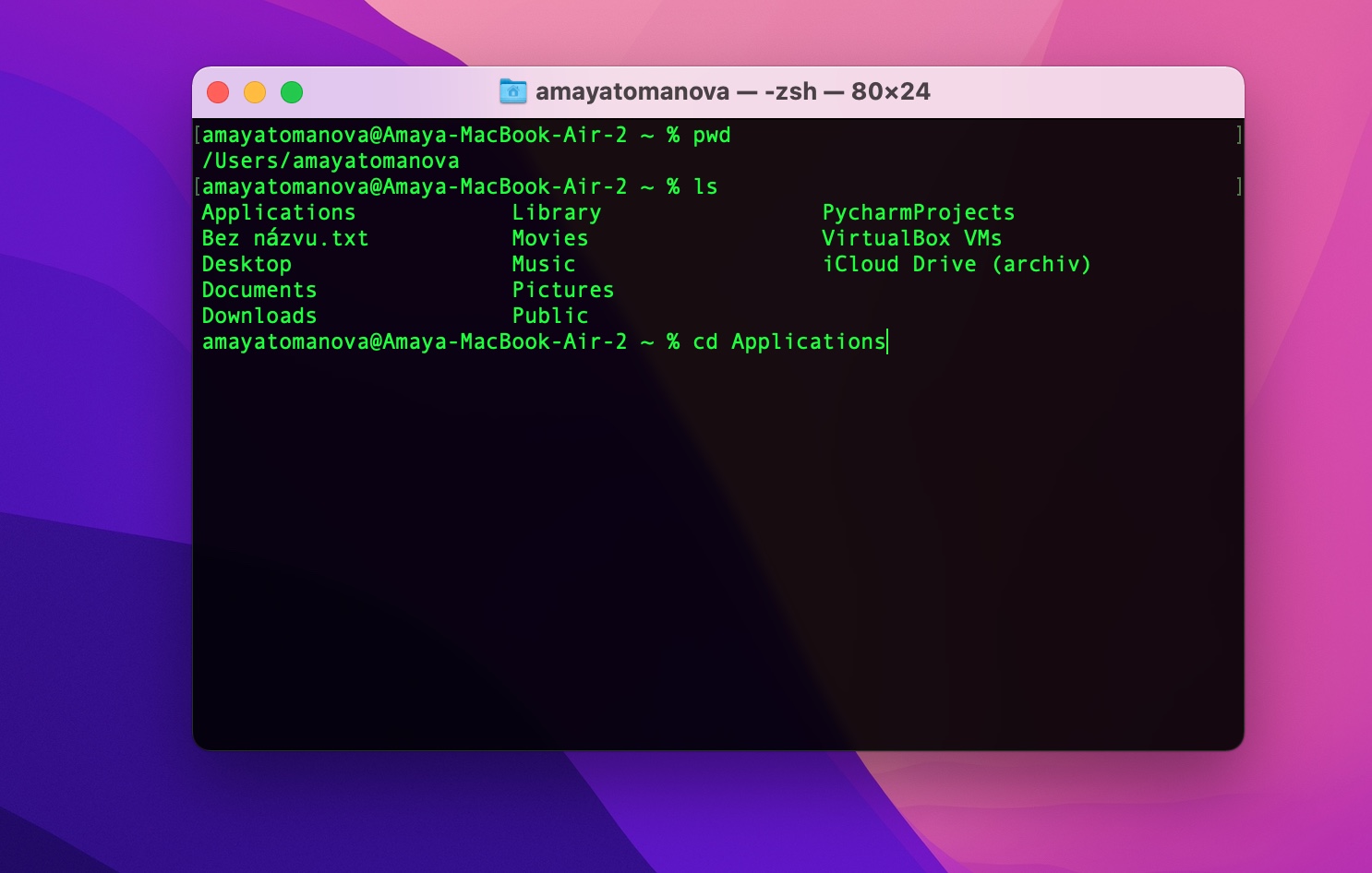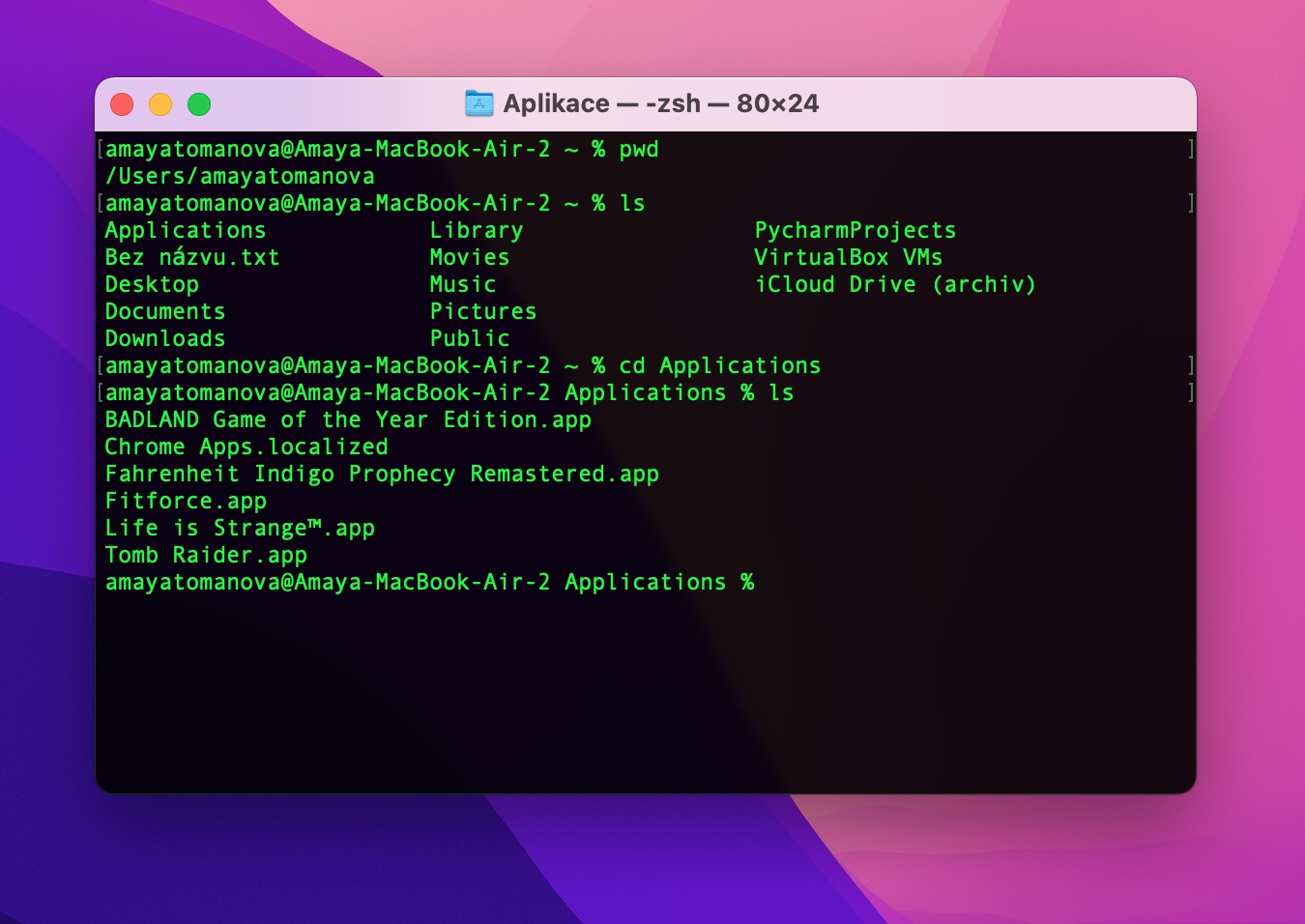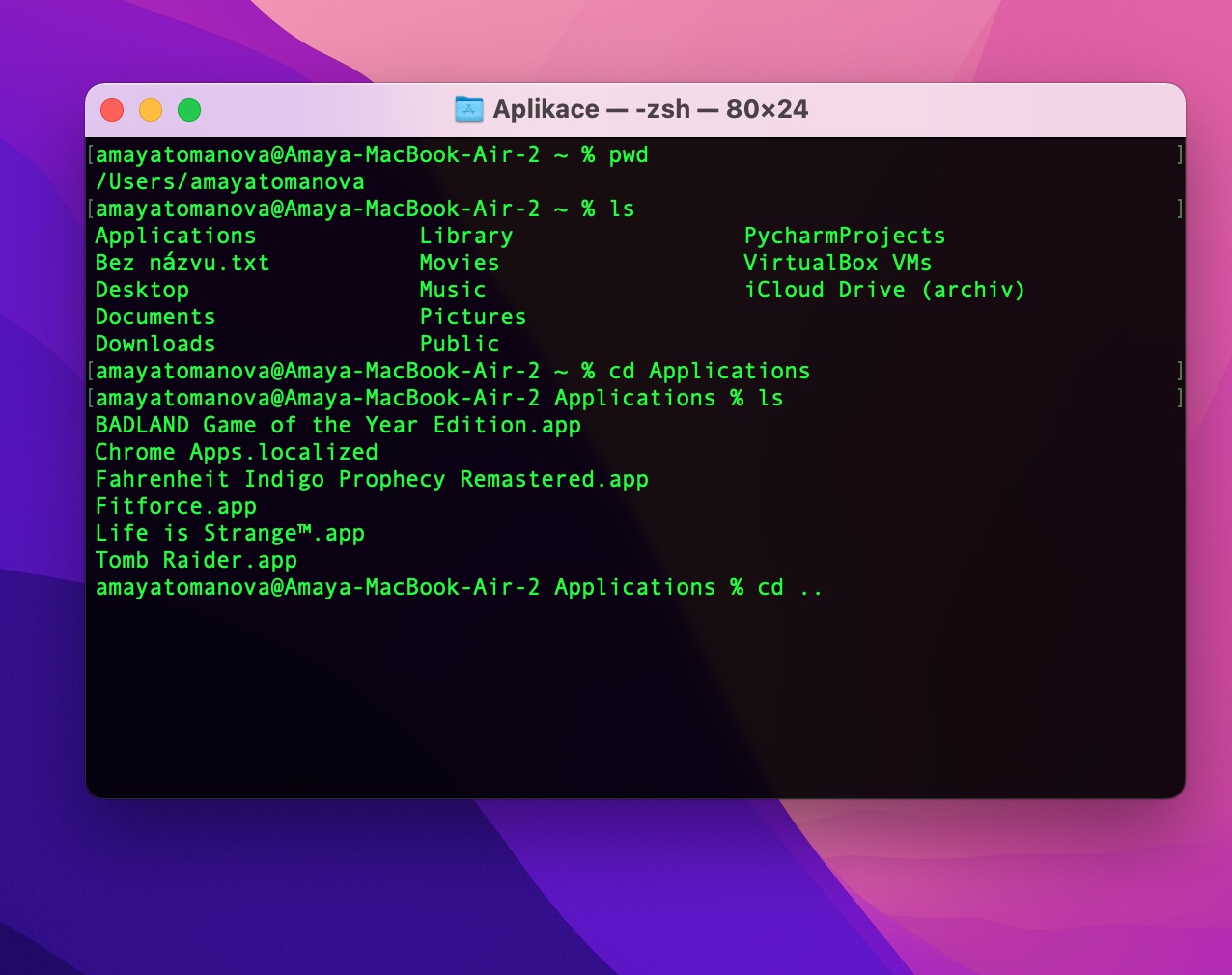V zadnjem delu naše serije smo se seznanili s terminalom za Mac in razložili, kako lahko prilagodite njegov videz. Zdaj pa poglejmo prve ukaze - natančneje tiste, ki vam omogočajo delo z datotekami in mapami.
Lahko bi bilo te zanima

Orientacija v mapah
Za razliko od Finderja terminal nima klasičnega grafičnega uporabniškega vmesnika, zato začetniki in manj izkušeni uporabniki včasih težko ugotovijo, v kateri mapi se v danem trenutku nahajajo. Če želite izvedeti, v kateri mapi se trenutno nahajate, vnesite ukazno vrstico terminala na vašem Macu osebi in pritisnite Enter. Če želite, da terminal prikaže vsebino trenutne mape, vnesite ls v ukazno vrstico in pritisnite Enter.
Premikanje med mapami
Pred časom smo imeli v terminalu izpisan seznam map in datotek v trenutni mapi. Očitno je, da za razliko od Finderja ne morete klikniti, da bi šli v naslednjo mapo v terminalu. Z ukazom se pomaknite do izbrane mape cd [mapa], nato pa pritisnite Enter - na levi lahko vidite, da ste se premaknili v trenutno mapo. Njegovo vsebino lahko znova izpišete z ukazom ls, ki smo ga že omenili. V trenutni mapi niste našli, kar ste iskali, in bi se radi pomaknili eno raven višje, tj. v nadrejeno mapo? Samo vnesite ukaz cd .. in pritisnite Enter.
Delo z datotekami
V zadnjem odstavku tega članka si bomo podrobneje ogledali osnovno delo z datotekami. Kot smo že povedali, v terminalu delate s pomočjo ukazov, zato klasično klikanje ali običajne bližnjice na tipkovnici, kot so Ctrl + C, Ctrl + X ali Ctrl + V, ne delujejo nov imenik v trenutni mapi, na primer uporabite ukaz mkdir [ime imenika]. Do novo ustvarjene mape lahko dostopate z ukazom, ki smo ga že opisali, tj cd [ime imenika]. Če želite kopirati datoteko, uporabite ukaz v terminalu v sistemu Mac cp [ime datoteke] [ciljna mapa]. Če želite samo premakniti izbrano datoteko, uporabite ukaz mv [ime datoteke] [ciljna mapa]. In če se odločite trajno izbrisati datoteko, vam bo ukaz pomagal rm [ime datoteke ali mape].
Lahko bi bilo te zanima