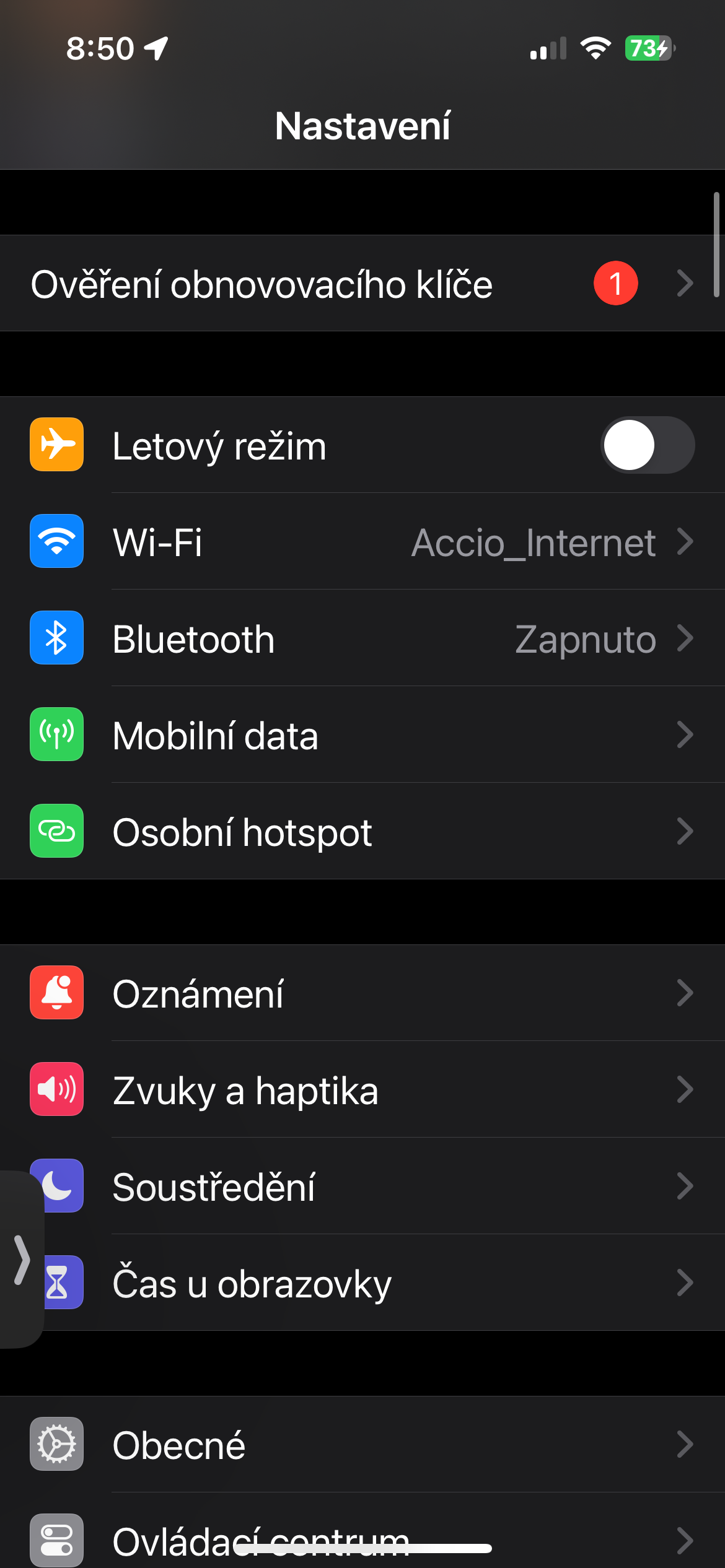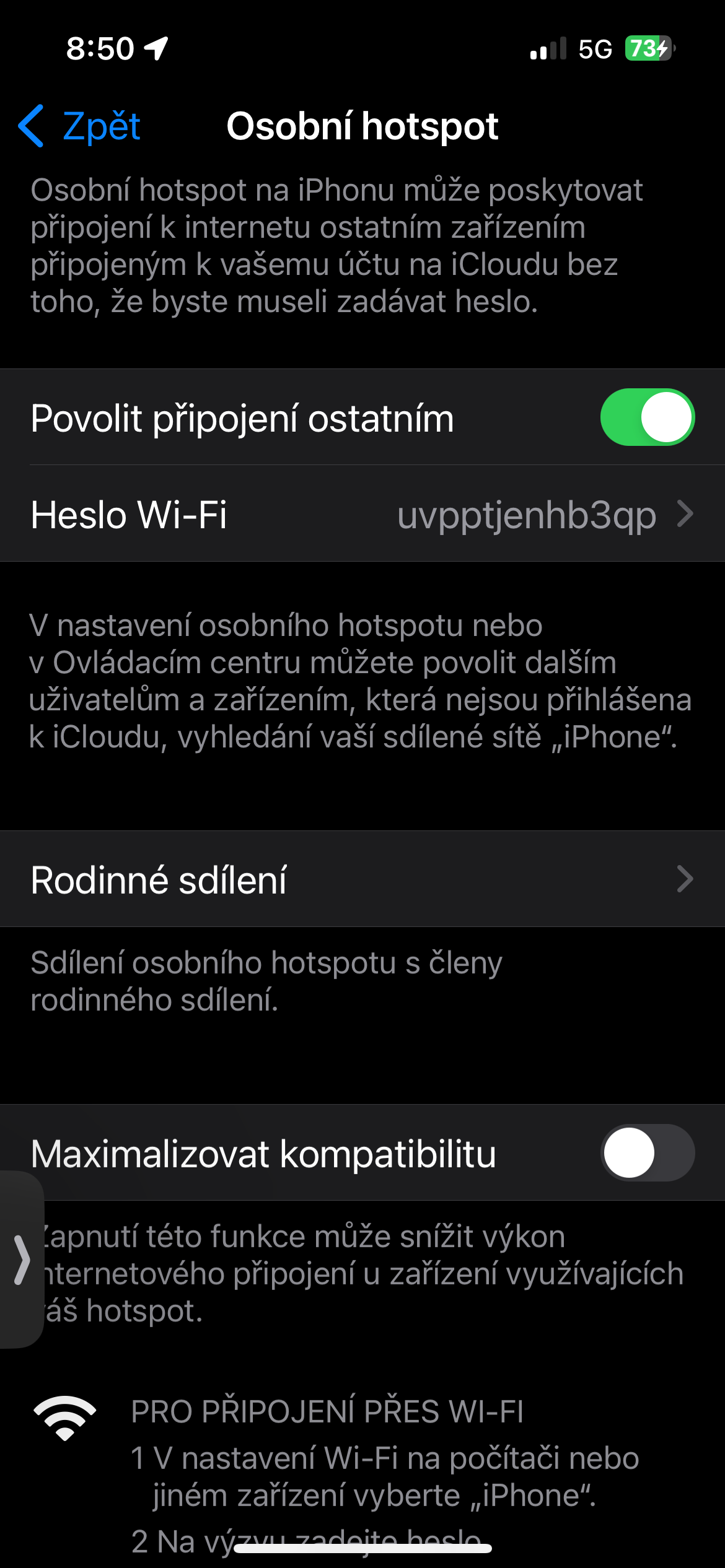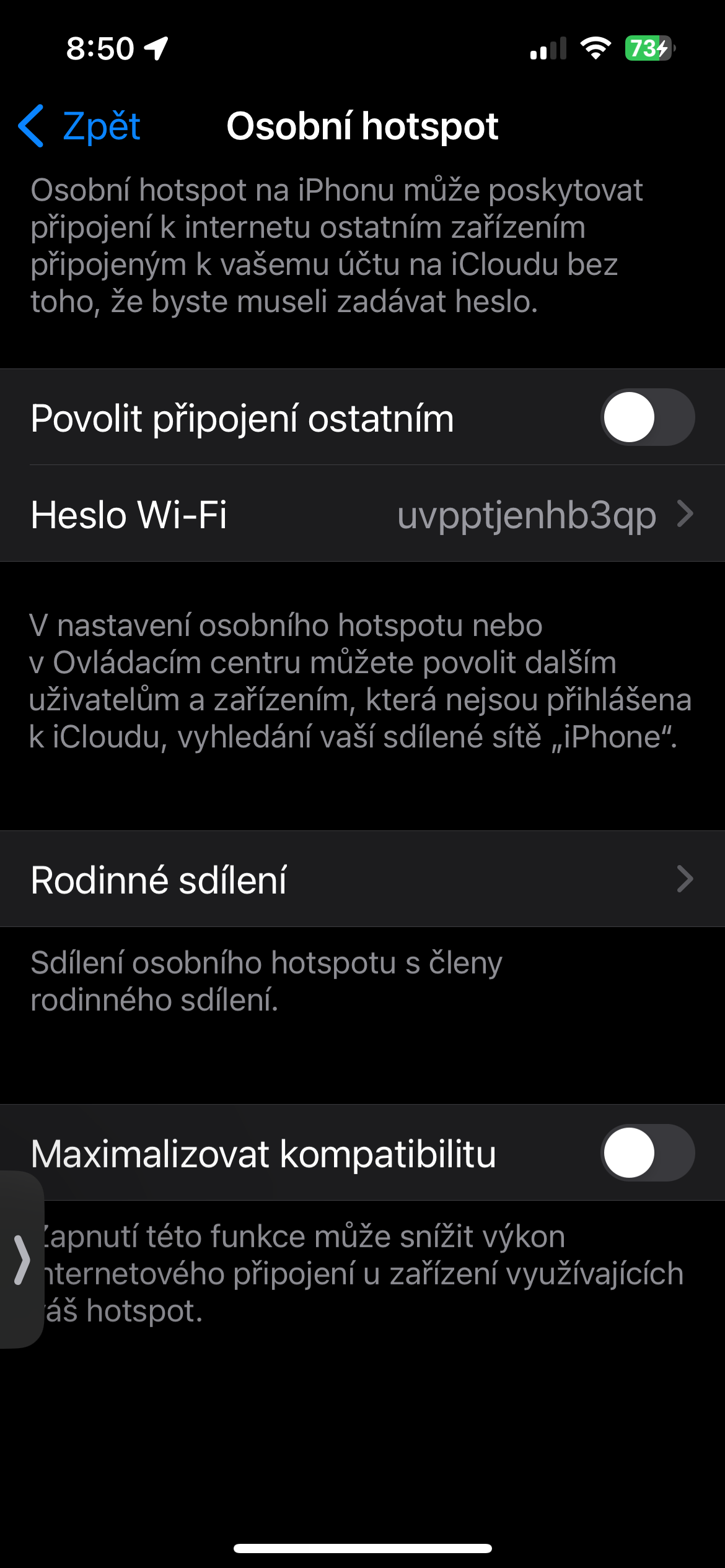AirDrop je nedvomno ena najbolj uporabnih in priročnih funkcij za Apple uporabnike. Zasnovan tako, da vam omogoča pošiljanje predstavnosti, povezav in dokumentov prek povezave Bluetooth ali Wi-Fi v druge naprave Apple v dosegu, je močna prednost za vsakega uporabnika iPada, iPhonea ali Maca.
Lahko bi bilo te zanima
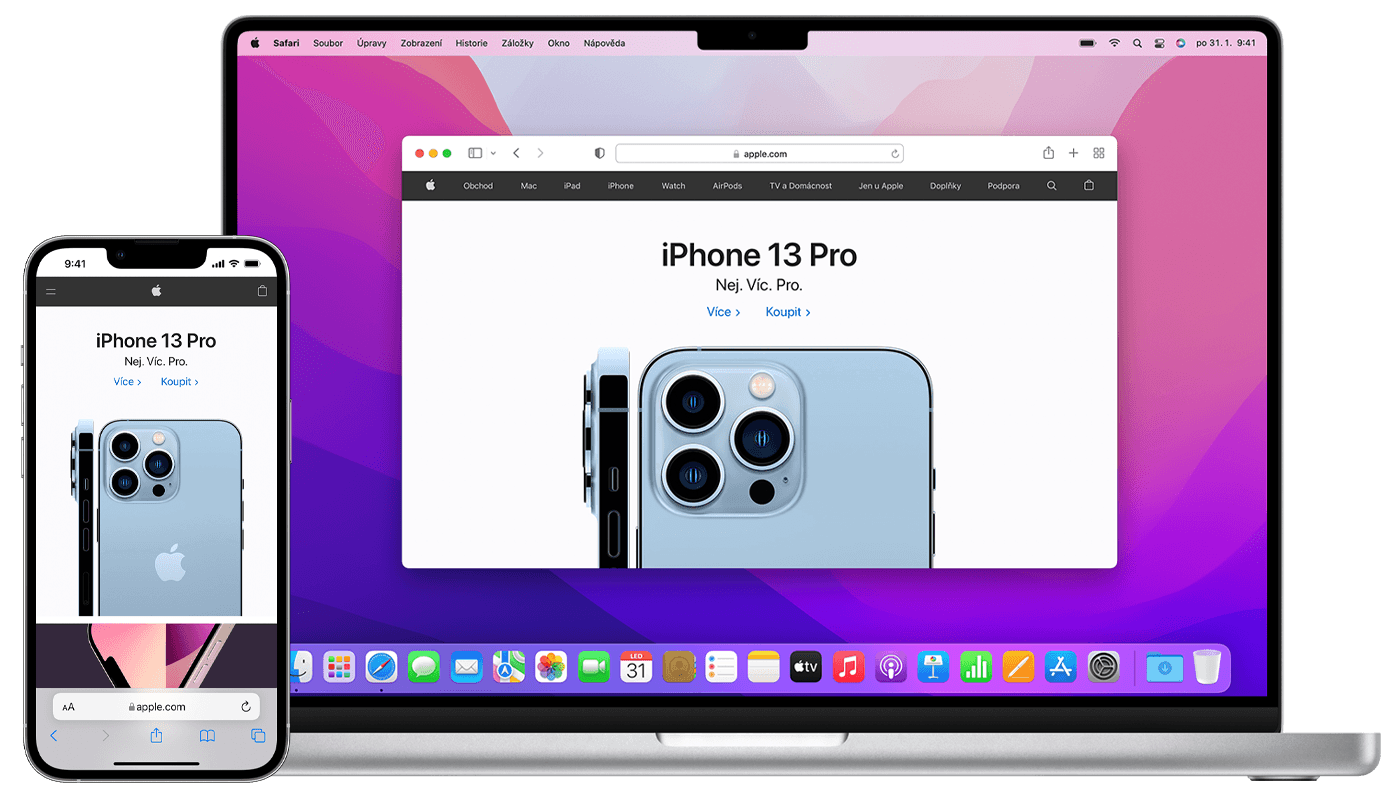
Apple rad ponavlja, da njegovi izdelki, aplikacije, storitve in funkcije "preprosto delujejo." Kljub temu, ne samo v primeru AirDrop, je pogosto lahko presenetljivo izbirčna funkcija, ki včasih ne deluje na videz brez posebnega razloga. Če ste pred kratkim naleteli na dejstvo, da AirDrop ni deloval za vas na vaših napravah Apple, imamo za vas več možnih rešitev.
Ga imaš odklenjenega?
Težave z AirDrop imajo lahko pogosto absurden vzrok, ki ga je enostavno odpraviti, na primer zaklenjena naprava. Če poskušate AirDrop nekaj prenesti na iPhone nekoga drugega ali vas nekdo AirDropa, se prepričajte, da je ciljni telefon vklopljen in odklenjen. Zaklenjen iPhone se ne bo prikazal kot naprava, ki je na voljo za prejemanje datotek prek AirDrop. Podobno, če je iPhone odklenjen in še vedno ne deluje, poskusite napravo preprosto približati sebi. To je lahko še posebej pomembno, če Wi-Fi ne deluje in AirDrop poskuša uporabiti Bluetooth.
Lahko bi bilo te zanima

Izklopite vročo točko
Če svoj iPhone uporabljate kot osebno dostopno točko, imamo za vas slabo novico: AirDrop ne bo deloval. Rešitev je, da izklopite dostopno točko, vsaj medtem ko uporabljate AirDrop. Ko prekinete skupno rabo datotek, jo lahko znova vklopite. Če želite izklopiti dostopno točko, zaženite aplikacijo Nastavitve in tapnite element Osebna vroča točka. Povlecite gumb na vrhu strani Dovolite drugim, da se povežejo levo. Vaša osebna dostopna točka je zdaj izklopljena in znova lahko poskusite AirDrop.
Preverite Bluetooth in Wi-Fi
Verjetno veste, da AirDrop za prenos datotek uporablja Wi-Fi in Bluetooth, zato se prepričajte, da sta obe brezžični omrežji vklopljeni na napravah, ki jih želite uporabiti za AirDrop. Zaženite v iPhonu ali iPadu Nastavitve in tapnite Wi-Fi. Desno od Wi-Fi se prepričajte, da je gumb premaknjen v desno. Nato s klikom na gumb Nazaj vrnite se na glavno stran z nastavitvami in tapnite Bluetooth. Prepričajte se, da je vklopljen tudi gumb Bluetooth. Lahko tudi poskusite za nekaj časa onemogočiti posamezne povezave in jih nato znova omogočiti.
Lahko bi bilo te zanima
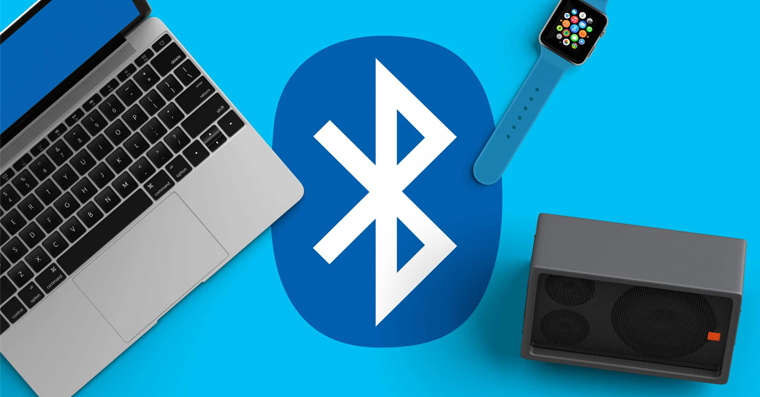
Ponastavite napravo
Če nič drugega ne pomaga, poskusite znova zagnati napravo. Ponovni zagon bo morda potreben, če ste pred kratkim spremenili nekatere nastavitve v mobilni napravi ali računalniku, ponovni zagon pa lahko odpravi tudi občasno napako, ki vaši napravi preprečuje pravilno delovanje. Enostavno izklopite in znova vklopite napravo, da začnete delovati. Poskusite lahko tudi s ponastavitvijo na Macu NVRAM in SMC.
Lahko bi bilo te zanima