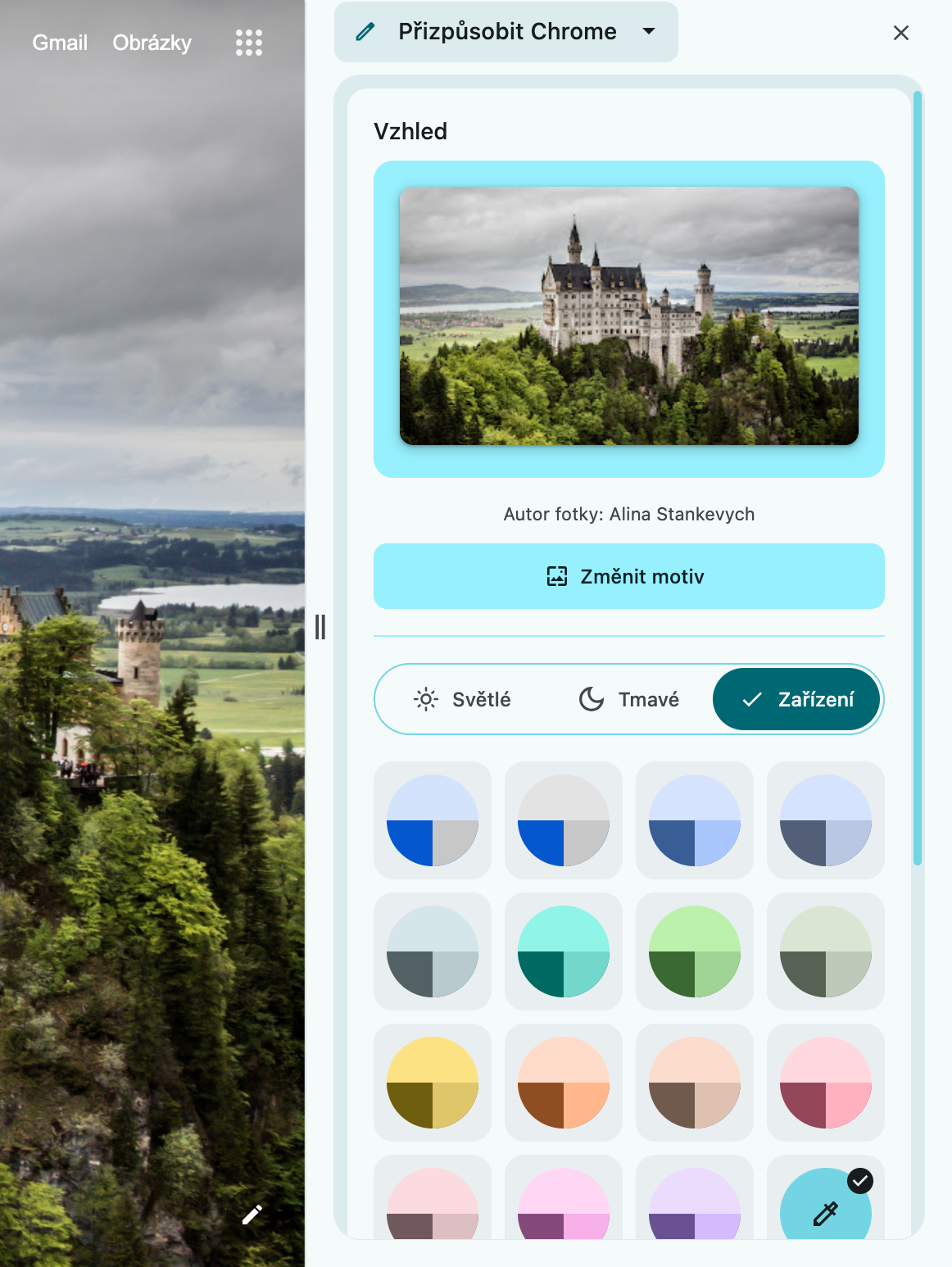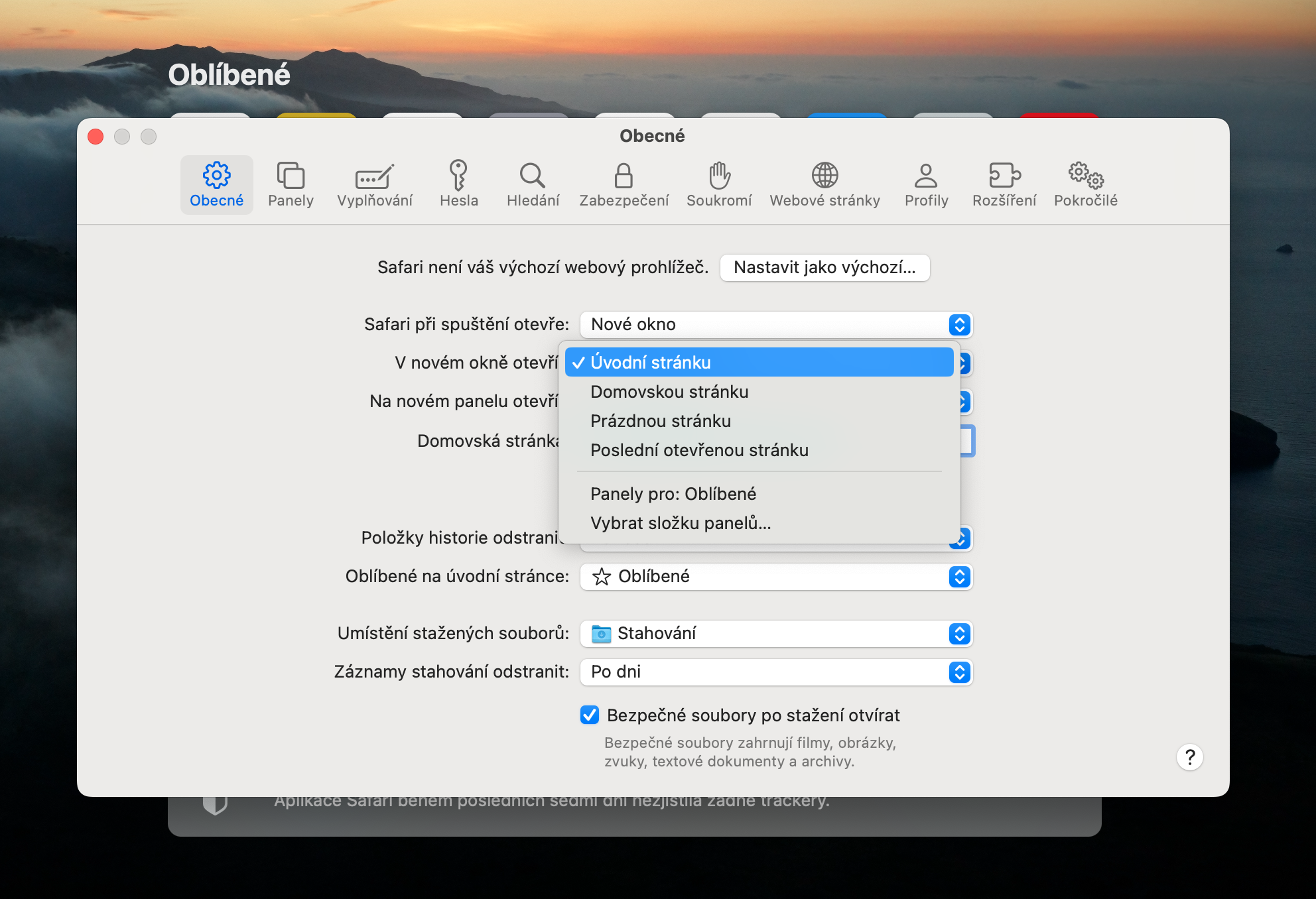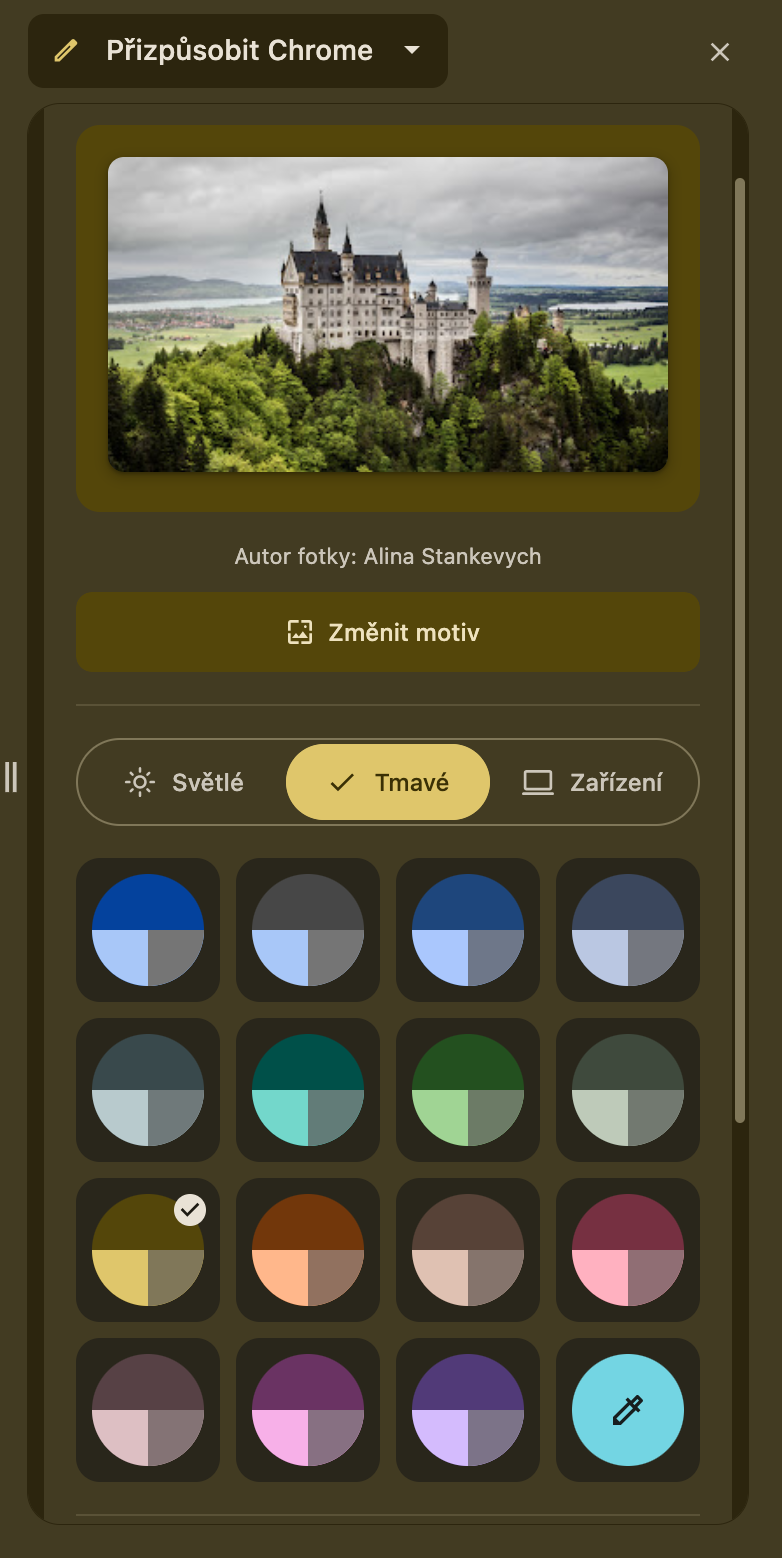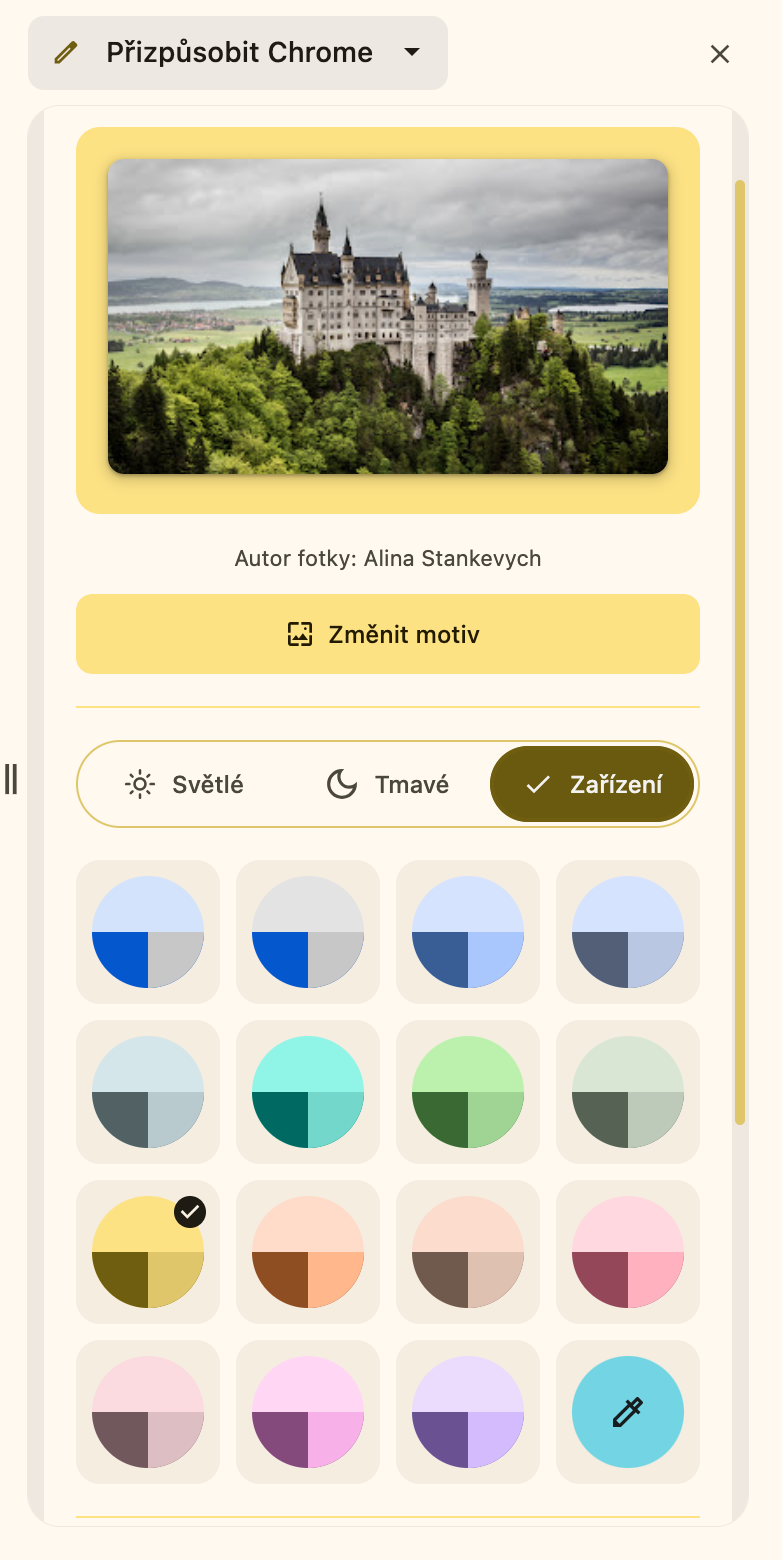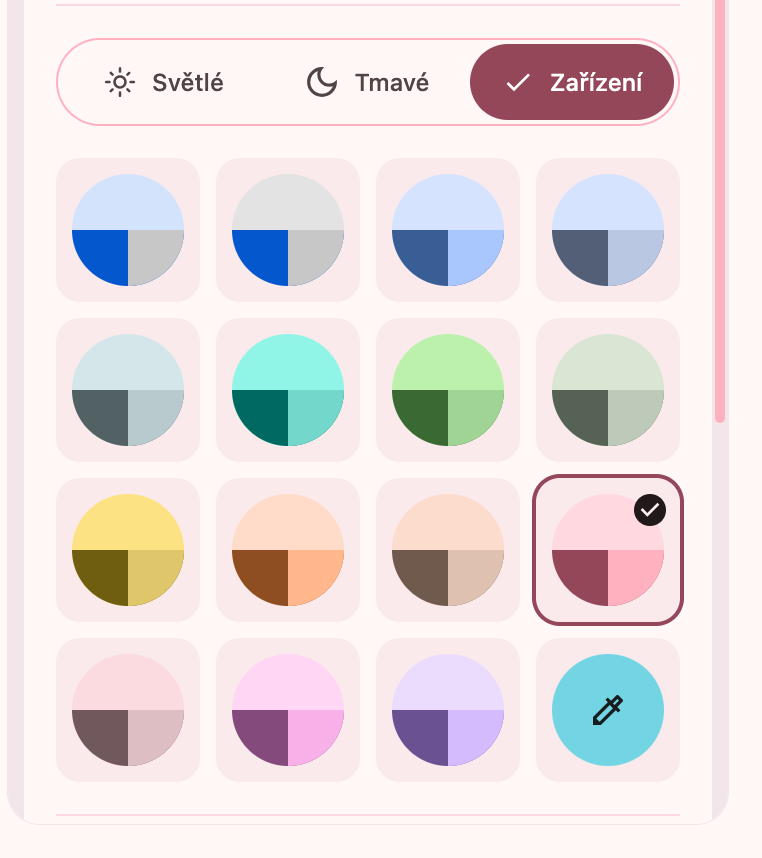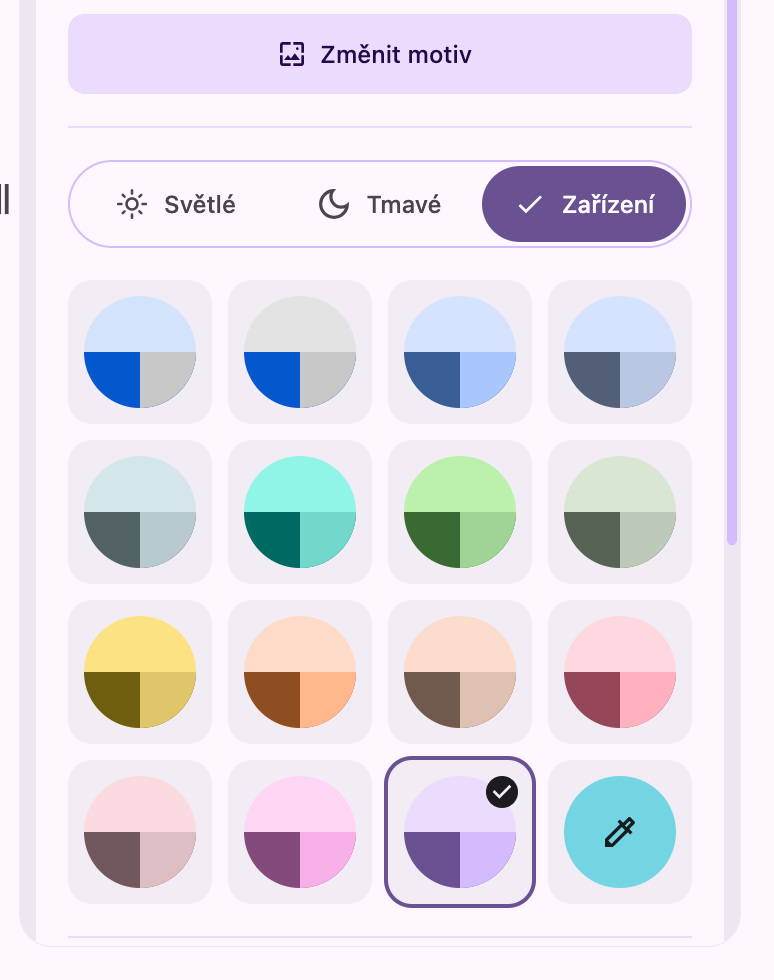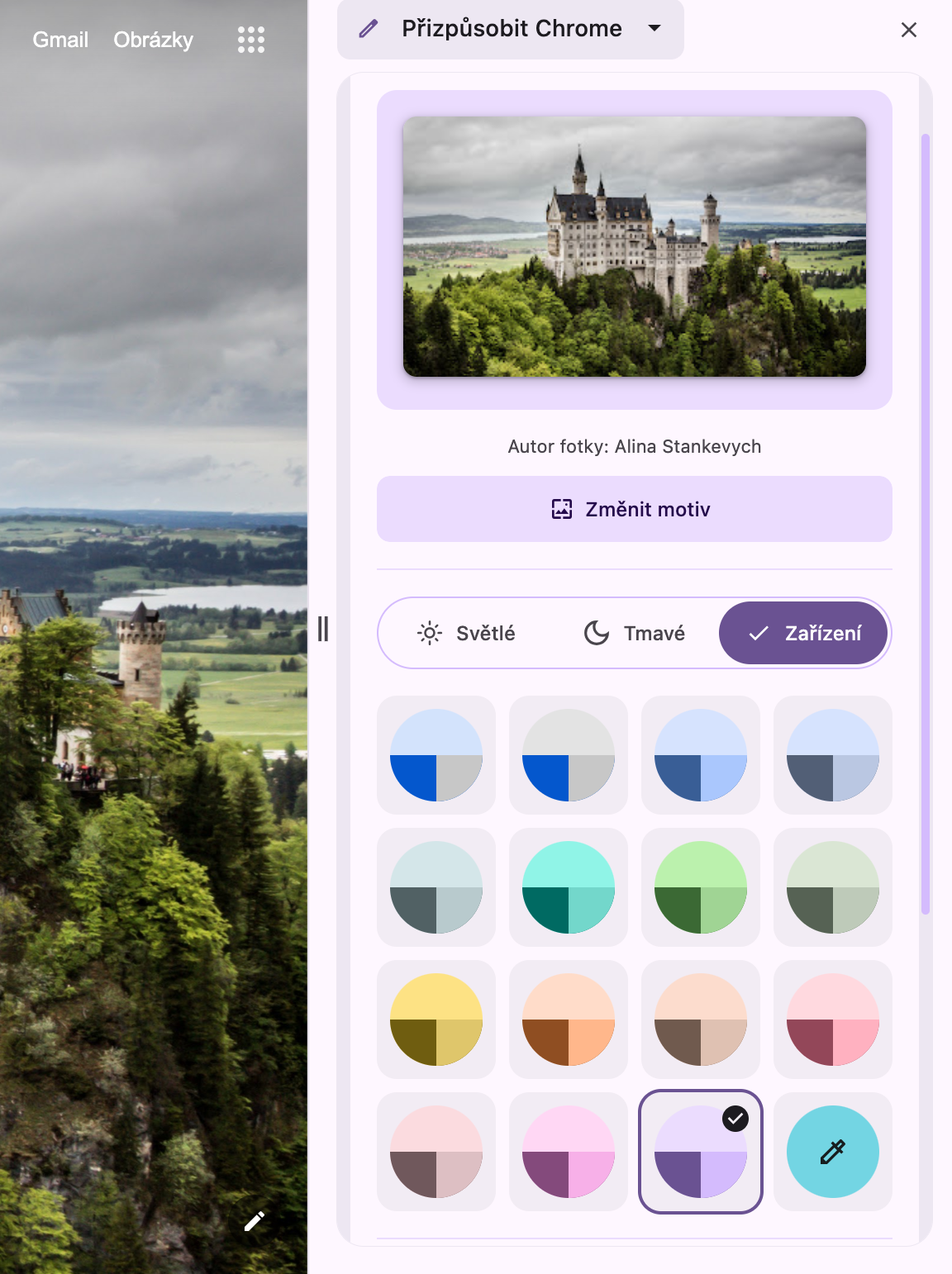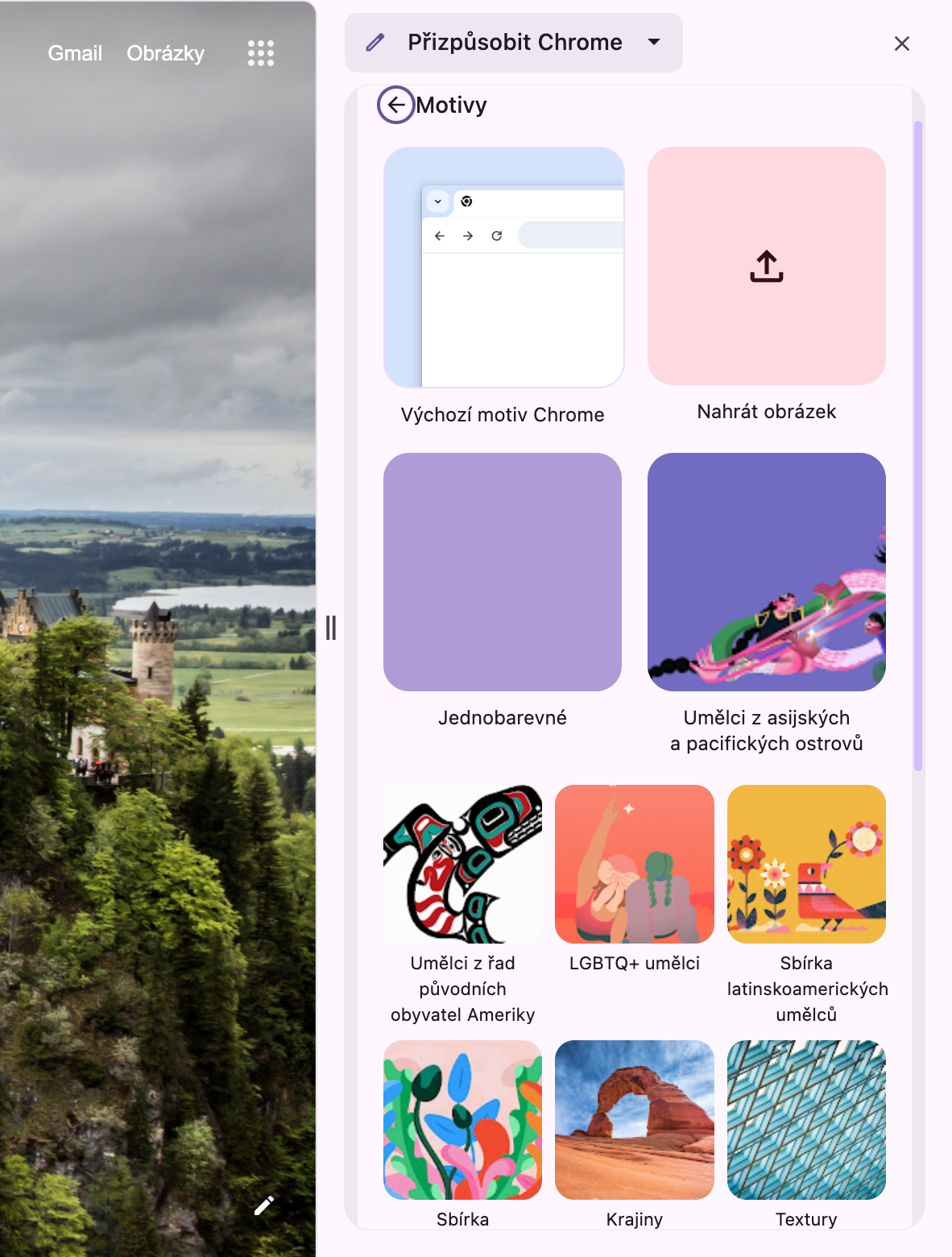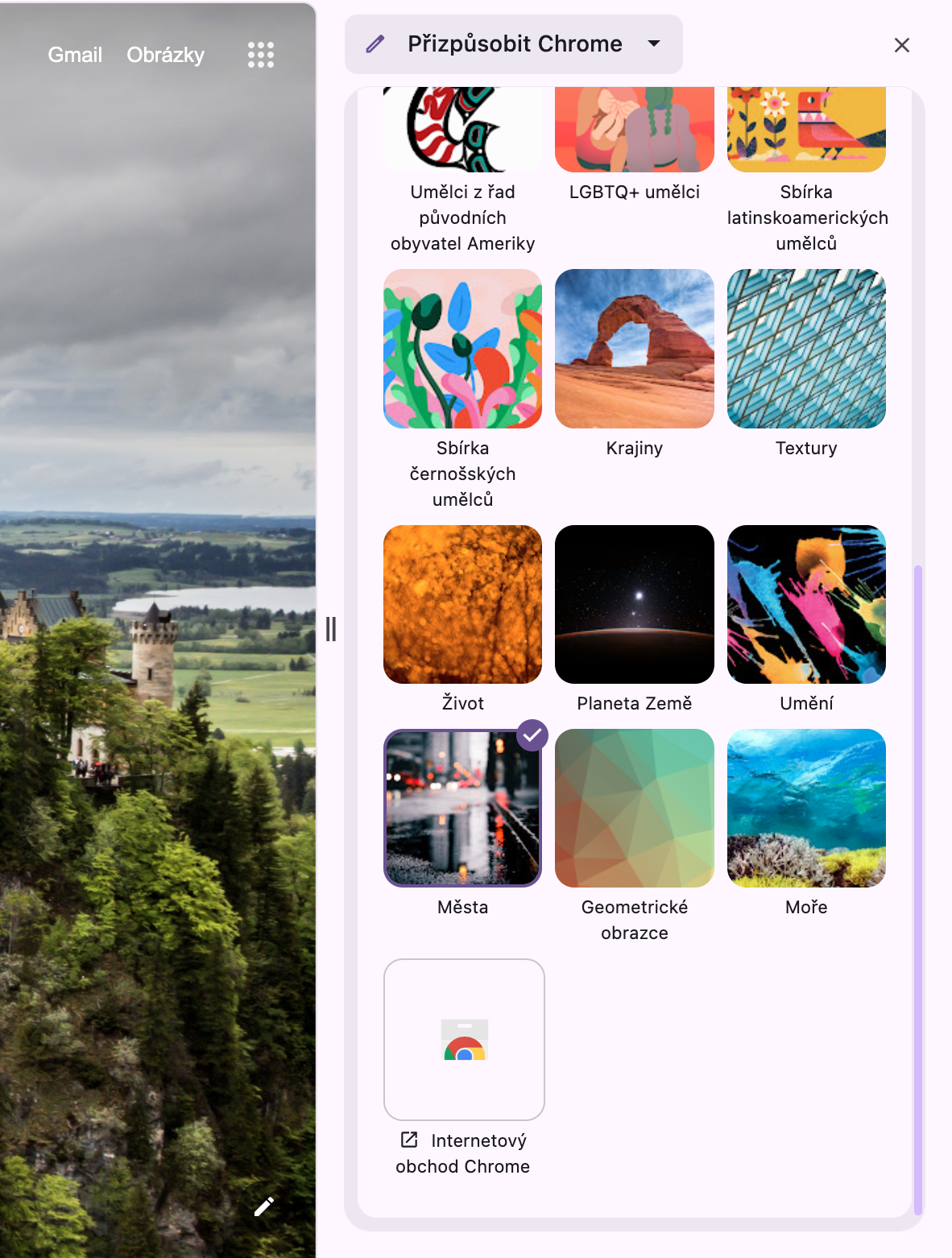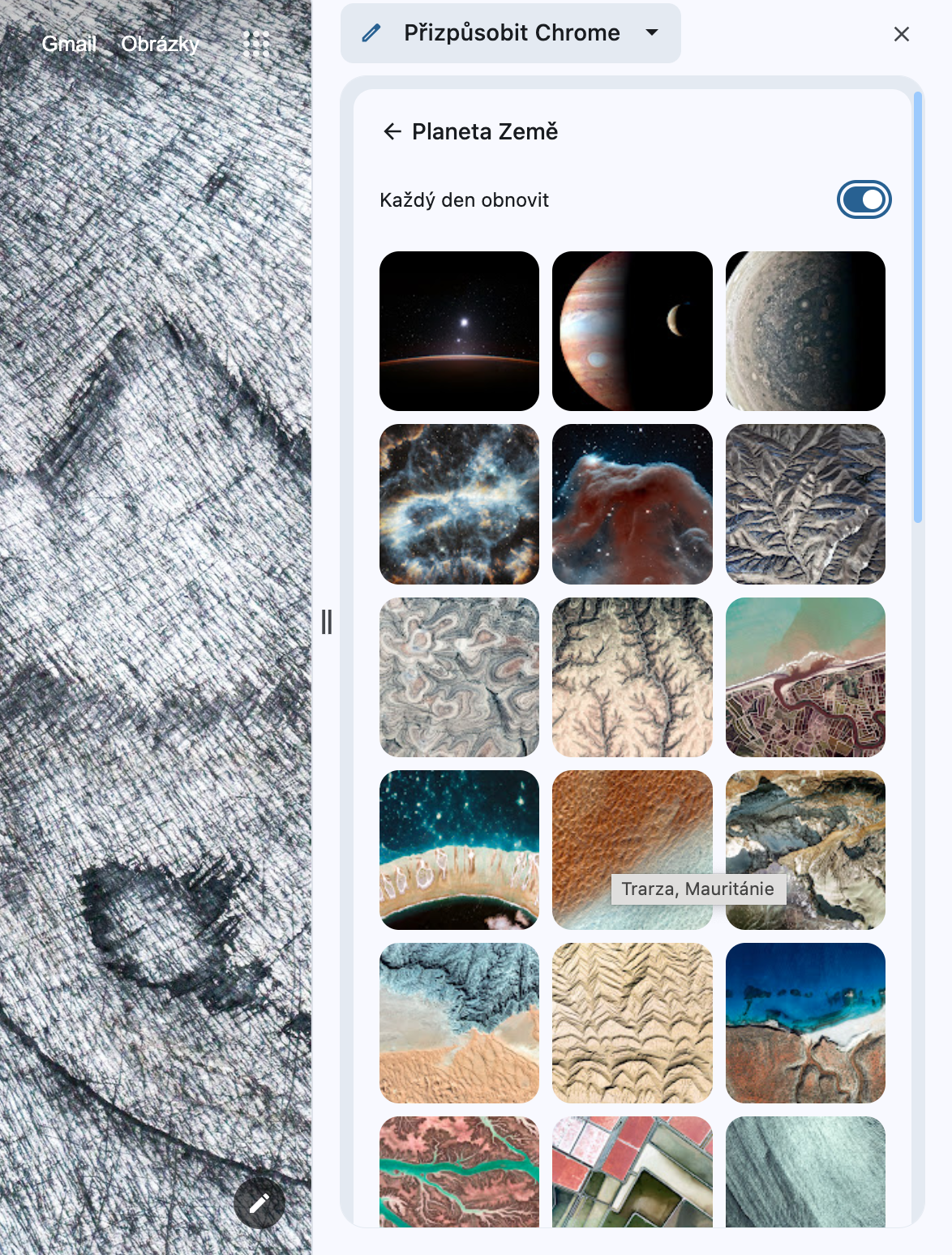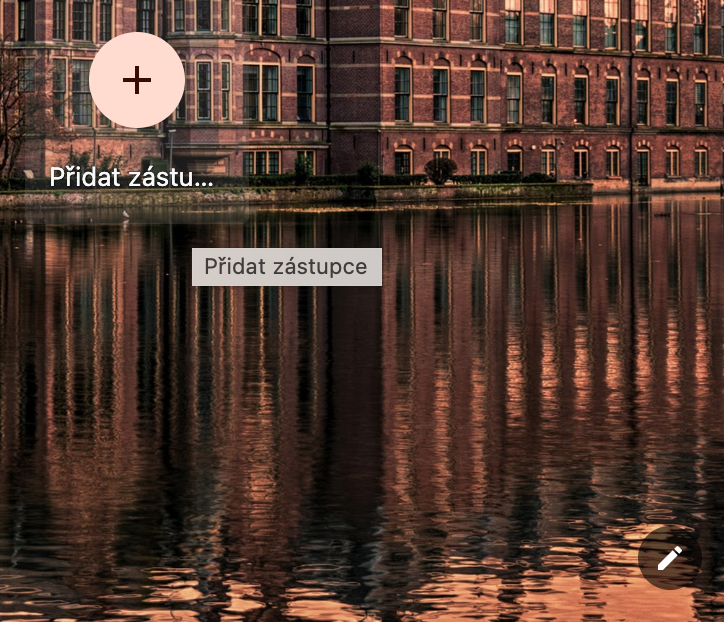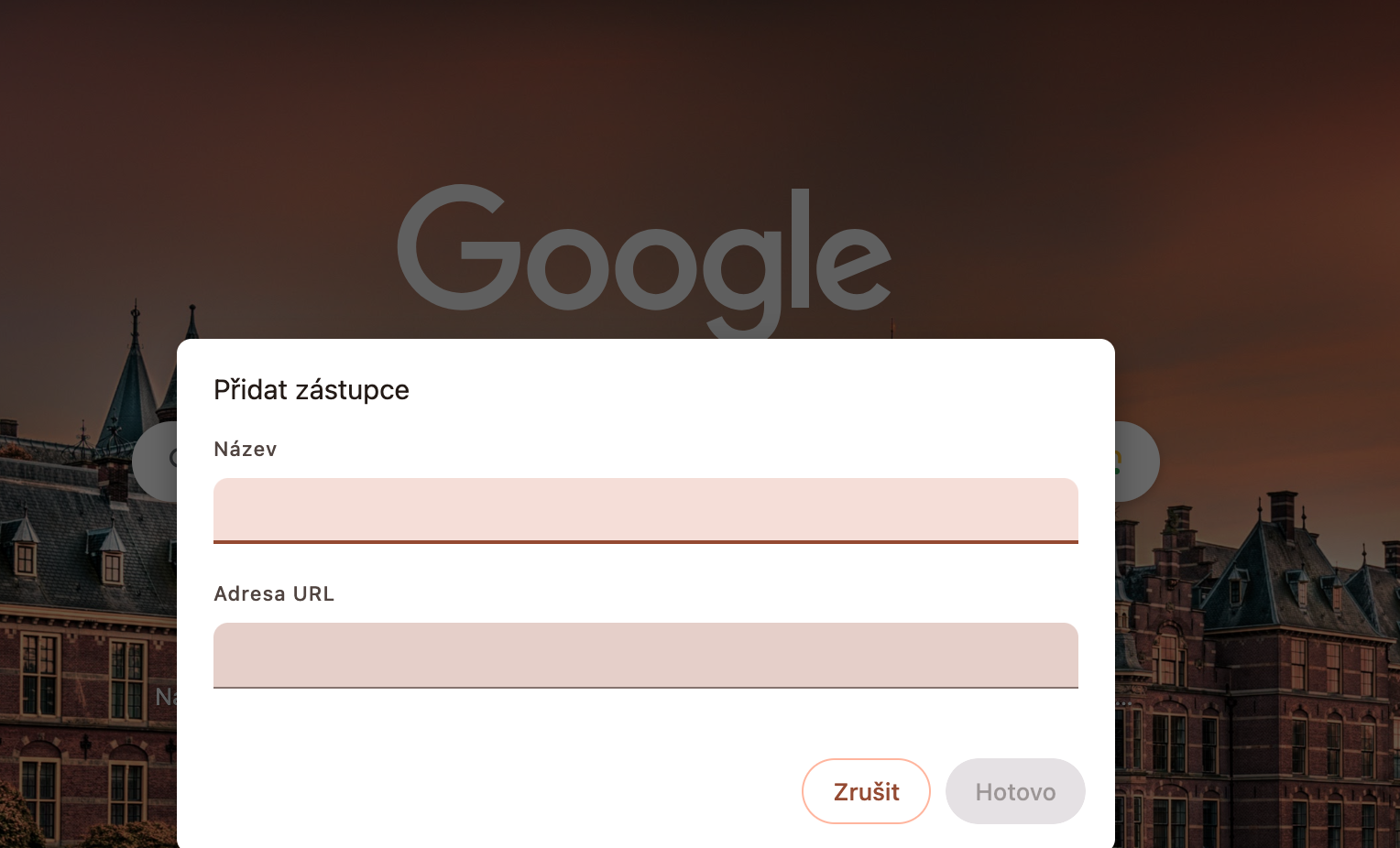Iščete več načinov za prilagajanje brskalnika Google Chrome v računalniku Mac? Z najnovejšimi posodobitvami Chroma za namizne računalnike je lažje kot kdaj koli prej prilagoditi videz brskalnika tako, kot vam je všeč. V današnjem članku si bomo podrobneje ogledali načine, kako lahko Chrome prilagodite svojim željam.
Lahko bi bilo te zanima

Prilagodite nastavitve neposredno iz stranske vrstice
V realnem času lahko preizkusite različne barve, teme in nastavitve tako, da odprete nov zavihek v Chromu in kliknete ikono svinčnika v spodnjem desnem kotu. Odprla se bo nova stranska vrstica z razpoložljivimi funkcijami prilagajanja. Tukaj lahko eksperimentirate z različnimi funkcijami in preprosto vidite, kako bodo novi zavihki prikazani na strani, ko naredite spremembe. Nova stranska vrstica si nenehno zapomni vaše spremembe prilagajanja.
Nastavitev temnega načina
Google Chrome v vašem računalniku Mac omogoča tudi uskladitev barvne teme z menjavanjem temnega in svetlega načina v vašem računalniku. IN spodnji desni kot nove kartice kliknite na ikona svinčnika. Kliknite zavihek Naprava nad predogledi barvnih tem in izberite želeno temo.
Nastavitve ozadja
Zagotovo ste opazili možnost nastavitve ozadja v stranski vrstici za prilagajanje. Po kliku na sliko se vam odprejo posamezne kolekcije med katerimi lahko izbirate. Po izbiri zbirke lahko aktivirate dnevno menjavo ozadij, iz pregleda zbirk lahko greste tudi v trgovino Google Chrome, kjer najdete druge zbirke. Na vrhu pregleda boste našli možnost dodajanja lastne slike.
Oglejte si bližnjice
Katere lahko izberete tudi v nastavitvah Google Chroma. bližnjice bodo prikazane neposredno na glavnem na novo odprtem zavihku brskalnika. V spodnjem desnem kotu novega zavihka kliknite ikono svinčnika. Pojdite do konca v odsek Okrajšave – tukaj lahko popolnoma izklopite prikaz bližnjic ali nastavite, ali želite samodejno prikazati najbolj obiskane spletne strani ali pa izberete svoje bližnjice. Novo bližnjico dodate s klikom na + na glavnem delu kartice.