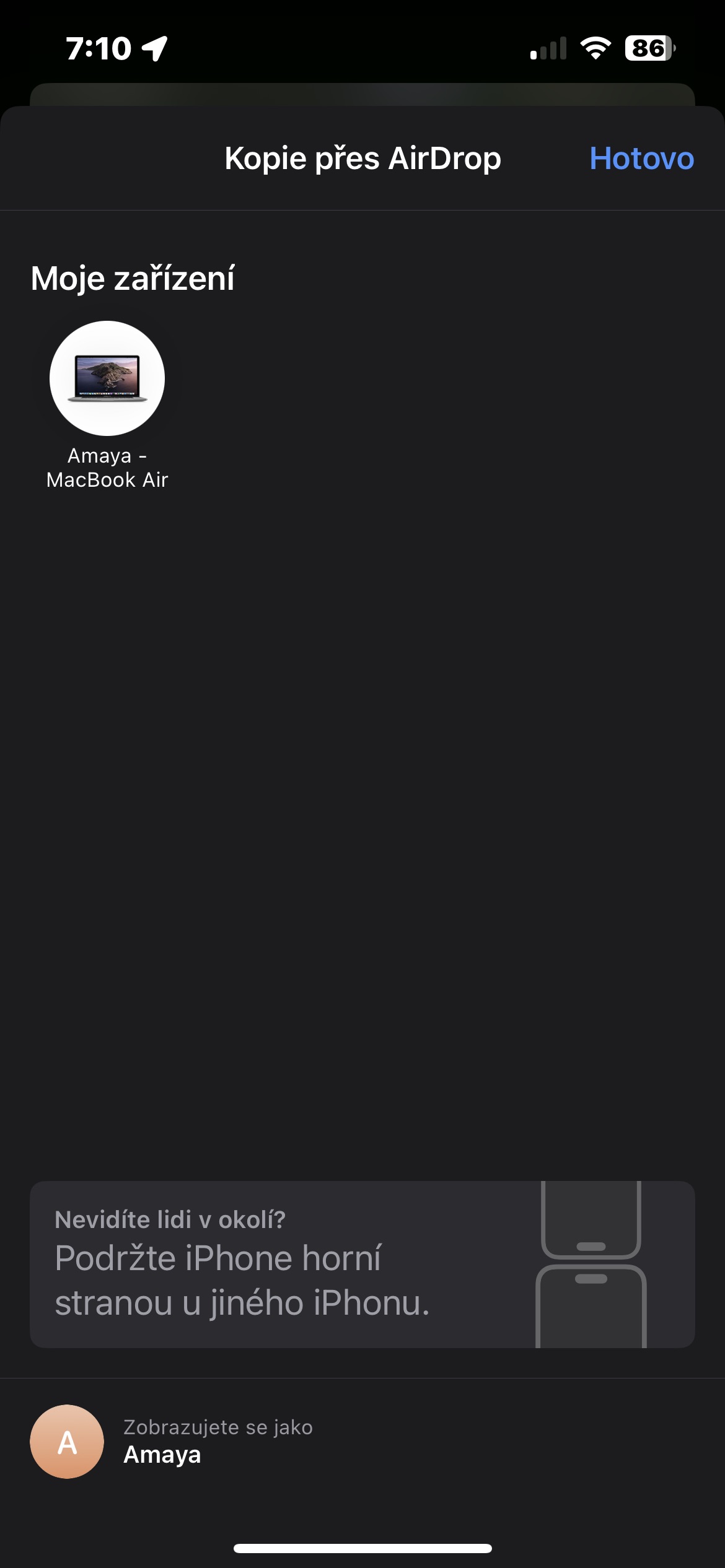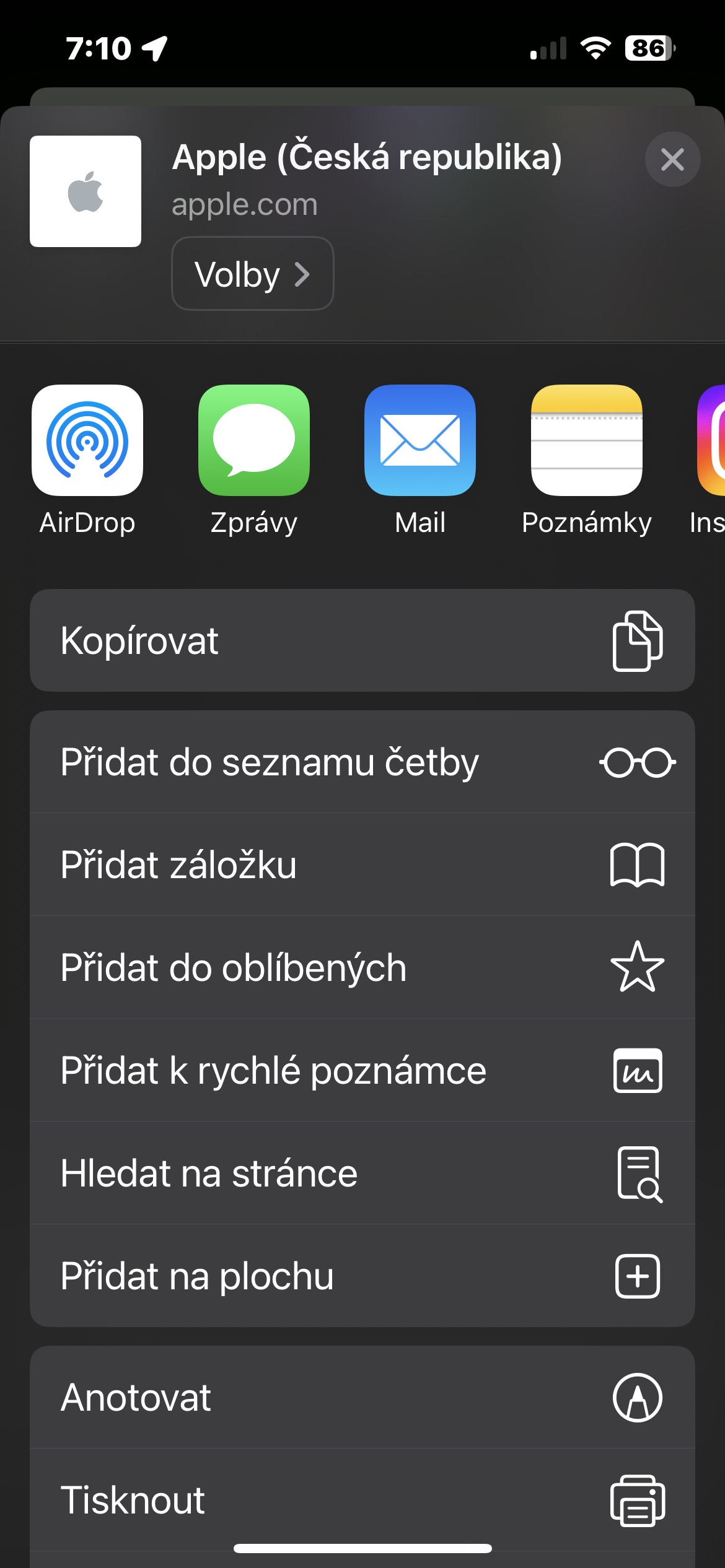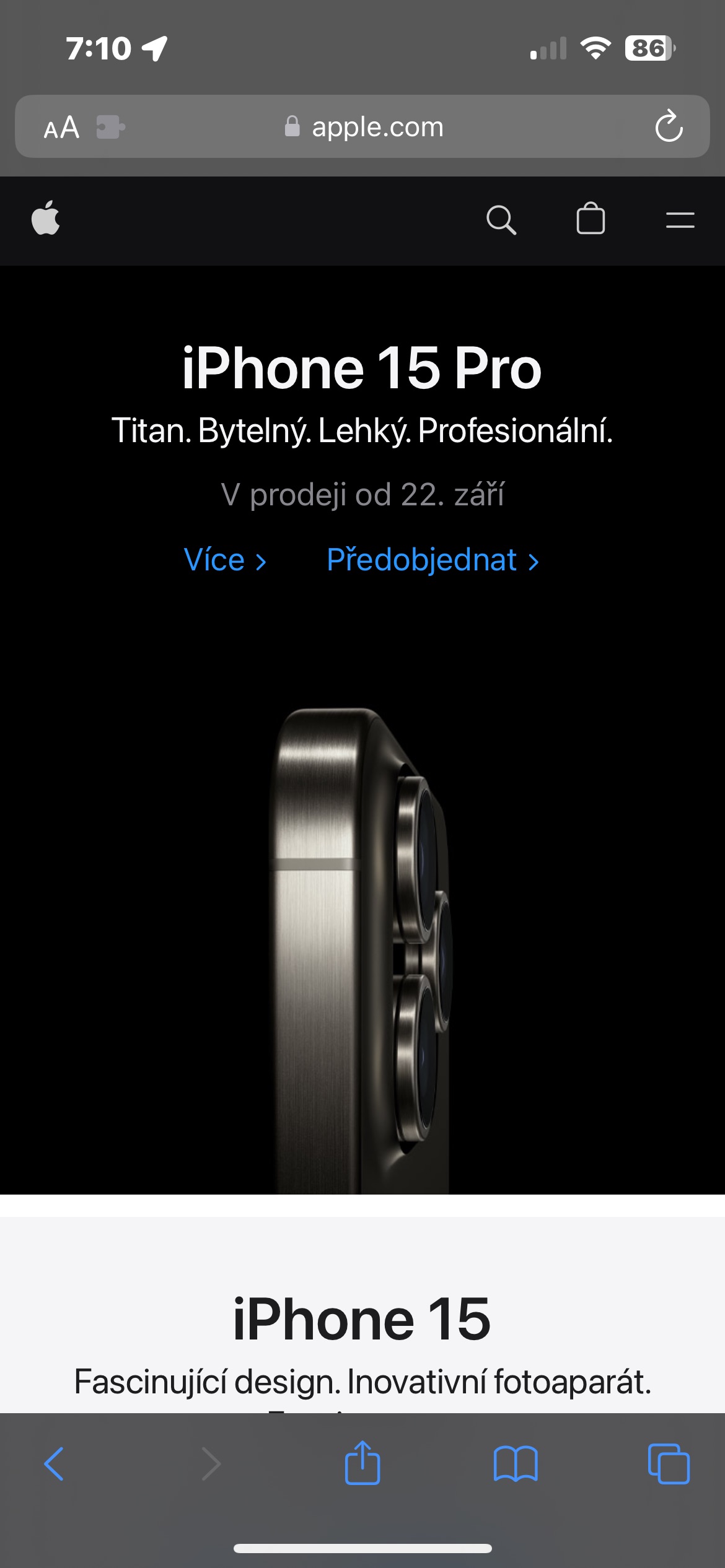Kako AirDrop datoteke iz iPhona v Mac? Prav to vprašanje si zastavlja marsikateri pridelovalec jabolk začetnik, ki začenja odkrivati čare Applovega ekosistema. Oglejmo si ga zdaj skupaj v lahko razumljivem vodniku.
Lahko bi bilo te zanima
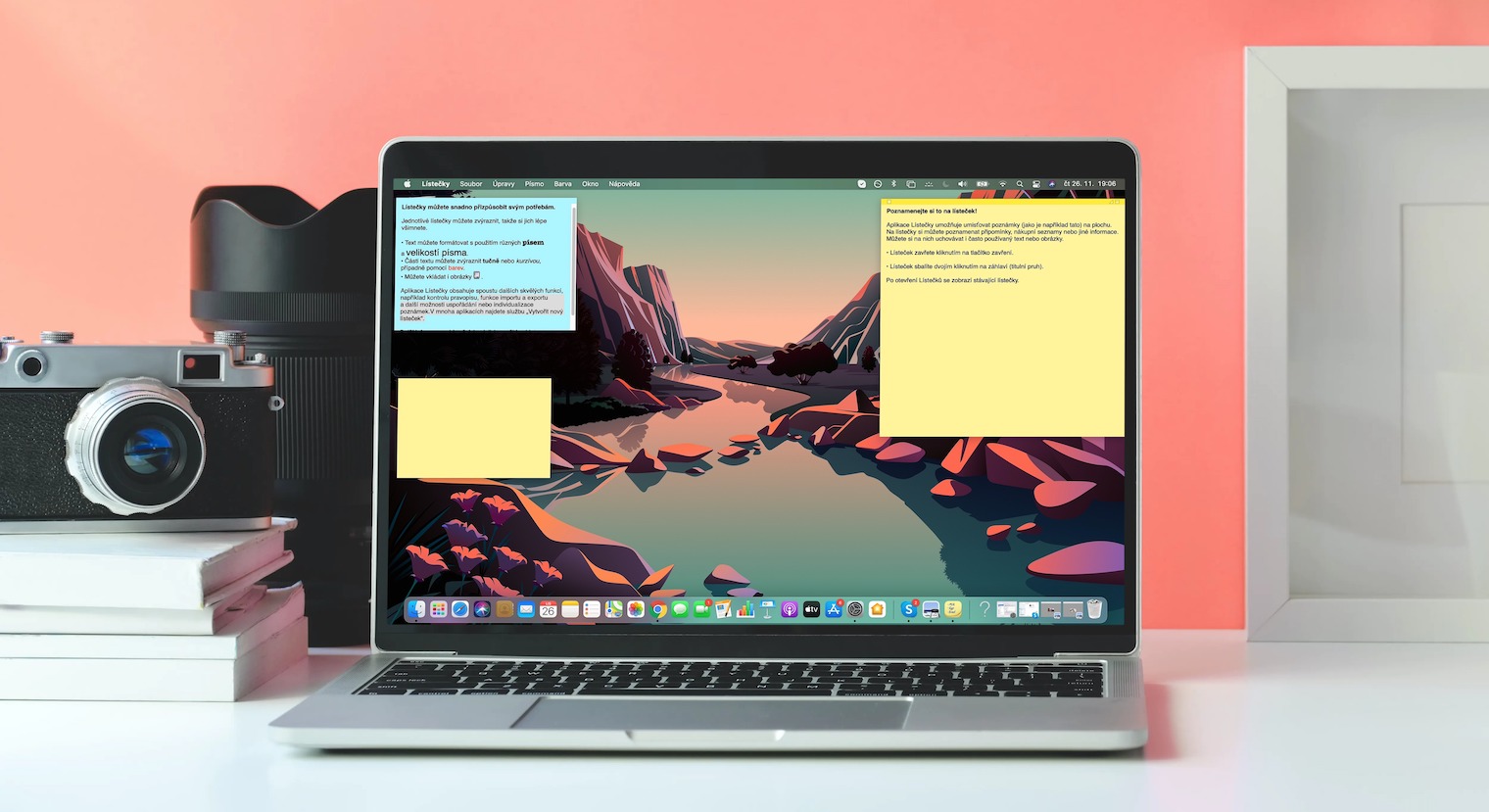
Če imate naprave Apple le kratek čas, se vam bodo nekatere funkcije in postopki morda zdeli zmedeni. Na srečo gre v veliki večini primerov za relativno enostavne postopke, ki jih boste zelo hitro osvojili. Pošiljanje datotek prek AirDrop iz iPhona v Mac v tem pogledu ni izjema in je zelo intuitivno.
AirDrop je funkcija prenosa datotek, ki je rezervirana za naprave Apple z operacijskim sistemom iOS 7 ali novejšim in vse računalnike Mac z operacijskim sistemom OS X Yosemite ali novejšim. Obe napravi morata biti oddaljeni največ 9 čevljev in morata biti povezani z Wi-Fi in Bluetooth. Zdi se, da ni omejitev, ko gre za velikost datoteke, ki jo želite AirDrop. Zavedajte se le, da večja kot je datoteka, dlje bo trajal prenos.
Kako vklopiti AirDrop na Mac in iPhone
V iPhonu se prepričajte, da sta Wi-Fi in Bluetooth vklopljena. Nato aktivirajte Control Center in držite ikono za brezžično povezavo, dokler se ne poveča. Na koncu tapnite AirDrop in izberite želeno možnost glede na to, kdo vam lahko pošilja datoteke. V računalniku Mac preverite, ali imate aktiviran Wi-Fi in Bluetooth. Kliknite na ikono v zgornjem desnem kotu zaslona Nadzorni center, kliknite na Zračni desant in izberite želeno varianto.
Kako poslati vsebino prek AirDrop iz iPhona v Mac
Če želite poslati vsebino iz iPhona v Mac, začnite tako, da izberete želeno vsebino – to so lahko fotografije, videoposnetki, datoteke iz izvorne aplikacije Datoteke ali celo spletna povezava. Kliknite na ikona za skupno rabo (pravokotnik s puščico), kliknite na Zračni desant in izberite ime vašega računalnika Mac. Datoteke bodo nato samodejno prenesene.
Če želite poslati iz iPhona v Mac in sta obe napravi prijavljeni v isti Apple ID, ne boste videli možnosti Sprejmi ali Zavrni. Prenos se preprosto izvede samodejno.